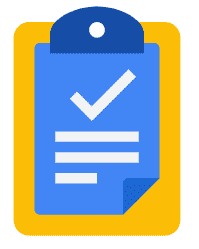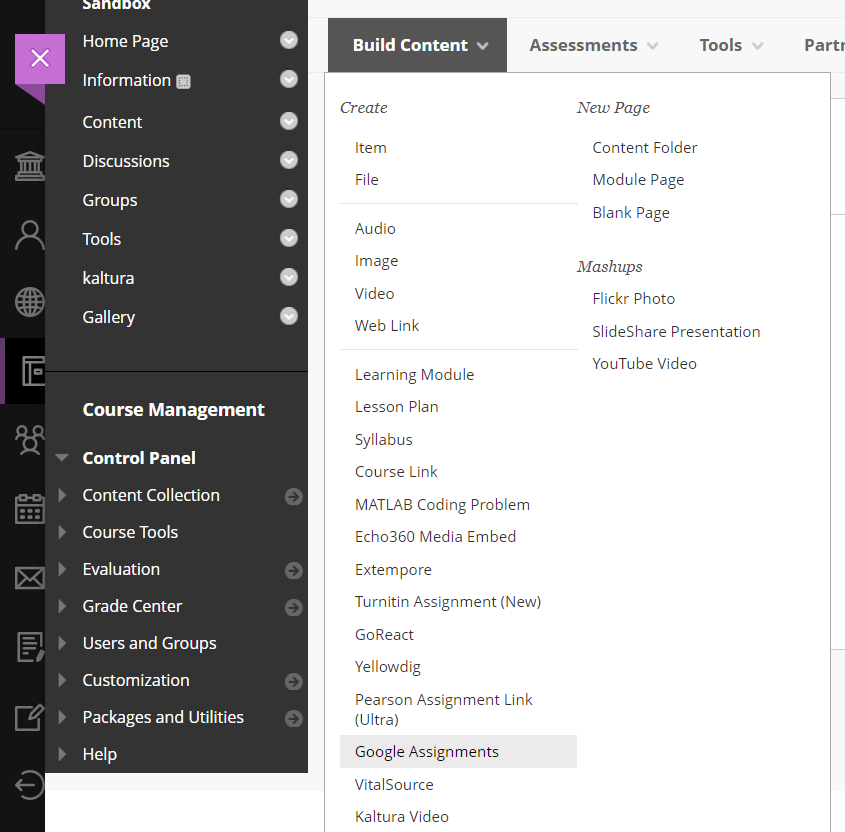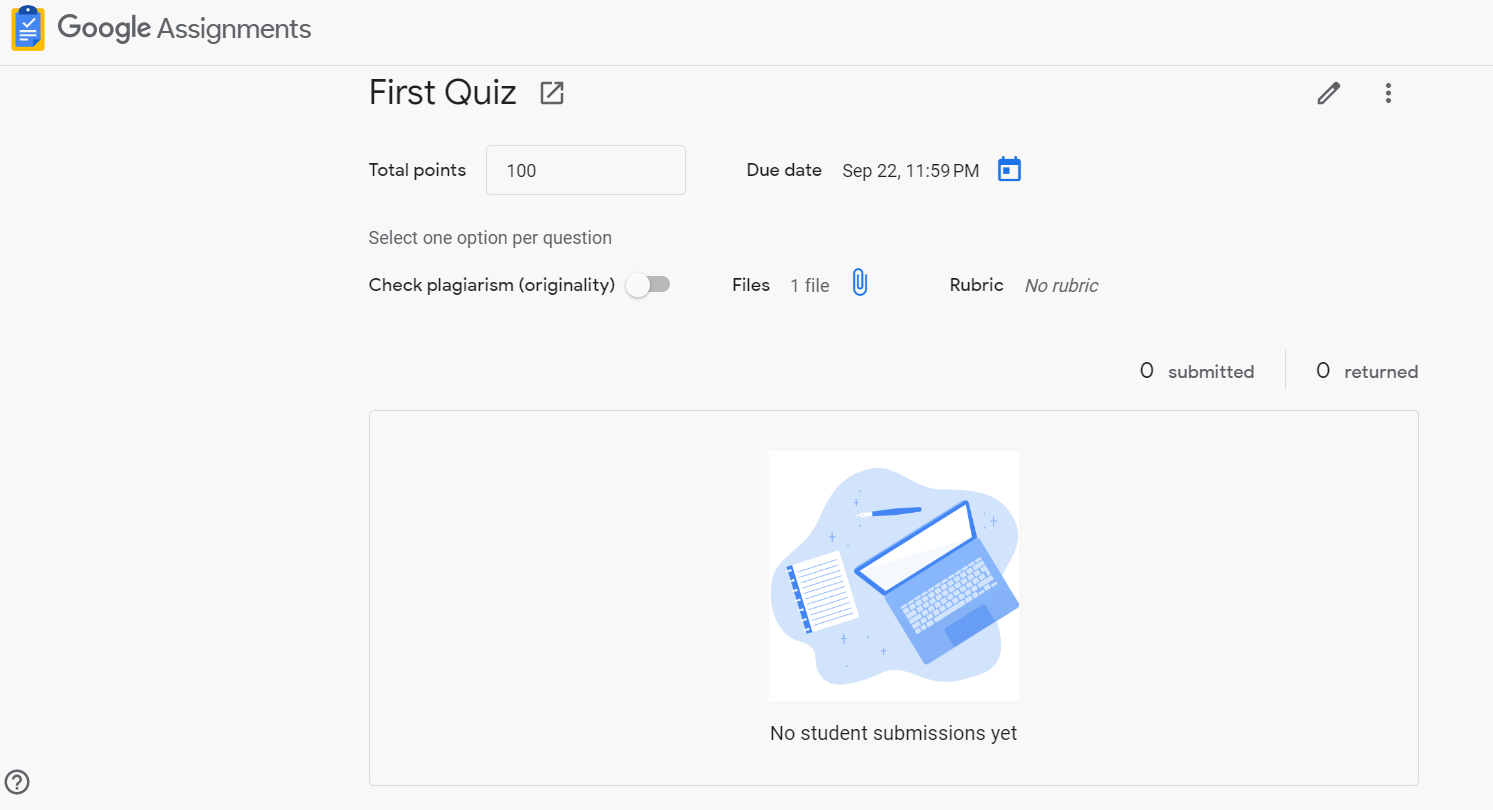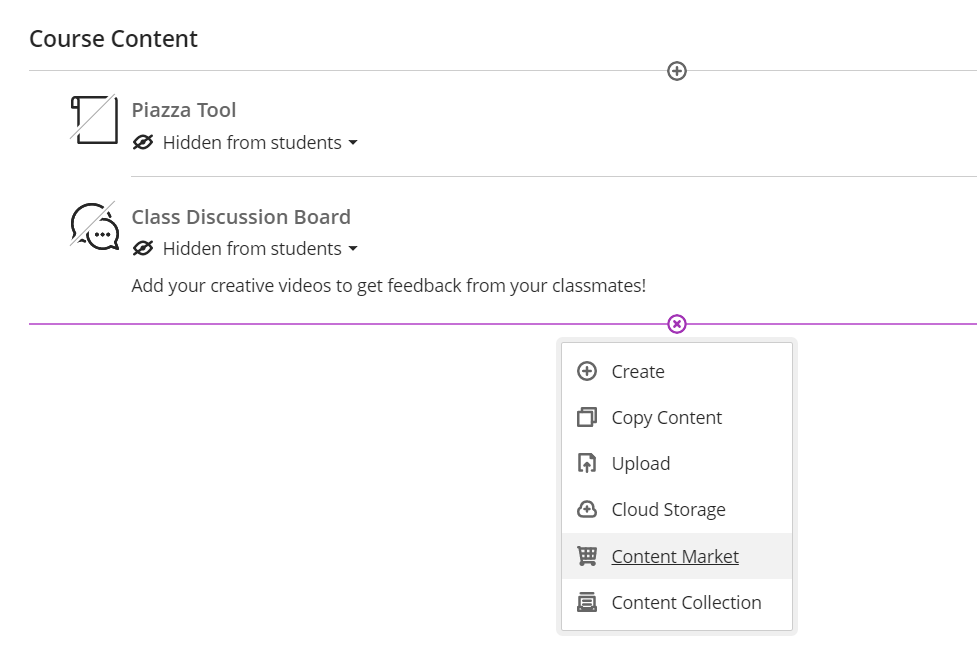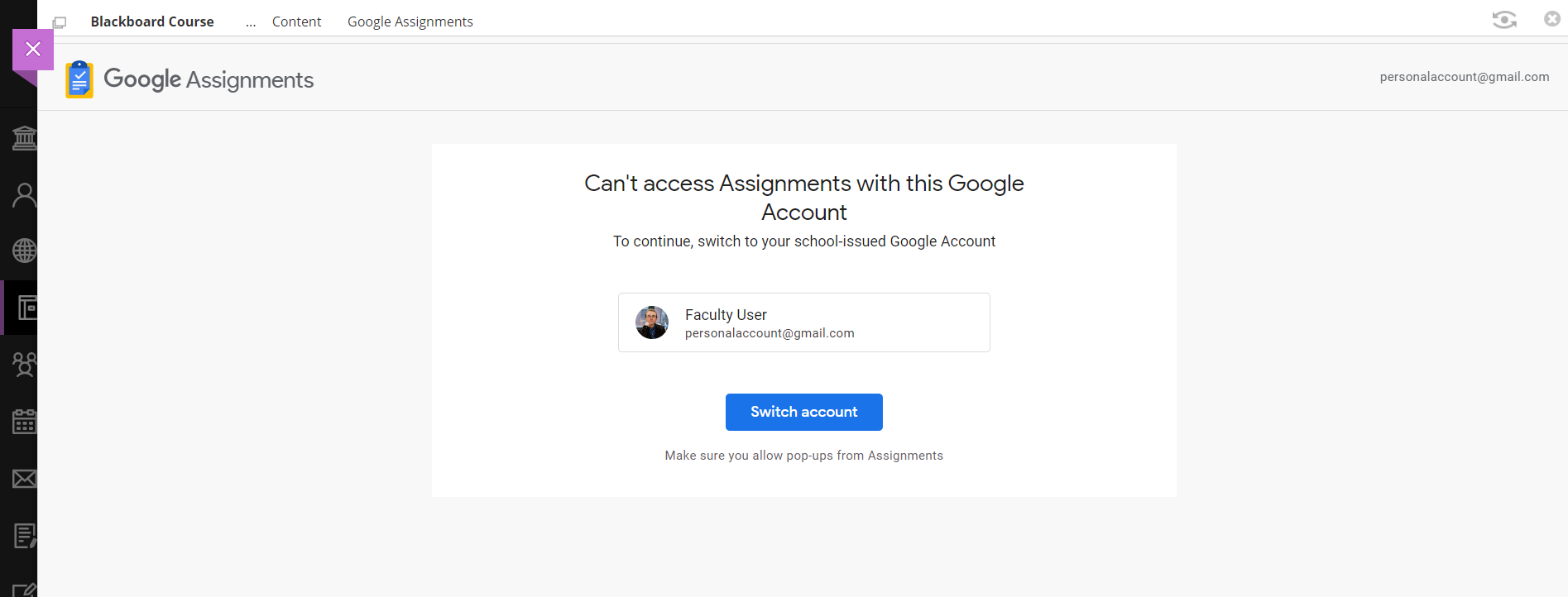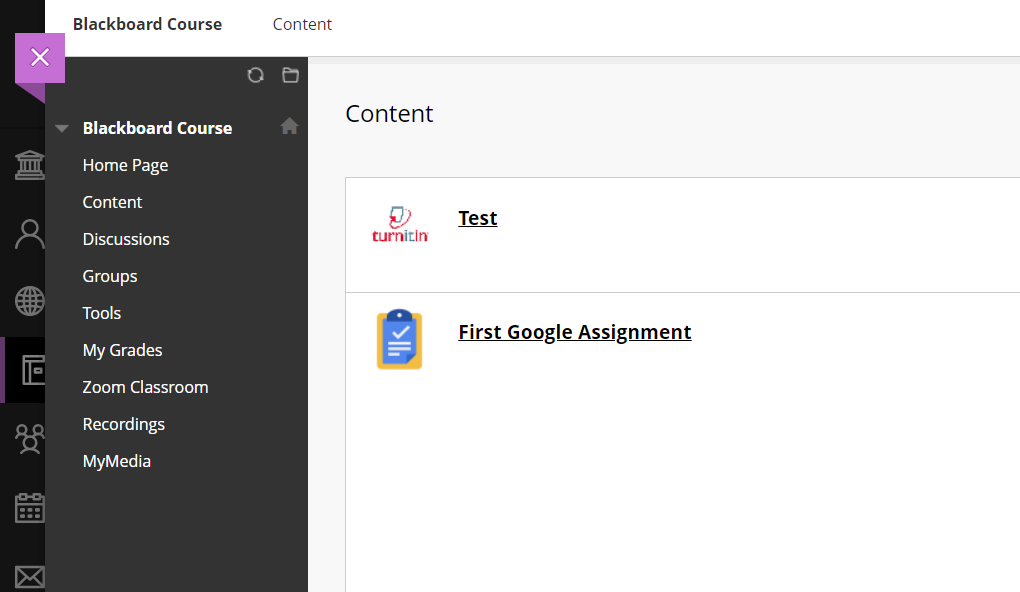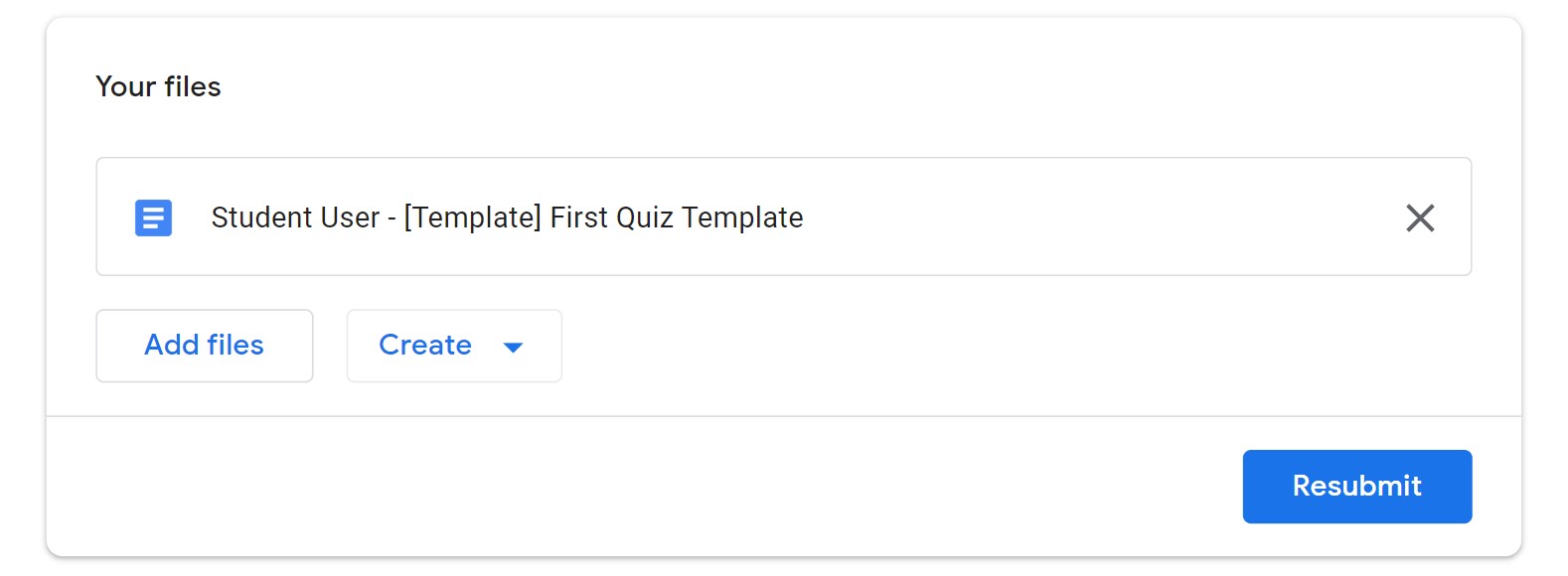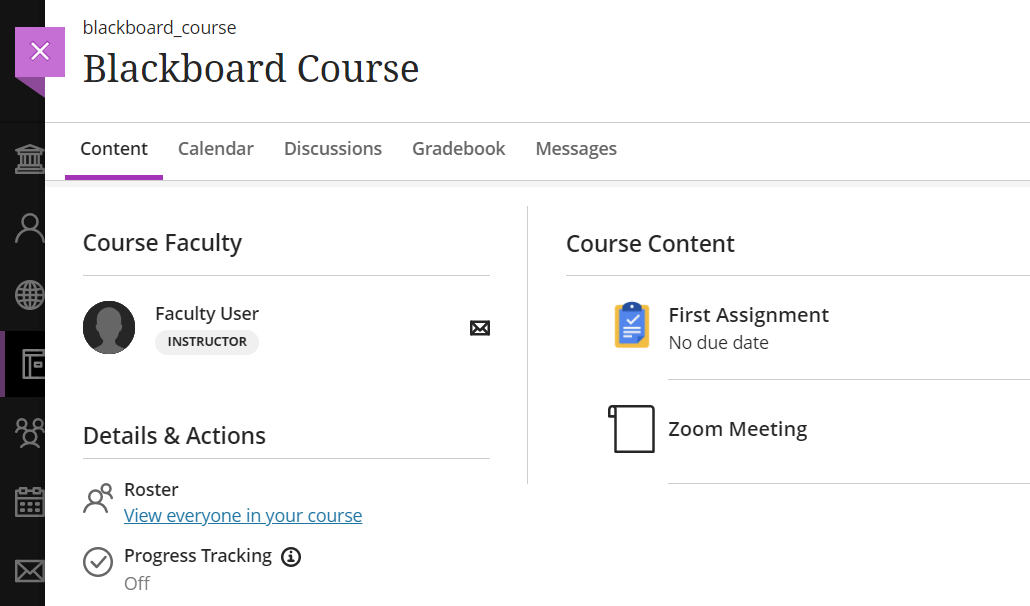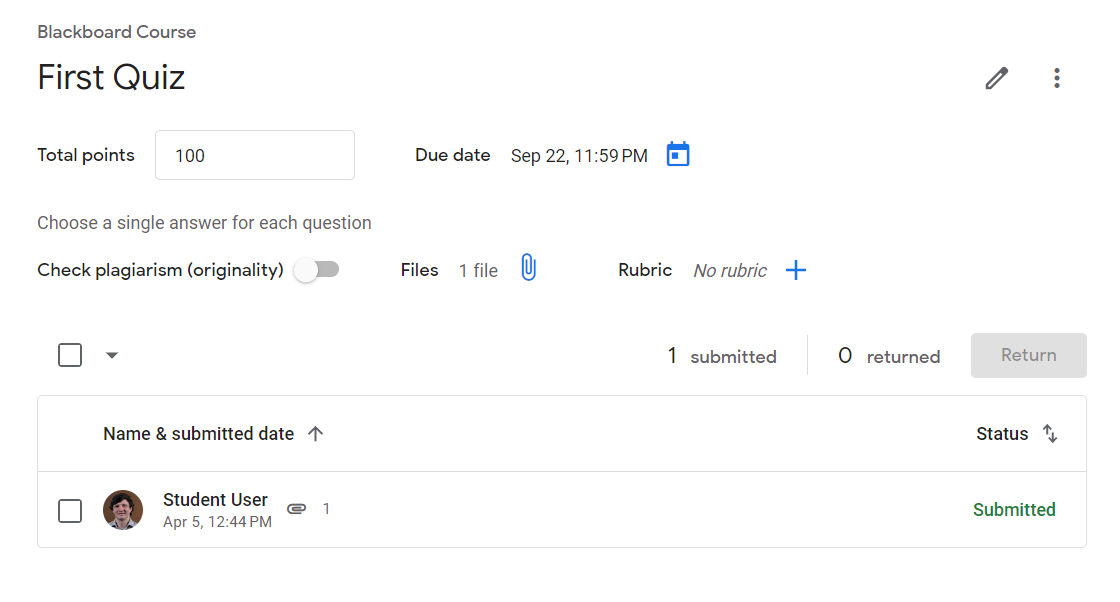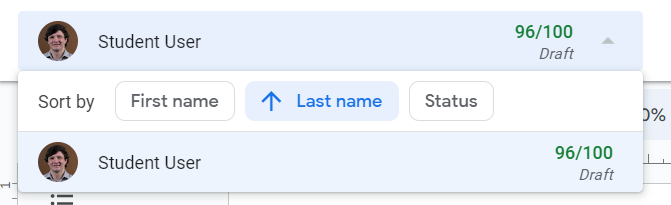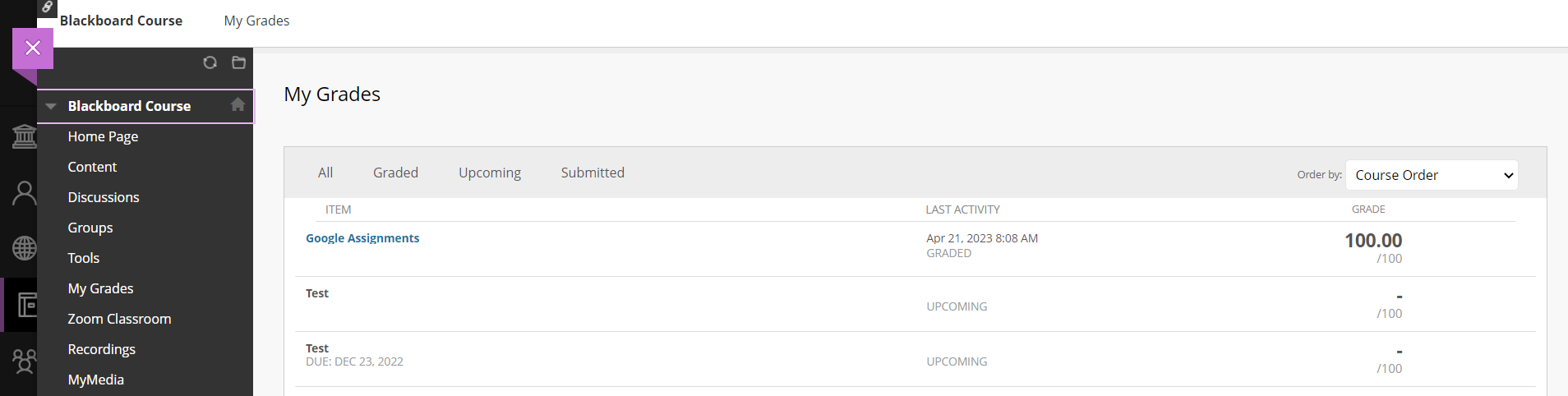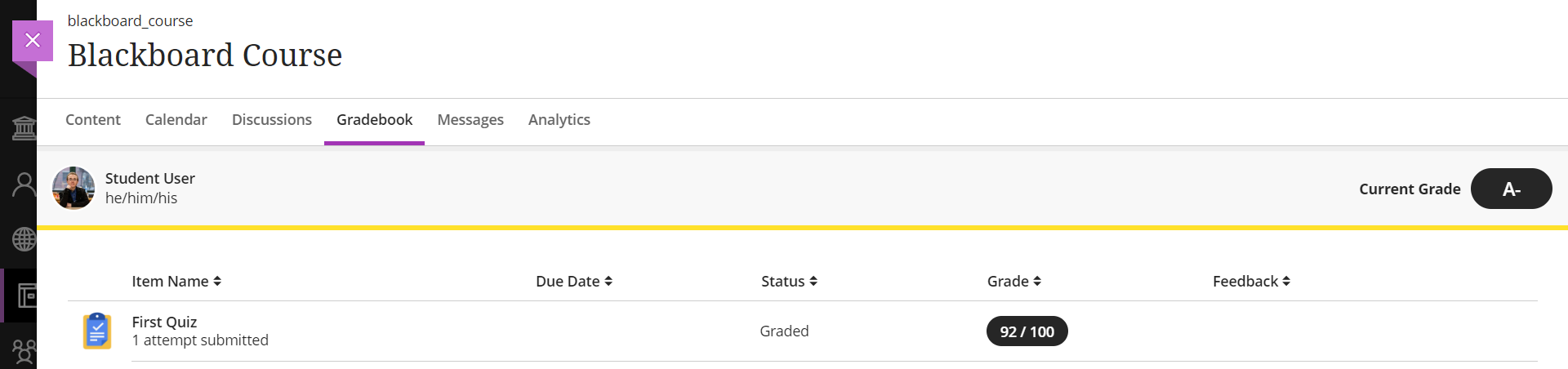Google Assignments
What is Google Assignments?
Google Assignments is an add-on application for learning management systems such as Blackboard that helps you distribute, analyze, and grade student work while leveraging the convenience of Google Docs and Google Drive for file submissions. Instructors can assign personalized Google Docs templates and worksheets to students, and students are able to submit their work in a variety of document and media file types.
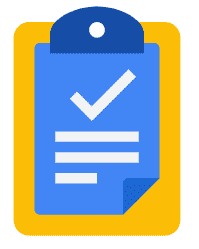
Who Can Use It?
Anyone with a BU Kerberos account can enable and claim their BU Google account to access Google Assignments. To set up your BU Google account, follow the instructions on TechWeb (student accounts are activated by default). Once you have a BU Google account, access Google Drive and the Google Assignments through Blackboard from your web browser (Chrome is preferred). For more resources and information about Google Assignments, visit the Google Assignments TechWeb page.
Features
- Create templates using Google Docs for students to use. Assign due dates, point value, and offer assignment descriptions. Google Assignments automatically creates a column in your Blackboard Grade Center / Gradebook.
- Allows students to submit Google Docs directly in Blackboard. Once students submit their assignments, ownership transfers to the instructor so students cannot make changes after submitting. Ownership transfers back to students once the instructor releases grades and comments. Supports revision assignments, where students can resubmit work after receiving substantive feedback.
- Create rubrics, add comments, input grades, and utilize powerful Google features for comments and substantive feedback. Save rubrics and comments across assignments.
- Instructors can enable an originality report for up to 3 assignments per course. The originality report uses Google’s search engine to scan for plagiarism. Note: this does not check student work against other student work–it only checks the web.
- Students can also upload a variety of file types from Google Drive or their hard drive into the submission portal. These file types include:
- Google Docs, Sheets, or Slides
- Microsoft Word, Excel, or PowerPoint
- PDF
- Image files
- Text files
- Video files (WEBM, MPEG4, 3GPP, MOV, AVI, MPEG-PS, WMV, FLV, OGG)
- Assignments, a Google Workspace App, supports the latest version of Chrome and the current and previous releases of Firefox, and Safari.
Advantages
Google Docs (and other Google Workspace Apps) are becoming more ubiquitous in the student work flow, especially in group assignments and projects that involve other online tools. Translating Google Docs to other static formats (such as PDFs) for submission is now a step that can be removed through the implementation of Google Assignments.
Google Assignments also allows additional features such as version history (being able to see how a document has changed over time since its creation) and commenting/suggesting that are built into the Google Workspace App capabilities.
Tutorials
General Google Assignments Workflow
The Google Assignments workflow can be organized into four main steps that are accompanied by automated steps for file creation and sharing.
- The instructor creates an assignment, attaches files, and publishes the assignment for students to access. → This automatically creates copies of the attached files for each student. File ownership transfers to the student and the instructor cannot access those files until the student submits it.
- The student attaches files or edits their files and submit their work. → File ownership then transfers to the instructor. Students cannot edit their file or view comments once submitted. Note: Student access isn't removed, but rather is shifted to "View-Only." Students will be able to see any direct edits made to the text in Edit mode; however, they will not be able to see comments, edits made in "Suggest Mode," or scoring until the assignment is returned.
- The instructor grades and provides feedback for the assignment. They return the student’s graded assignment. Students can view their comments and grades. → File ownership transfers back to the student. Full editing rights are restored to the student.
- [Optional] Students can edit and resubmit assignments based on instructor feedback.
Adding a Google Assignment in Blackboard
Original
- Login to Blackboard with your BU username and password.
- Select Courses in the left-side navigation bar.
- Open your course from the list of courses and use the left side navigation to go to the Content page.
- Click on the “Assignments” dropdown at the top of the page and click “Google Assignment”.
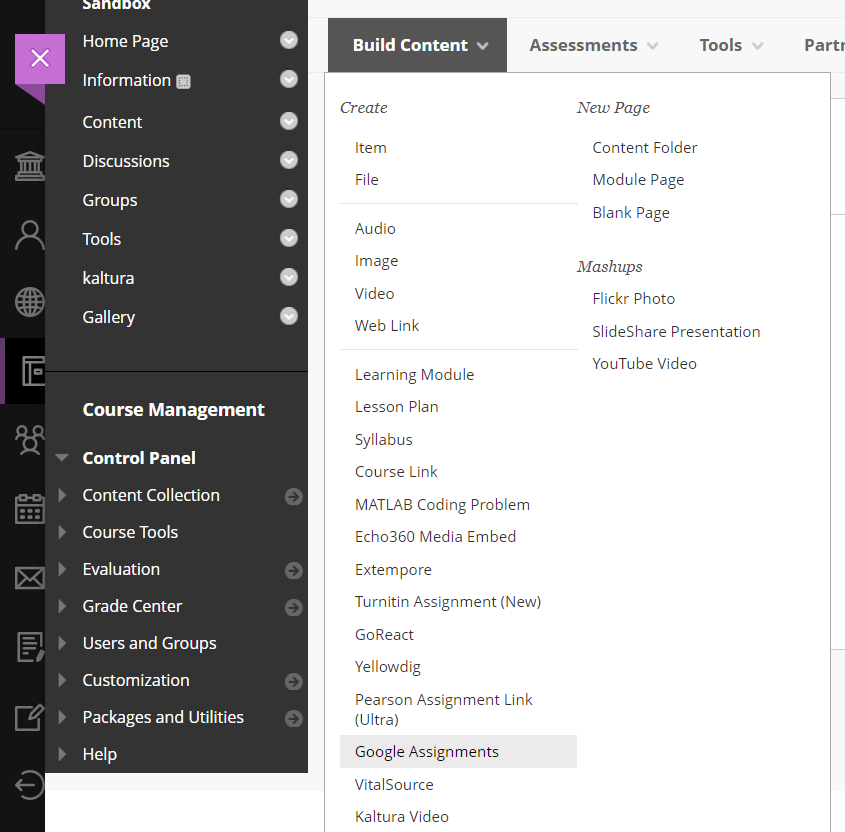
- You may be automatically signed into your personal Google account (a non-BU-issued account), and you will need to switch accounts to your BU Kerberos account.

Click “Switch account” and a page should pop up prompting you to login to your account
If prompted, accept the conditions to link your account to Google Assignments
- If you have already connected your BU Google Account, you will see a screen that allows you to Continue or Switch accounts

- Once logged in, you will see the starting page for a new Google Assignment

You will need to name your Google Assignment, determine the total number of possible points that students can score, list the due date/time, and add any instructions for completing the assignment.
Note: Students can unsubmit and resubmit their assignment submission up until the due date, and if no due date is selected students can unsubmit/resubmit indefinitely
- You can also include a rubric for the assignment, which students will be able to see. You can either create your own with the Google Assignment Rubric interface (pictured below), reuse a rubric from another Google Assignment, or import a rubric from Google Sheets.


- Optionally, you can check for plagiarism on student submissions, verifying originality through the Google Docs automated checking system. The originality report is created through an automated Google Search to compare a student’s Google Docs or Slides file against webpages and books on the internet.
Note: This is only available for up to 5 Google Assignments per course
- Lastly, under the Files heading, you can attach template files students can view and use to submit their assignment. This can be useful if you want all students to have the same document format when submitting, using the file as a template. When students click on the assignment, a copy of the file is created for them to edit and submit.
You can either Attach a file from your computer or Google Drive, or you can Create a Google Doc/Sheets/Slides file right in the Google Assignments window. If you create a new file, it will automatically be untitled and blank, and by clicking on the file it will open and allow you to edit it as you would a normal Google Docs/Sheets/Slides file. This file now lives in your BU Google Drive and can be edited by you later (changing the title, adding content, etc). If you create a template file, each student will receive a copy of the template saved to their BU Google Drive and accessible through the Google Assignments window. Students will have edit privileges for their template copies, but not the original template file you created.
- Click Create at the bottom to create the assignment and return to your Blackboard course once you are finished.
- In your Blackboard course you should now see the Google Assignment you just created on the Content page. You can move it around like any other content item. Clicking on it will open the Google Assignment for you to view.
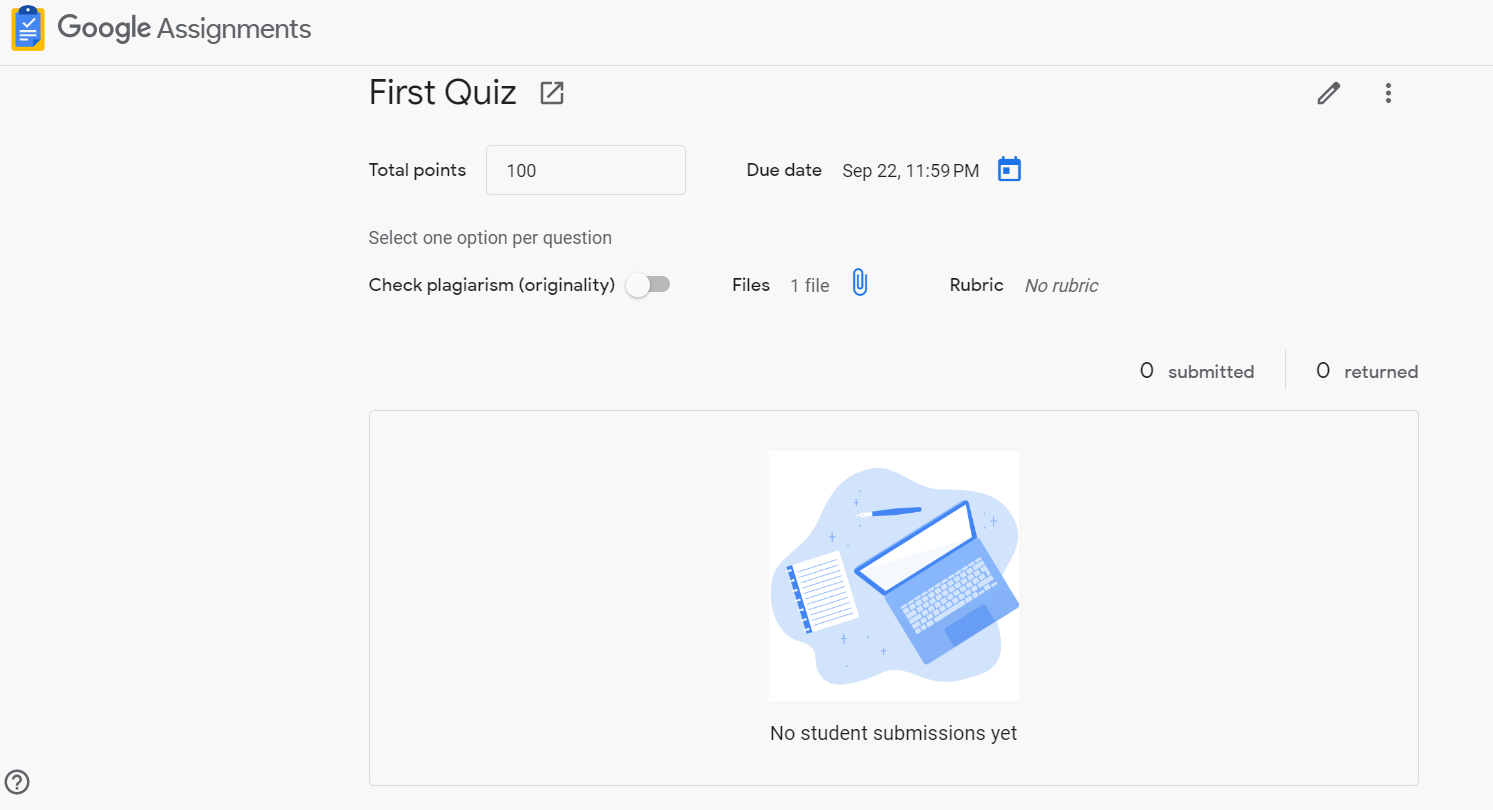
- Now you can view student submissions and edit the assignment as needed.
-
- Clicking the pencil icon in the upper right allows you to change the title and description of the assignment
- Clicking the three dots in the upper right allows you to manage the students and course staff that can access the assignment
- The total number of available points, the due date/time, the attached files, the rubric, and the option to check for originality can all be adjusted from this page
- Student submissions will appear at the bottom of the page for grading as they are submitted
Ultra
- Login to Blackboard with your BU username and password.
- Select Courses in the left-side navigation bar.
- Open your course from the list of courses to get to your course’s Course Content page.
- Hover over the content area and click the “+” that appears where you’d like to place your Google Assignment.
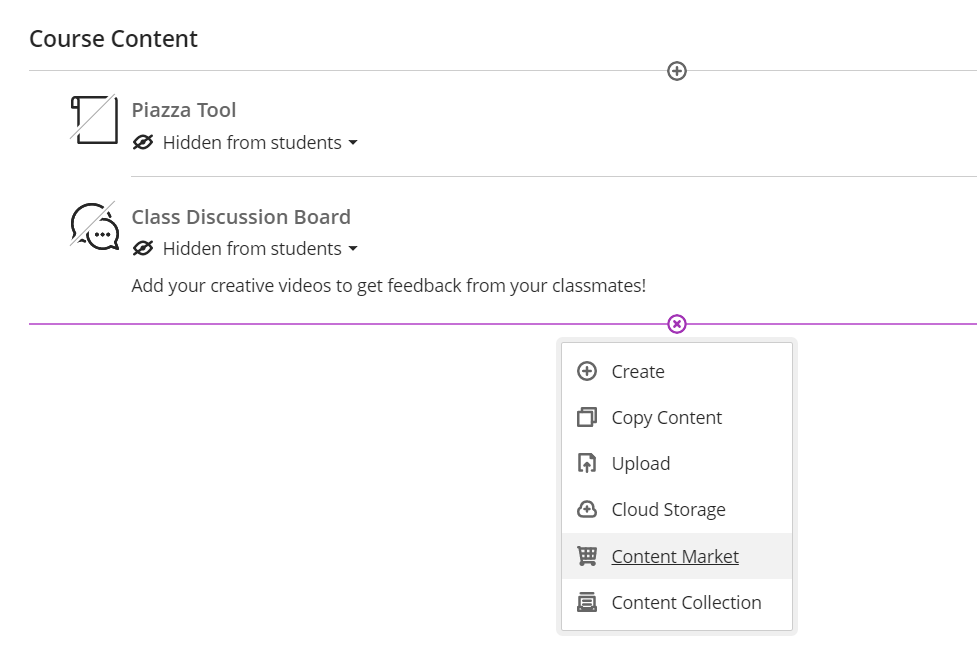
- Click Content Market to open up a side menu of LTI content items, and scroll to Google Assignments and click that box.
- You may be automatically signed into your personal Google account (a non-BU-issued account), and you will need to switch accounts to your BU Kerberos account.
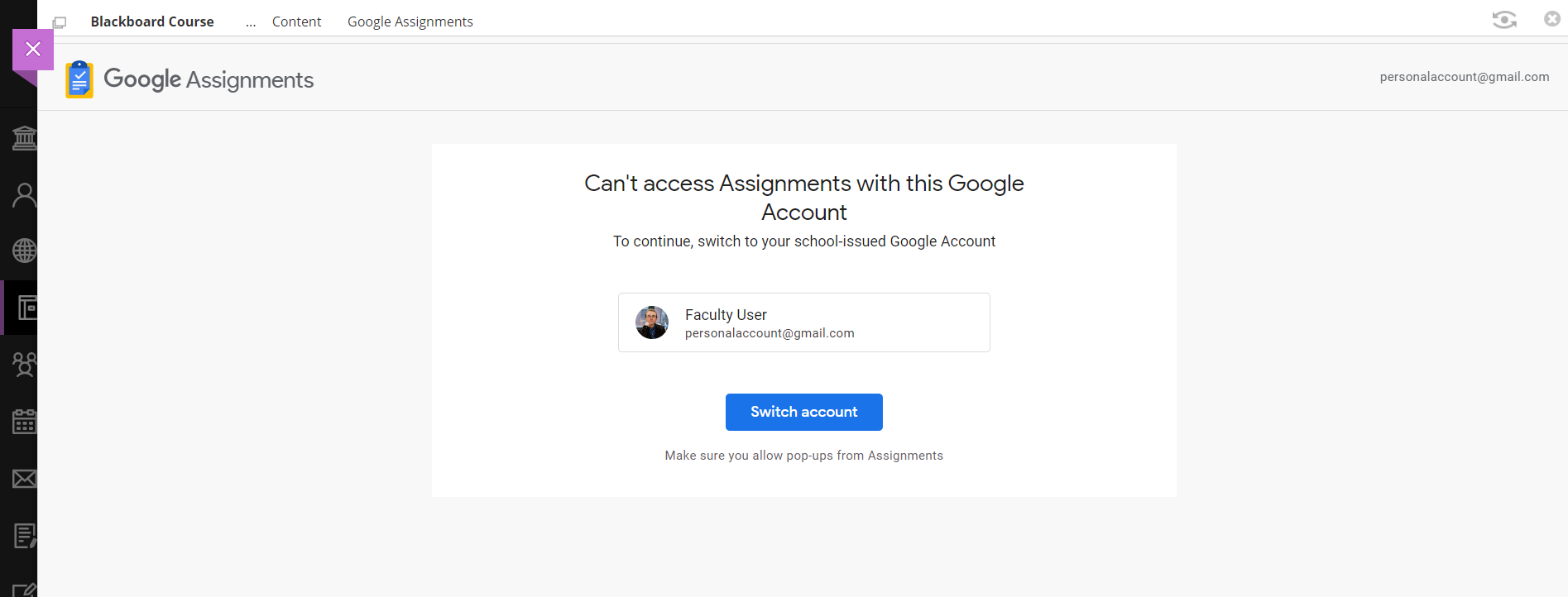
Click “Switch account” and a page should pop up prompting you to login to your account
If prompted, accept the conditions to link your account to Google Assignments
- If you have already connected your BU Google Account, you will see a screen that allows you to Continue or Switch accounts

- Once logged in, you will see the starting page for a new Google Assignment

You will need to name your Google Assignment, determine the total number of possible points that students can score, list the due date/time, and add any instructions for completing the assignment.
Note: Students can unsubmit and resubmit their assignment submission up until the due date, and if no due date is selected students can unsubmit/resubmit indefinitely
- You can also include a rubric for the assignment, which students will be able to see. You can either create your own with the Google Assignment Rubric interface (pictured below), reuse a rubric from another Google Assignment, or import a rubric from Google Sheets


- Optionally, you can check for plagiarism on student submissions, verifying originality through the Google Docs automated checking system. The originality report is created through an automated Google Search to compare a student’s Google Docs or Slides file against webpages and books on the internet.
Note: This is only available for up to 5 Google Assignments per course
- Lastly, under the Files heading, you can attach template files students can view and use to submit their assignment. This can be useful if you want all students to have the same document format when submitting, using the file as a template. When students click on the assignment, a copy of the file is created for them to edit and submit.
You can either Attach a file from your computer or Google Drive, or you can Create a Google Doc/Sheets/Slides file right in the Google Assignments window. If you create a new file, it will automatically be untitled and blank, and by clicking on the file it will open and allow you to edit it as you would a normal Google Docs/Sheets/Slides file. This file now lives in your BU Google Drive and can be edited by you later (changing the title, adding content, etc). If you create a template file, each student will receive a copy of the template saved to their BU Google Drive and accessible through the Google Assignments window. Students will have edit privileges for their template copies, but not the original template file you created.
- Click Create at the bottom to create the assignment and return to your Blackboard course once you are finished.
- In your Blackboard course you should now see the Google Assignment you just created on the Course Content page. You can move it around like any other content item. Clicking on it will open the Google Assignment for you to view.
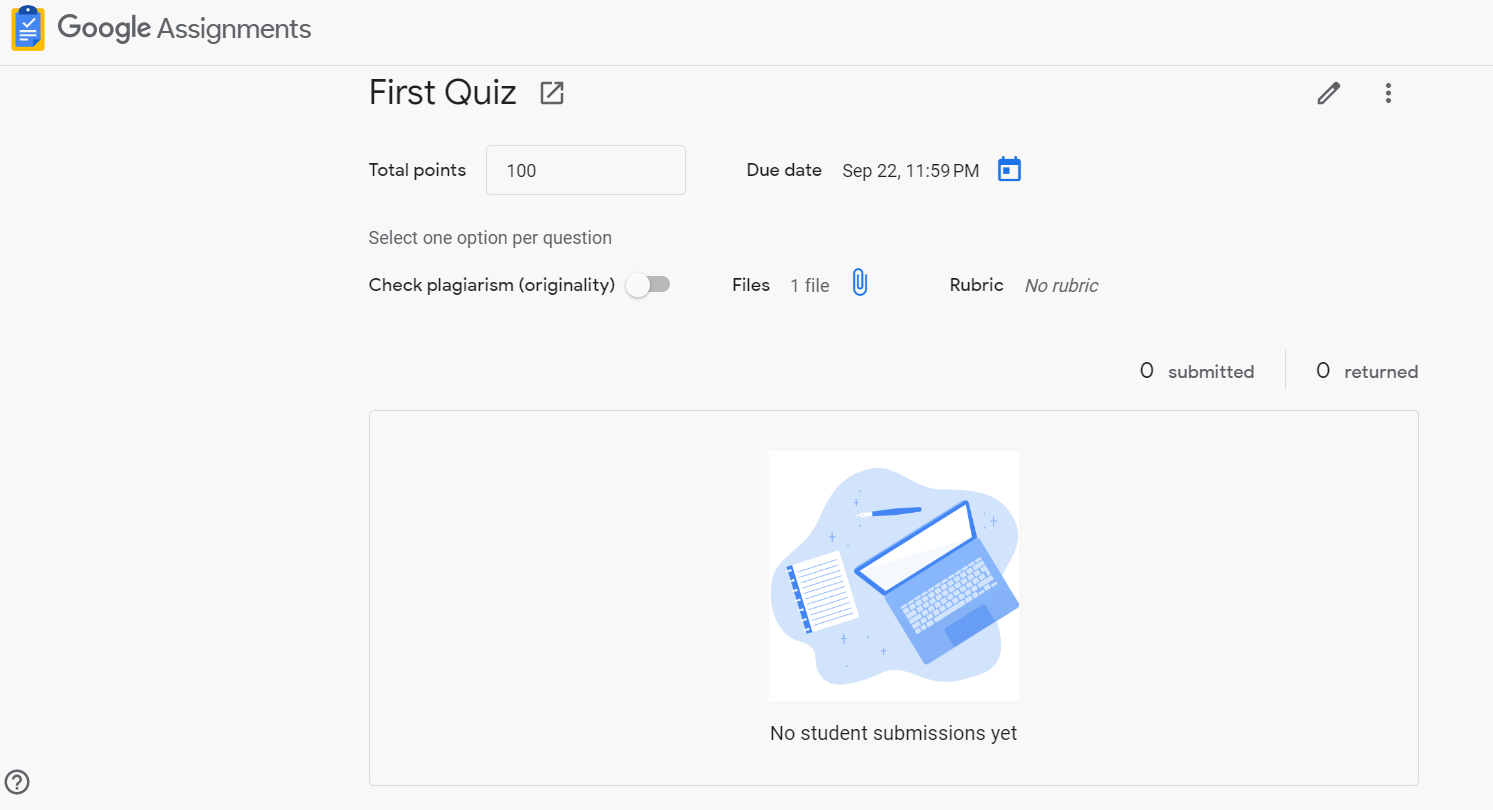
- Once inside the created Google Assignment, you can view student submissions and edit the assignment as needed.
-
- Clicking the pencil icon in the upper right allows you to change the title and description of the assignment
- Clicking the three dots in the upper right allows you to manage the students and course staff that can access the assignment
- The total number of available points, the due date/time, the attached files, the rubric, and the option to check for originality are all able to be changed from here
- Student submissions will appear at the bottom of the page for grading
Student Submissions in Google Assignments
Original
- Students should login to Blackboard with their BU username and password and navigate to the course with the Google Assignment.
- On the Content page, the Google Assignment should be visible to click on, appearing with the Google Assignments icon and the name of the assignment.
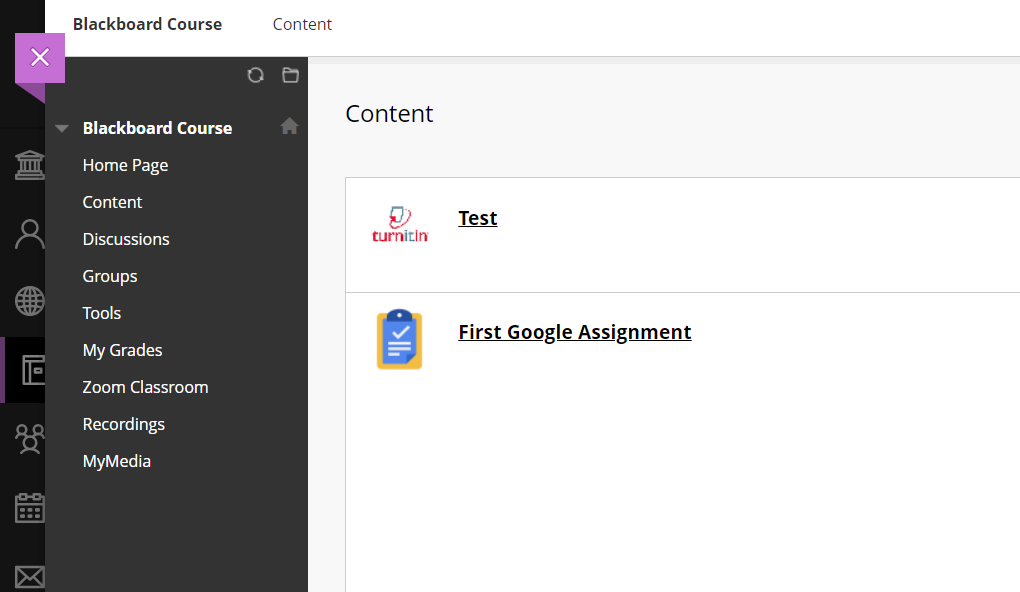
- The assignment should open in a new window. Students may be automatically signed into their personal Google account (a non-BU-issued account), and they will need to switch accounts to their BU Kerberos account.

Click “Switch account” and a page should pop up prompting the user to login to the correct account
If prompted, accept the conditions to link the account to Google Assignments
- Otherwise a screen will appear that prompts to Link or Switch accounts.

- Once logged in, the assignment screen will appear, providing instructions and other details about the assignment.

- If the instructor has created a template for students to use, this will appear as a clickable item in the middle of the page in the format “[Student Name] - [Template Name]” (e.g. Jane Doe - Algebra Essay). This file is also accessible from the student’s Google Drive. It is automatically created when opening the assignment, and can be edited by the student as their submission to the assignment.
- Clicking Add files opens a window for students to upload files from Google Drive or their device . Clicking Create allows the student to create a new Google Doc/Sheets/Slides file right in the Google Assignments window. If a new file is created in this way, it will automatically be untitled and blank, and by clicking on the file it will open and allow the student to edit it as you would a normal Google Docs/Sheets/Slides file. This should be done before submitting the assignment.
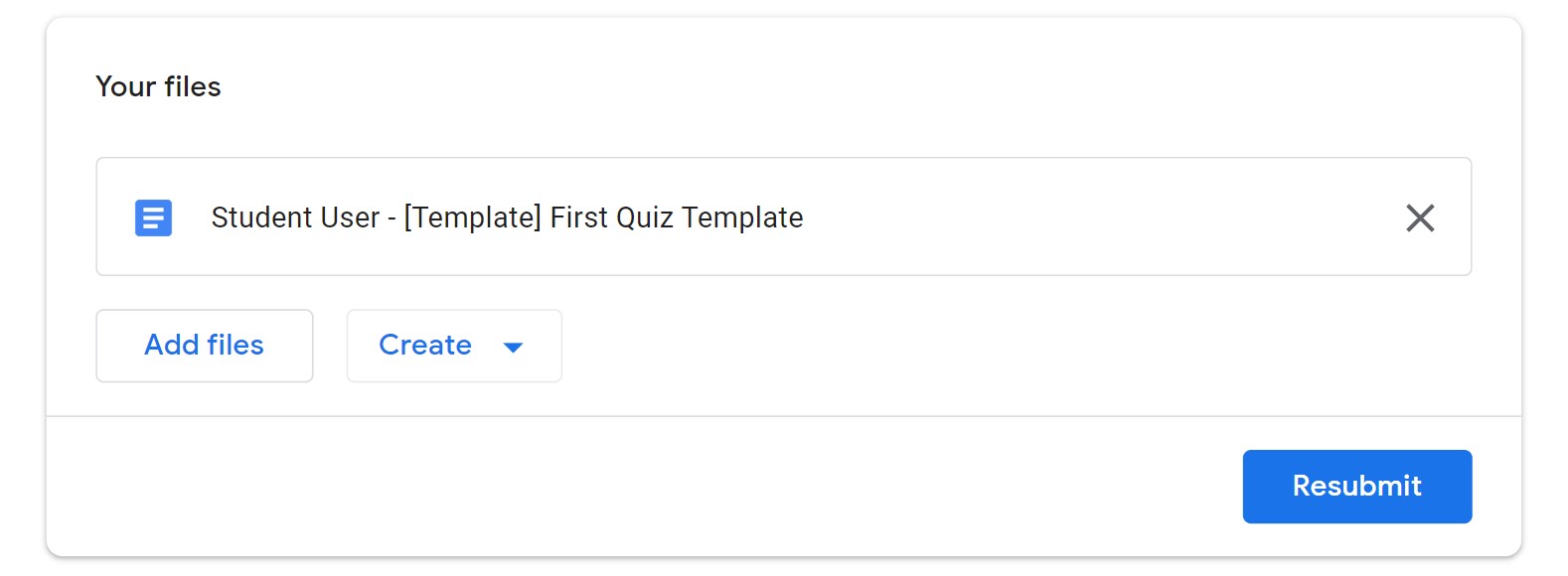
- Once at least one file has been selected, the Submit button will turn blue and can be clicked. Doing so opens a pop-up that confirms the assignment is ready to Submit.
- After successfully submitting, a confirmation screen will appear, showing the details of the assignment and submission files, as well as a button to Unsubmit. Students can unsubmit and resubmit to the Google Assignment any number of times until the deadline, and if there is no deadline they can do so indefinitely.
Ultra
- Students should login to Blackboard with their BU username and password and navigate to the course with the Google Assignment.
- On the Course Content page, the Google Assignment should be visible to click on, appearing with the Google Assignments icon and the name of the assignment.
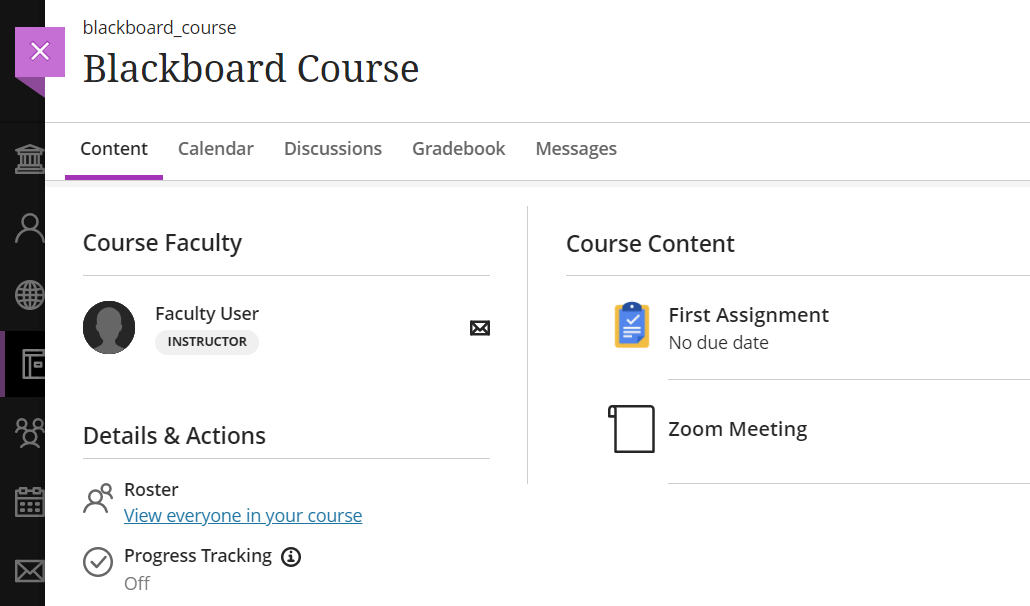
- Clicking on the assignment will open a panel on the right side providing details about any previous submissions. Clicking Launch will open the assignment.

- The assignment should open in a new window. Students may be automatically signed into their personal Google account (a non-BU-issued account), and they will need to switch accounts to their BU Kerberos account.

Click “Switch account” and a page should pop up prompting the user to login to the correct account
If prompted, accept the conditions to link the account to Google Assignments
- Otherwise a screen will appear that prompts to Link or Switch accounts.

- Once logged in, the assignment screen will appear, providing instructions and other details about the assignment.

- If the instructor has created a template for students to use, this will appear as a clickable item in the middle of the page in the format “[Student Name] - [Template Name]” (e.g. Jane Doe - Algebra Essay). This file is also accessible from the student’s Google Drive. It is automatically created when opening the assignment, and can be edited by the student as their submission to the assignment.
- Clicking Add files opens a window for students to upload files from Google Drive or their device . Clicking Create allows the student to create a new Google Doc/Sheets/Slides file right in the Google Assignments window. If a new file is created in this way, it will automatically be untitled and blank, and by clicking on the file it will open and allow the student to edit it as you would a normal Google Docs/Sheets/Slides file. This should be done before submitting the assignment.
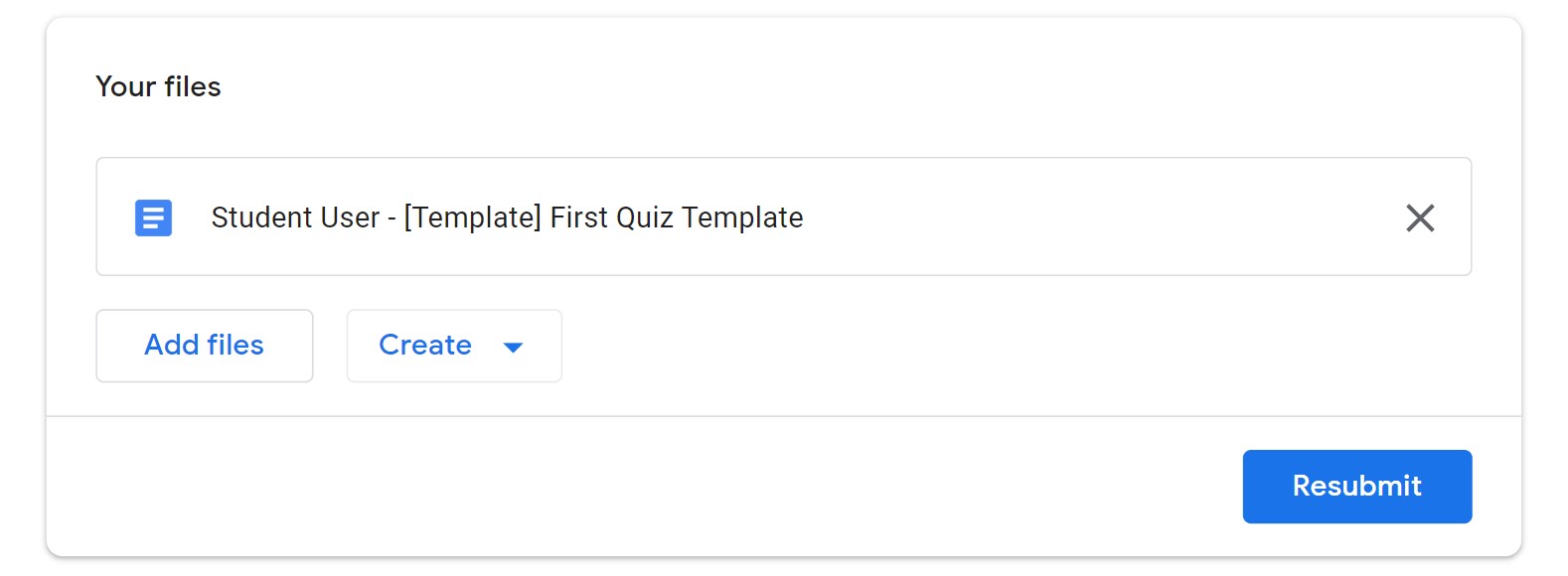
- Once at least one file has been selected, the Submit button will turn blue and can be clicked. Doing so opens a pop-up that confirms the assignment is ready to Submit.
After successfully submitting, a confirmation screen will appear, showing the details of the assignment and submission files, as well as a button to Unsubmit. Students can unsubmit and resubmit to the Google Assignment any number of times until the deadline, and if there is no deadline they can do so indefinitely.
Managing and Grading Student Submissions
Original
- To view submissions to a Google Assignment, open the assignment, and student submissions will appear at the bottom of the page. Clicking on a student’s submission opens up the file that they submitted.
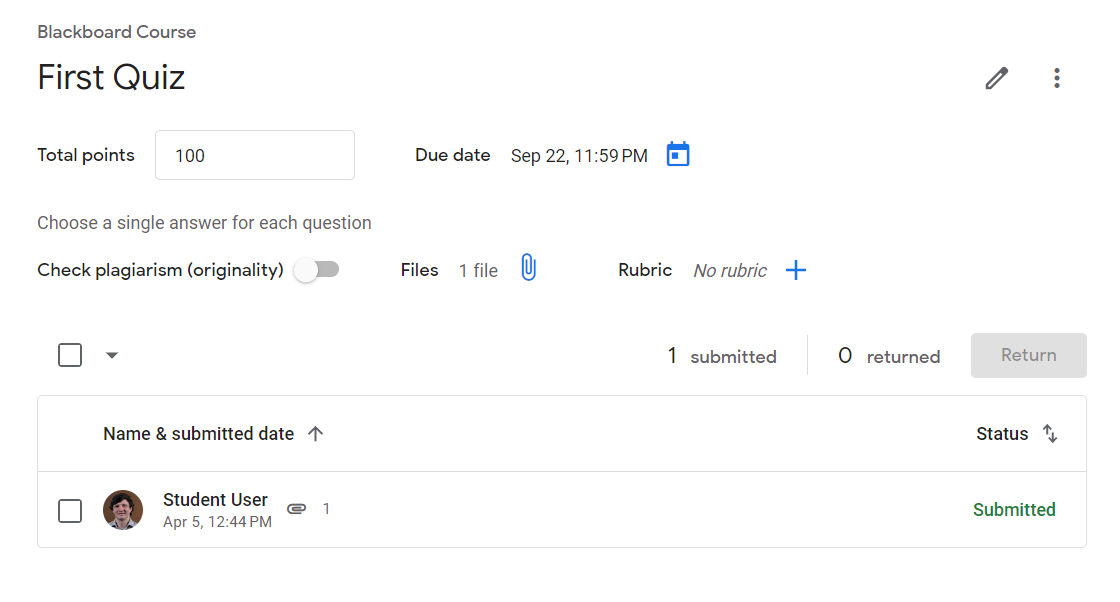
- Once the submitted file has been opened, you can review its contents. By default Google Drive files will place you in “Suggesting” mode, where any edits you make to the file will be overlaid on top of the student’s work as suggestions for changes they should make. Comments made in “Viewing” mode will appear on the right side of the page for the student to review. In “Editing” mode, any edits made (including highlighting, changing text font/size, adding/deleting text, etc) will override the student’s work—and will be visible to students immediately before you return the assignment. For this reason, we recommend instructors use either Suggesting mode and/or the Comments feature for most grading.

- The area in the top left with the student’s name allows you to navigate between student submissions. The dropdown opens a list of all student submissions in which you can sort by first name, last name, or submission status (ascending or descending). The left and right arrows to the right of the dropdown move you to the next or previous student’s submission based on the filter selected in the dropdown.

- If you have already assigned a grade to a student, this will also appear in the dropdown next to their name.
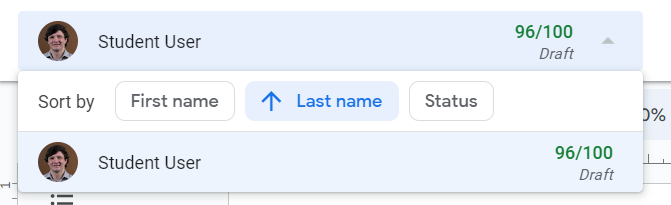
- On the right side of the page, in addition to being able to view the document’s revision history, you can set the overall grade (out of the total possible points set in assignment creation). You can edit the total points by clicking the three dots next to the input box. Finally you can also add any overall feedback to the submission in the corresponding text box.

- The light blue circle to the right of the scrollbar indicates the panel you are in, which by default is the Grading panel (described above). By clicking on the speech bubble icon underneath that, you switch to the “Comment bank” panel. This panel allows you to keep a repository of comments that you may use multiple times so that you don’t have to retype them each time you want to provide that feedback and so that your feedback can be more consistent between students.

By clicking “Add to bank” you can create one or more comments that you’d like to save. Once you’ve created a comment, you’ll see it in this panel, where you can then either copy the text (hovering over it to reveal the Copy button, then pasting the text into a comment you’re writing) or you can click the three dots to Copy, Edit, or Delete the bank comment.

- The Return button in the top right returns the submission back to the student, sending them the Grade you’ve marked, as well as any Overall Feedback and the document itself which will have any edits/suggestions/comments that you’ve made. The Return dropdown allows you to select whether you’d like to return just this submission or more than one submission, which is useful in the case that you want to grade the entire class before returning everyone’s submissions all at once.

- Once clicking Return, a confirmation popup will appear, showing the grade that you have set for the student’s submission. “No grade” will appear if you haven’t assigned a grade.

- After returning a student’s submission to them, the “Return” button will appear gray, but you can continue to make edits/suggestions/comments to the document. You can also change the student’s grade and add additional feedback, but those will only be visible to the student if you return the submission to the student again (the “Return” button should appear blue with any changes or additions in the Grading panel).
Ultra
- To view submissions to a Google Assignment, open the assignment and student submissions will appear at the bottom of the page. Clicking on a student’s submission opens up the file that they submitted.
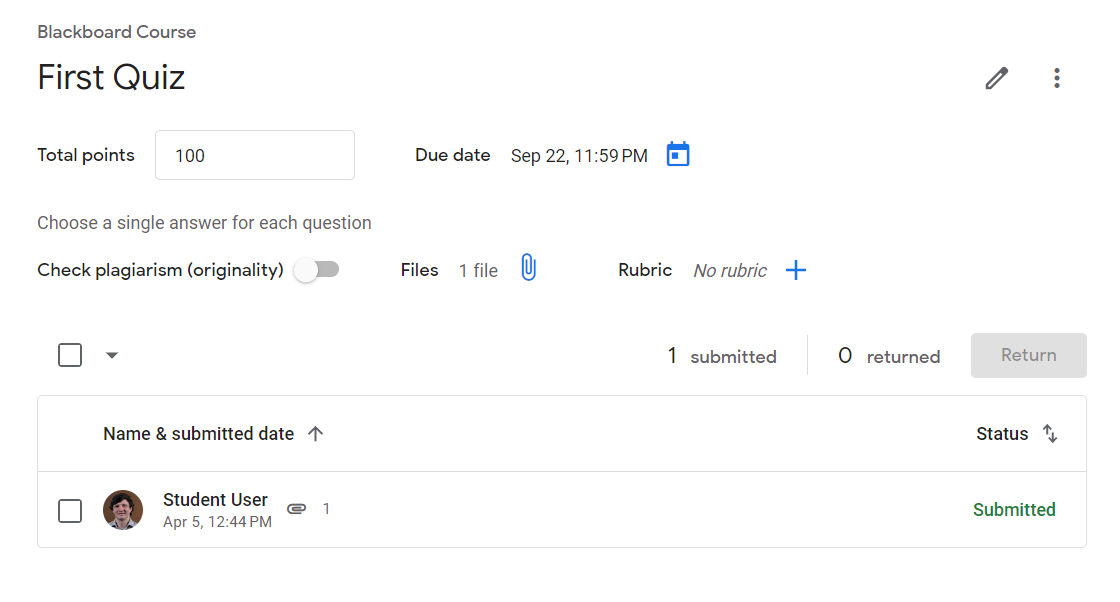
- Once the submitted file has been opened, you can review its contents. By default Google Drive files will place you in “Suggesting” mode, where any edits you make to the file will be overlaid on top of the student’s work as suggestions for changes they should make. Comments made in “Viewing” mode will appear on the right side of the page for the student to review. In “Editing” mode, any edits made (including highlighting, changing text font/size, adding/deleting text, etc) will override the student’s work—and will be visible to students immediately before you return the assignment. For this reason, we recommend instructors use either Suggesting mode and/or the Comments feature for most grading.

- The area in the top left with the student’s name allows you to navigate between student submissions. The dropdown opens a list of all student submissions in which you can sort by first name, last name, or submission status (ascending or descending). The left and right arrows to the right of the dropdown move you to the next or previous student’s submission based on the filter selected in the dropdown.

- If you have started assigning a grade to a student, thiswill also appear in the dropdown next to their name.
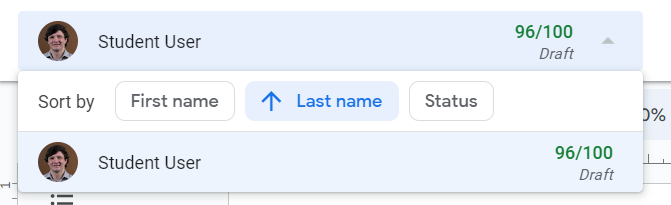
- On the right side of the page, in addition to being able to view the document’s revision history, you can set the overall grade (out of the total possible points set in assignment creation). You can edit the total points by clicking the three dots next to the input box. Finally you can also add any overall feedback to the submission in the corresponding text box.

- The light blue circle to the right of the scrollbar indicates the panel you are in, which by default is the Grading panel (described above). By clicking on the speech bubble icon underneath that, you switch to the “Comment bank” panel. This panel allows you to keep a repository of comments that you may use multiple times so that you don’t have to retype them each time you want to provide that feedback and so that your feedback can be more consistent between students.

By clicking “Add to bank” you can create one or more comments that you’d like to save. Once you’ve created a comment, you’ll see it in this panel, where you can then either copy the text (hovering over it to reveal the Copy button, then pasting the text into a comment you’re writing) or you can click the three dots to Copy, Edit, or Delete the bank comment.

- The Return button in the top right returns the submission back to the student, sending them the Grade you’ve marked, as well as any Overall Feedback and the document itself which will have any edits/suggestions/comments that you’ve made. The Return dropdown allows you to select whether you’d like to return just this submission or more than one submission, which is useful in the case that you want to grade the entire class before returning everyone’s submissions all at once.

- Once clicking Return, a confirmation popup will appear, showing the grade that you have set for the student’s submission. “No grade” will appear if you haven’t assigned a grade.

- After returning a student’s submission to them, the “Return” button will appear gray, but you can continue to make edits/suggestions/comments to the document. You can also change the student’s grade and add additional feedback, but those will only be visible to the student if you return the submission to the student again (the “Return” button should appear blue with any changes or additions in the Grading panel).
Student View for Returned Assignments
Original
- After submitting a Google Assignment, students can unsubmit and resubmit their submission any number of times until the deadline. If there is no deadline on the assignment, the amount of resubmissions is unrestricted.
- Once an instructor has reviewed, graded, and returned a Google Assignment submission, the student will receive a notification from both Google Notifications and Blackboard (including an email, if notification settings are configured to receive emails).
- After logging in to Blackboard, there are multiple ways to see the grade:
- In the base navigation on the left, click the Grades tab and scroll/filter through the courses in that list to find the course with the Google Assignment desired.
- From the Courses tab in the base navigation, open the Blackboard course and in the panel that appears use the left side navigation click My Grades if available. Clicking on Tools in the same navigation and then My Grades on the Tools page also works. The Google Assignment grade should appear in the list of grades.
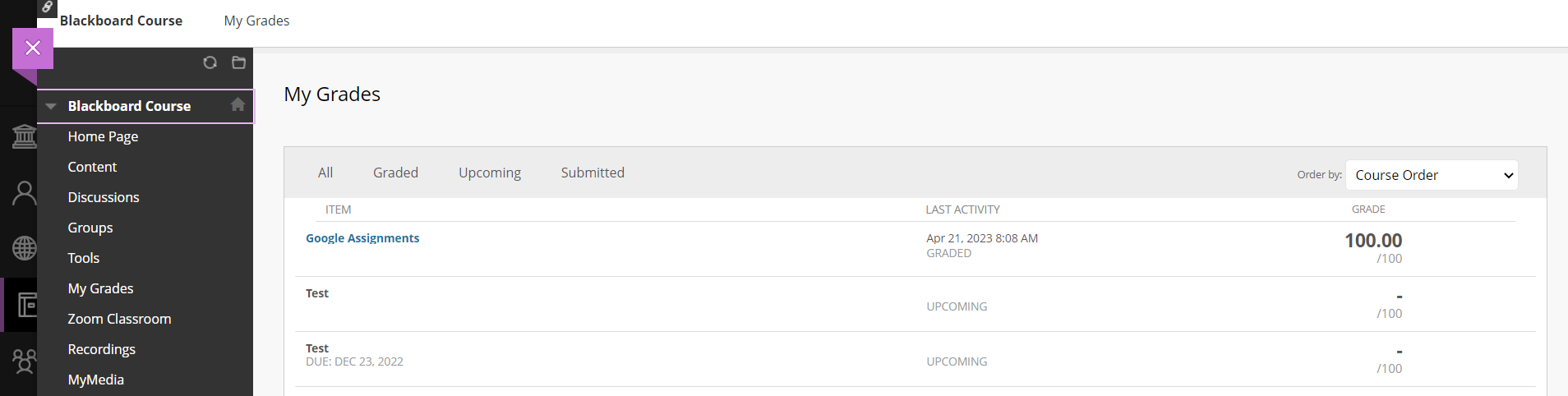
- Inside the Blackboard course, use the Content page to find the Google Assignment item and click on it, opening the assignment. Once opened, the Google Assignment interface will show the grade for the assignment and other details, including the submitted file and any comments from the grader.

Ultra
- After submitting a Google Assignment, students can unsubmit and resubmit to their submission any number of times until the deadline. If there is no deadline on the assignment, the amount of resubmissions is unrestricted.
- Once an instructor has reviewed, graded, and returned a Google Assignment submission, the student will receive a notification from both Google Notifications and Blackboard (including an email, if notification settings are configured to receive emails).
- After logging in to Blackboard, there are multiple ways to see the grade:
- In the base navigation on the left, click the Grades tab and scroll/filter through the courses in that list to find the course with the Google Assignment desired.
- From the Courses tab in the base navigation, open the Blackboard course and click on Gradebook in the top navigation. The Google Assignment grade should appear in the list of grades.
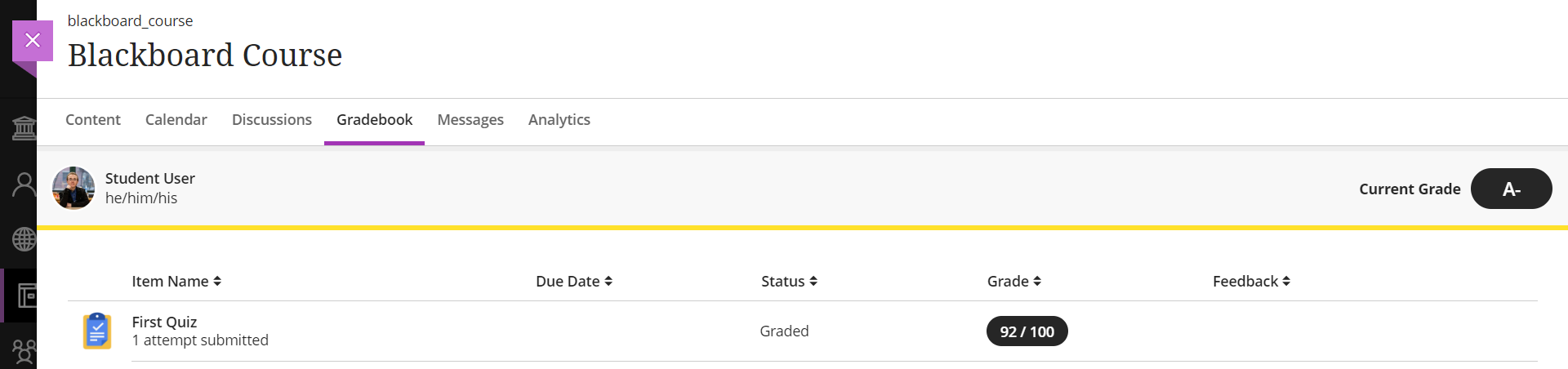
- Inside the Blackboard course, use the Course Content page to find the Google Assignment item and click on it, opening the assignment. The panel that opens from the right will show the overall grade on the assignment. Clicking Launch at the bottom of this panel will open a new page where the Google Assignment interface will show the grade for the assignment and other details, including the submitted file and any feedback from the grader.


Technology Support for Google Assignments
EdTech offers consultations on using Google Assignments. For more information or to schedule a one-on-one consultation, email the EdTech team via AskEdTech@bu.edu.