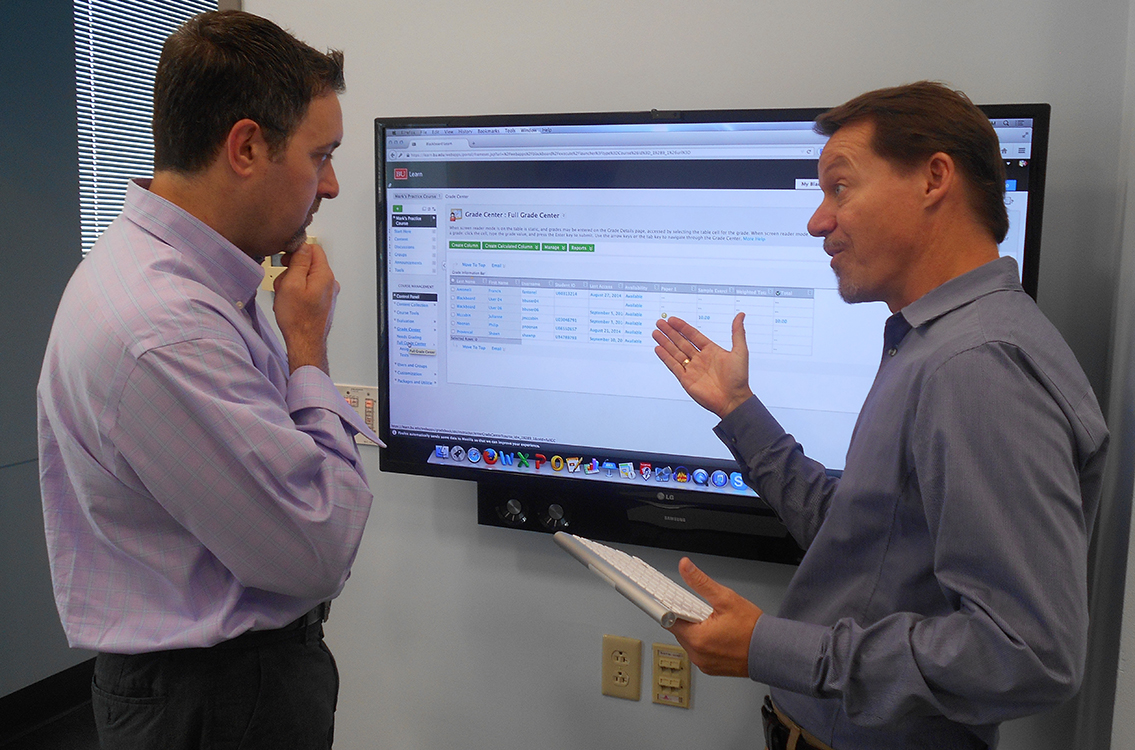Blackboard
Overview
Blackboard is Boston University’s main learning management system (or LMS) for distributing course content, creating and evaluating assignments and quizzes. Currently Boston University has two different versions of Blackboard. While most courses continue to use Blackboard Learn Original Course View, Blackboard Ultra is also available for those who wish to use it.
Resources:
- Web Guide: This document compares Blackboard Learn original Course View and Ultra
- Video: Overview of Blackboard Learn (Chihsun Chiu, Digital Learning and Innovation)
- Video: Overview of Blackboard Ultra (Chihsun Chiu, Digital Learning and Innovation)
Blackboard Site Management
Creating a Blackboard Course
To create a Blackboard site for your course, use the Blackboard Help Form, or click Create Blackboard Site in the Faculty Link. You have the option to create a blank site, or copy a course from a previous semester. You may only copy sites in which you are an instructor, so if you wish to copy another instructor’s site, they will need to add you to their site first (as an instructor). Some multi-sectioned language courses use what is known as a “model course” (formerly master course) where a coordinator creates a site for everyone teaching the course to copy, so if you are teaching a multi-section course, please check with your coordinator before creating your own site.
Adding Users
While student course enrollments are managed automatically by Blackboard, there may be times when you wish to add non-enrolled students or other faculty to your course.
Resources:
- Web Guide: Adding a user to Blackboard (TechWeb)
- Video: Adding Users to A Blackboard Site (Original Course View) (Geddes)
Grouping Sections
If you are teaching multiple sections of a course, or if a course is cross-listed, you may opt to use one Blackboard site and add the other section enrollments to the main site. Create or copy the first course using the Faculty Link, then use this form: http://www.bu.edu/help/blackboard/ to add the additional sections to the course.
If you have multiple sections, you may use the Blackboard Groups feature to assign specific assignments or Tests to specific section specific groups using the Adaptive release feature of Blackboard. You may also use groups to separate the Grade Center into groups. If you need assistance with this, please contact the lab.
Resources:
- Web Guide: Blackboard Groups in Blackboard Learn Original Course View (Blackboard.com)
- Web Guide: Blackboard Groups in Blackboard Ultra (Blackboard.com)
- Web Guide: Adaptive Release in Blackboard Learn Original Course View (Blackboard.com)
- Web Guide: Adaptive Release in Blackboard Ultra (Blackboard.com)
Uploading documents, images and weblinks
Blackboard can be used to upload written course content (Text, Word Documents, PDFs, Images) as well as Weblinks. For audiovisual materials please use Kaltura MyMedia, referenced later in this document.
Resources:
- Web Guide: Types of content that can be uploaded to Blackboard (Documents, Images, Weblinks) in Blackboard Learn Original Course View (Blackboard.com)
- Web Guide: Types of content that can be uploaded to Blackboard (Documents, Images, Weblinks) in Blackboard Ultra (Blackboard.com)
- Web Guide: Overview of Adding Content to Blackboard in Blackboard Learn (Blackboard.com)
- Web Guide: Overview of Adding Content to Blackboard in Blackboard Ultra (Blackboard.com)
Assessments
Blackboard assessments can either be written or audiovisual work submitted and graded by the instructor or Tests/Surveys that can be fully or partially automatically graded with Blackboard. If you are unsure of which tool to use, please arrange a consultation with the Geddes Staff.
See the Interpretive Tools page for assessment options outside of Blackboard such as PearDeck, Google Forms, and H5P.
Journals
Journals are private communications between a student and an instructor. Journals can be used for short written work where short comment-based feedback from the instructor is desired. Journals may also be used for submission of audiovisual projects using the Kaltura MyMedia.
Resources:
- Web Guide: Blackboard Learn Help Guide (Blackboard.com)
- Web Guide: Blackboard Ultra Help Guide (Blackboard.com)
Blogs
Blogs are similar to journals, as students can submit written or audiovisual materials for commenting. Unlike Journals, Blogs can be viewed by members of the class. There are two types of blogs in Blackboard Learn, a personal blog and a class blog. Personal blogs are unique to each student, where a class blog allows for students to collectively post on a common topic.
Resources:
- Web Guide: Blackboard Learn Help Guide (Blackboard.com)
- Web Guide: Blackboard Ultra Help Guide (Blackboard.com)
Discussions
Discussions allow for threaded conversations where students may post on a topic and/or reply to other students’ posts. Blackboard Learn Help Guide | Blackboard Ultra Help Guide.
Zoom
Zoom sessions can be integrated into Blackboard for easy access by students. While not shown in the video, we recommend turning host and presenter video on, and, for classes, recording the session in the cloud for those students who may not be able to attend. (Cloud recording are not automatically available, hosts must release them to participants).
Adding a Zoom link to Blackboard (BU IS&T)
Blackboard Tests & Surveys:
Create true/false, multiple choice, fill in the blank, and short answer questions as part of a test. Non-written responses may be auto-graded. Tests may include playback of audiovisual materials via Kaltura MyMedia. Blackboard tests do not currently allow for students to record audio or video (see Extempore for that feature in Interpersonal Tools). Surveys are ungraded anonymous tests.
Resources:
- Creating a Blackboard Test in Original Course View (Susan Griffin, Department of Romance Studies)
- Deploying, Submitting and Creating Blackboard Tests (Andrew Abrahamson, Metropolitan Collage)
- Surveys, Polls, Discussion Boards (Chihsun Chiu, Digital Learning and Innovation)
- How to send a reminder to students who have not submitted a BB assignment (Alison Carberry, Romance Studies)
Blackboard Annotate for Written Assignment Grading:
Blackboard Annotate provides basic mark-up and commenting tools for uploaded assignments using Word Documents or PDFs.
Resources:
- Web Guide: Blackboard Annotate (Blackboard)
- Web Guide: Additional IS&T Resources
Turnitin Studio:
Turnitin Studio provides advanced mark-up and commenting tools for uploaded assignments using Word Documents or PDFs. Turnitin allows for peer-graded assignments as well as for plagiarism detection.
Resources:
- Turnitin Academy Tutorial Videos (Youtube, Turnitin)
- Turnitin Studio for Written Assignment Grading (Chihsun Chiu, Digital Learning and Innovation)
- Using Turnitin For Peer Graded Assignments (Turnitin)
- Using Turnitin For Peer Graded Assignments (Shawn Provencal, Geddes Language Center):
Google Assignments:
Google Assignments provides mark-up and commenting tools for submitted assignments using Google Docs.
BU’s Guide to using Google Assignments (Web Guide Link, DL&I)
Google Assignments (David Decamp, Digital Learning and Innovation)
Ally
Ally is a tool designed to help improve the accessibility of course content within Blackboard. It provides guidance for creating accessible content by helping instructors resolve barriers in their course materials, such as missing alt text for images, improper heading structure, and poor color contrast. The tool also assists with convert content into alternative formats, such as audio, electronic braille, ePub, and high-contrast versions, making it easier for students to access and engage with course materials. Blackboard Ally is designed to support a more inclusive and accessible learning environment for all students.
Resources:
- Blackboard Ally One Minute Overview (YouTube, Blackboard)
- Blackboard Ally Workshop (Chihsun Chiu, Digital Learning and Innovation)
- Blackboard Ally Text Guide for Students (IS&T)
- Blackboard Ally Text Guide for Instructors (IS&T)
- Blackboard Ally Content Remediation Cheat Sheet (Washington State Board for Community and Technical Colleges)
- Creating Accessible Word Documents (WebAIM)
Grades
Blackboard uses the Grade Center for instructors to calculate student grades, and allows students to see their grades at any given time in a course. Additionally, Blackboard can assist with taking attendance.
Resources:
- Web Guide: Using Blackboard’s Built-in Attendance (Blackboard.com)
- Video: Setting up the Blackboard Learn Grade Center to Calculate Grades (Shawn Provencal, Geddes Language Center)
- Video: Managing Categories in Blackboard (Shawn Provencal, Geddes Language Center)
Categories may be used in Blackboard to group similar assignment types together to calculate a weighted grade. This video will show how to check/change categories for existing Grade Center columns. - Video: How to give full credit to the whole class with open-ended work on BB (Alison Carberry, Romance Studies)
Using a test for students to upload a screenshot for completed work on external websites, how to give full (complete) credit for all students who have completed the assignment by uploading a document. - Guide: Blackboard Ultra Grade Center: Using the Grade Center in the Ultra Course View (PDF)
- Website: Additional IS&T Grade Center Resources (Original Course View)
- Website: Additional IS&T Gradebook Resources (Ultra)
For additional training resources using Blackboard, please visits the Blackboard Videos page or contact the Geddes Language Center Staff for one-on-one assistance.