For help with Blackboard Learn beyond Turnitin, see our Blackboard Learn pages.
For Students
If your instructor has set up a Turnitin Feedback Studio assignment through Blackboard, you can access it via your course site. Assignments will be located in one of the content areas in the upper left of the course menu; your instructor should specify the exact location.
Each assignment will be listed separately with a View/Complete button. Click this button to submit your assignment either by uploading a file from your hard drive or selecting a file from Google Drive.
For Faculty
Turnitin Feedback Studio assignments allow you to provide direct feedback on student submissions through Blackboard. Below are instructions for creating and editing assignments in both the Ultra and Original experiences.
Creating and Editing a Turnitin Assignment (Ultra)
Creating an Assignment
- Navigate to the Content Market in the Blackboard course page.

- Select your Turnitin tool.

- Fill out the Turnitin assignment settings to complete the assignment setup.

Editing an Assignment
- Navigate to the Content Market in the Blackboard course page.

- Turnitin LTI will launch. Once it has loaded, select the gear icon in the top right hand corner.

- Change any settings you would like to and then select the Submit button.

Max grade: Set a point value for the assignment to allow a grade to be set by rubrics (if used) and be sent to the grade book. For example, if you set the max grade as 100, this is the highest grade your student can receive.
Start date: The start date is the date and time students can begin submitting to the assignment.
Due date: The due date is the date and time students’ papers are due for the assignment.
Feedback release date: The feedback release date is the date and time students can begin viewing the comments and grades you have left on their papers. Feedback can only be released after the due date.
Creating and Editing a Turnitin Assignment (Original)
- From the course you would like to add the assignment to, navigate to the Content section.

- Once in the content section, select Build Content.
- Select the Turnitin Assignment (New) option found in the Create column. If you’re not sure what option to pick, contact BU TechWeb.
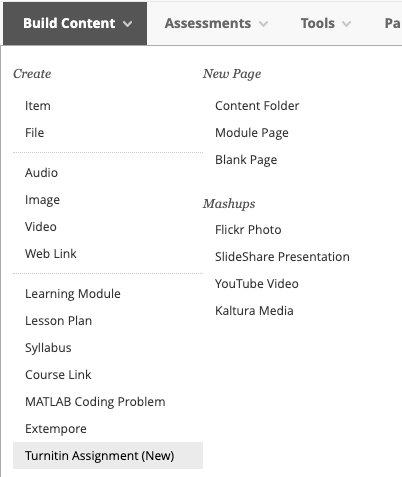
- Fill out the Turnitin assignment settings to complete the assignment setup.

Editing an Assignment
- From the course you would like to edit the assignment for, navigate to the Content section.

- Once in the content section, select the assignment you would like to edit.

- Turnitin LTI will launch. Once it has loaded, select the gear icon in the top right hand corner.

- Change any settings you would like to and then select the Submit button.

Max grade: Set a point value for the assignment to allow a grade to be set by rubrics (if used) and be sent to the grade book. For example, if you set the max grade as 100, this is the highest grade your student can receive.
Start date: The start date is the date and time students can begin submitting to the assignment.
Due date: The due date is the date and time students’ papers are due for the assignment.
Feedback release date: The feedback release date is the date and time students can begin viewing the comments and grades you have left on their papers. Feedback can only be released after the due date.
Navigating the Feedback Studio
You can navigate through papers submitted to an assignment by looking in the top right-hand corner of the navigation frame. Here, you will find arrows to move between papers and a dropdown list that allows you to chose from all papers that have been submitted so far.
- Find the navigation arrows in the top right-hand corner of the Turnitin Feedback Studio.

- The left arrow will take you back to the previous paper and the right arrow will move you to the next paper. Papers are ordered by similarity score (if there is no score yet, the papers will be ordered by surname of the student).

- Find the paper count in the top right-hand corner of the page. This shows the paper that you are currently grading. Click on the arrow to view all the papers that have been submitted to your assignment, along with your students’ names.

- This drop-down list informs you of all of the papers that have been submitted to an assignment so far. It shows the student’s name on the left and the paper title on the right. Clicking on any of the submissions will change the Turnitin Feedback Studio to that paper.
The Assignment Inbox - Viewing Completed Assignments
- The top menu bar has notifications, a link to our support wizard, and an option to edit the assignment settings.
- The search bar allows you to search through the students. The drop-down allows you to view your group and group sets.
- Select Download All to download all the papers. Use the check boxes next to the papers to select papers, then Download Selected to download these papers. This button becomes active after the first submission has been made to the assignment.
- The refresh button
 will check for any updates to the inbox without having to reload it. This includes any roster data that may have been updated.
will check for any updates to the inbox without having to reload it. This includes any roster data that may have been updated.

The assignment inbox is a sorted list of columns containing information regarding submissions in an assignment. The assignment inbox can be organized by any of the criteria listed – for example, clicking on the column heading name of author will sort the contents of the assignment box by author last name from A to Z. Clicking the column heading again will sort it again by the reverse of the criteria, from Z to A.
The column headings in the assignment inbox are:
Author – A column containing the names of any enrolled students and the names given for any non-enrolled instructor uploaded papers in the assignment.
Paper Title – The title given for any paper submitted. If there is no submission for a user, this field will list “no submission”. Clicking on the title of a paper will open the paper in the Turnitin Feedback Studio viewer.
Paper ID – The unique numeric ID number assigned to every submission made to Turnitin. This column contains a dash if no submission was made. The paper ID is also provided to students or instructors when submitting by file upload or copy and paste as part of the digital receipt.
Uploaded – The date of a submission. Any dates shown in red indicate a late submission made after the due date and time of an assignment. The format is day-month-year. If no submission was made after the due date/time for a student, this column shows (late) in red. If the due date has not passed, students in the class with no submissions have a dash in this column.
Viewed – This icon indicates whether the paper has been viewed by the student. If the eye has a strike through it, the paper has not been viewed.
Grade – The grade column indicates GradeMark image availability. A blue pencil icon indicates that a paper is ready to be graded, but has not yet been graded. A gray pencil icon that no submission was made or that GradeMark digital assessment is not available for the class or account. Once a paper is graded, the point value given to the paper will replace the pencil icon in the grade column.
Similarity – The Similarity column contains the Similarity Report icon. The icon contains a percentage indicating the overall similarity of the paper to information in the Turnitin repositories: 100% being ‘fully similar’, 0% indicating ‘no similarity’. The icon is rectangular and contains the percentage number and the corresponding color. If only a grayed out icon is available, the report is not ready. A dash in the report column indicates no submission or that no Similarity Report is generated based on assignment settings.
Options – This menu will allow the instructor to submit or resubmit on behalf of students, download the submission, or delete the submission.
Using the Thumbnail Sidebar
The thumbnail bar gives you a quick overview of the paper you are currently grading
- The thumbnail bar can be accessed by clicking on the black tab in the left-hand corner of the Turnitin Feedback Studio.
- By clicking on one of the thumbnails, this will jump to the relevant page within the paper.

- You can ‘lock’ or ‘unlock’ the thumbnail bar using the padlock icon in the top left-hand corner of the thumbnail bar; this will resize the paper to fit your current view.


Locking the thumbnail bar will prevent you from being able to close it
- To close the thumbnail bar, unlock it by clicking on the locked padlock icon, then click the black tab that was originally used to open it.
Working with Student Groups
If you are using groups and group sets in Blackboard you can use the drop-down to organize your students.

To learn more, see Turnitin’s Assignment Workflow Guide for Blackboard.
