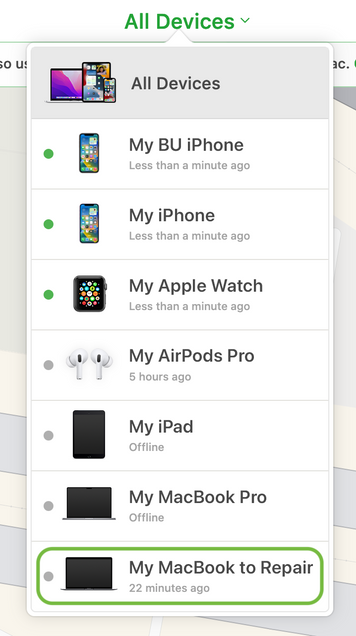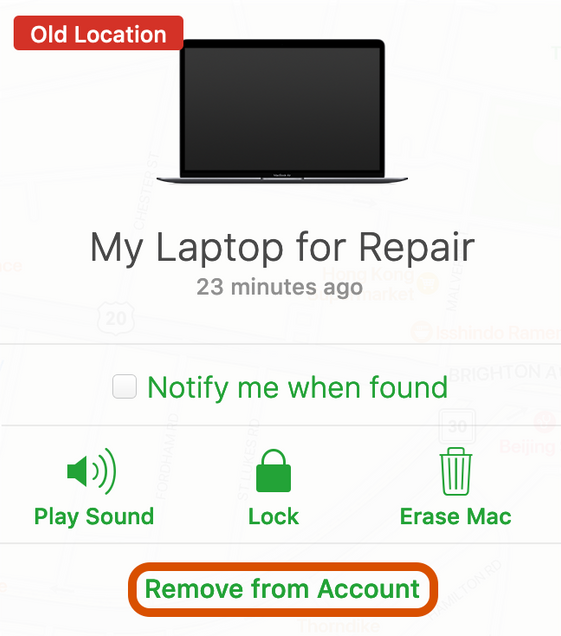You may be required to disable Find My on your Mac for Apple to permit service. Find My is generally enabled by default when signing in to iCloud on a Mac.
If you are asked to disable Find My, there are a few ways to do so depending on the condition of your Mac:
I’m Able to Boot My Mac, Log In, and Connect to the Internet
If your Mac is still usable, you may be able to disable Find My from System Preferences. This will require you to be able to:
- Boot your Mac
- View your desktop on a built-in or external display
- Use the built-in trackpad or an external mouse
- Use the built-in or an external keyboard
- Connect to the Internet
- Log in to your user profile
- Enter both your iCloud password and local user password
For instructions on how to disable Find My from System Preferences, please refer to Apple’s Support Article.
My Mac Doesn’t Work, But I Can Access iCloud from Another Device
If your Mac is unusable, you can still disable Find My by removing the device from the iCloud Find My website or the Find My app on another Apple device.
Note: Do not remove the device from your iCloud or Apple ID devices list. Doing so will hide your device in Find My, removing the ability to turn off Find My for your repair.
Removing Your Mac through the iCloud Website
Removing Your Mac from Other Apple Devices
My Mac Doesn’t Work and I Cannot Access iCloud
For personal devices, please contact AppleCare for assistance disabling Find My from your device. You will be required to provide proof of purchase.
For Boston University purchased Macs, please work with the IT Help Center or your local IT staff to provide proof of purchase or proof of enrollment to AppleCare for Education.