Waiting rooms allow hosts and co-hosts granular control over who has access to your meeting. Waiting rooms can be enabled either before or during a meeting and configured to hold all or only some participants. Within a meeting, hosts and co-hosts can selectively or collectively admit participants.
Waiting rooms are ideal for scenarios where meeting authentication may be too restrictive. For example, meetings where guests are joining from outside Boston University.
By default, meetings with waiting rooms will not start until a host joins. Meeting participants cannot interact with each other in the waiting room.
Enabling Waiting Rooms
To enable the waiting room, simply select “Enable waiting room” when scheduling your meeting or editing a previously scheduled meeting. Once in your meeting, you can temporarily disable or enable the waiting room on the fly:
- From the meeting control bar at the bottom of the meeting interface, select “Security.”
- Check or uncheck the “Enable Waiting Room” option. The status of the waiting room will immediately change for that meeting.
Participants waiting to be admitted to your meeting will appear in the Participants pane. You can then admit participants individually, or click “Admit All” to bring all waiting participants into the meeting.
Configuring Waiting Rooms
Zoom allows meeting hosts to change the way their waiting rooms work, providing additional flexibility while maintaining security. These settings apply to all of your meetings and should be configured in advance.
Configuring Waiting Room Options
- Log in to Zoom Meetings using your BU Login. If you use Zoom Meetings for HIPAA, you will not be able to change these settings.
- Select “Settings” from the menu on the left.
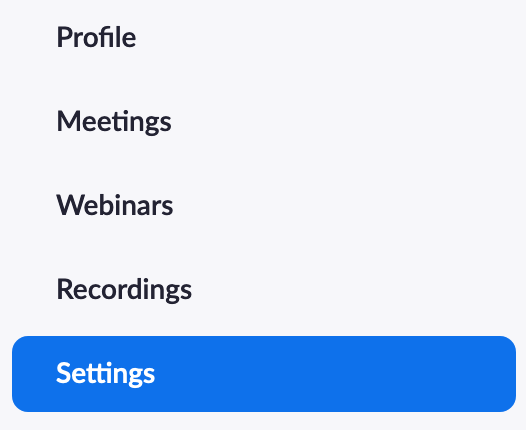
- Locate “Waiting Room Options” and click “Edit Options”
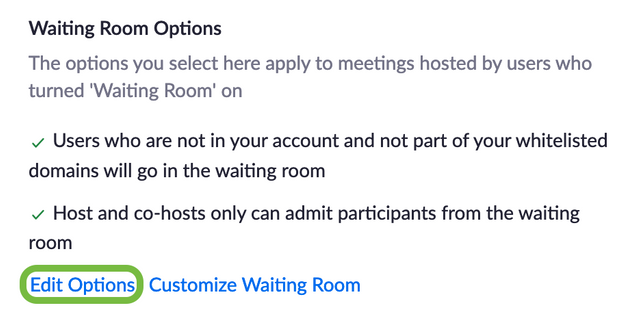
- Adjust your settings as you would like. When finished, click “Continue” to save your changes. Descriptions of the options can be found below.
Waiting Room Options
Who is sent to the waiting room?
- Everyone: All participants will be sent to the waiting room and must be admitted by a host or co-host.
- Users not in your account: Participants from another Zoom account will be sent to the waiting room.
- For example, if you are a member of https://bostonu.zoom.us, participants registered with Zoom for HIPAA or a non-BU Zoom account will be sent to the waiting room.
- Users who are not in your account and not part of the allowed domains: Participants from another Zoom account or otherwise not signed in to Zoom with an email that matches the domains you listed will be sent to the waiting room.
- For example, if you wish to admit all Boston University community members automatically, regardless of their account, you can add
bu.eduto the list. - You can also add domains for other institutions to the list, separating each one with a comma.
- Adding consumer domains, like
gmail.com, is not recommended.
- For example, if you wish to admit all Boston University community members automatically, regardless of their account, you can add
Who can admit participants from the waiting room?
- Hosts and co-hosts only: The default option. Only hosts or co-hosts can admit people to the meeting. Participants allowed to bypass the waiting room will still be able to do so, even when a host is not present.
- Anyone who bypassed the waiting room while hosts or co-hosts are not present: Allow anyone who bypassed the waiting room to admit participants on behalf of a host or co-host. Once the host or co-host has arrived, participants will no longer be able to admit on their behalf.
