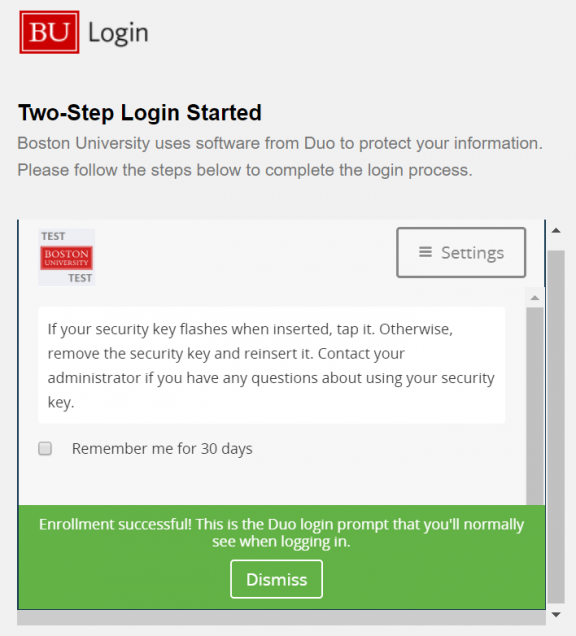The first time you attempt to log in to any Boston University service that requires two-factor authentication you will be redirected to a set-up page like this:
- Click Start Setup (and click through prompts.)
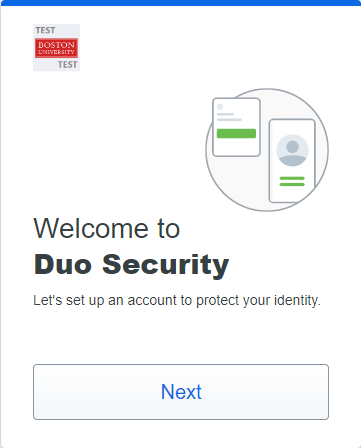
- Smart phone: iPhone or Android
- Tablet: common examples include iPad models or Android devices like Nexus 7, Nexus 10, etc.
- Security Key: A security key plugs into your USB port and when tapped or when the button is pressed it sends a signed response back to Duo to validate your login.
Enroll a Smart Phone
Enroll Your Smartphone
- Enter your phone number. Numbers can be entered with or without punctuation, e.g., 617-353-2000 or 6173532000 are both acceptable.
- Click the checkbox to confirm the number was entered correctly, then click the Continue button.
- When enrolling a smart phone, indicate which type of device you will use in the registration process:
This example demonstrates the process for an Windows phone, but the process is the same for the other smart devices listed.
If you have installed the Duo Mobile app, click the checkbox indicating I have Duo Mobile installed and press the Continue button.
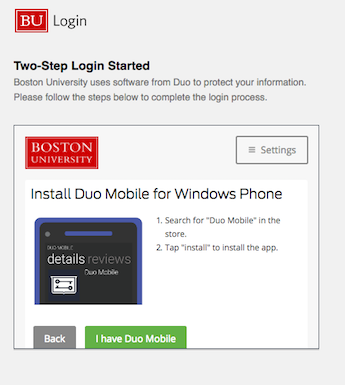
If you don’t yet have the app installed follow these instructions:
Downloading and Installing the Duo Mobile App
iOS devices (e.g., iPhone or iPad)
- Launch the App Store app on your phone or tablet and search for “Duo Mobile.”
- Select Free and then tap Install to download the app.
- You will have to tap OK again when asked if Duo Mobile should be able to send push notifications.
Android devices – phones and tablets
- Open the Google Play Store app on your phone and search for “Duo Mobile.”
- Select Free and then tap Install to download the app.
- You will have to tap OK again when asked if Duo Mobile should be able to send push notifications.
Additional device-specific information for Duo Mobile apps is available:
Once the app is installed:
- Open Duo Mobile.
- Tap the + button.
- Tap Scan Barcode (you will need to hold your phone up to the computer screen to scan the barcode). NOTE: Please Scan the Barcode on your own authentication session not the one from this page.
- Scan the barcode.
- Click the Continue button on your computer when the scan and device confirmation steps are complete.
- A “Device successfully enrolled” message is displayed and the phone number of the registered device is indicated on your computer.
- If you want to register other devices, press the Enroll another device button. Otherwise, click the I’m done enrolling devices button.
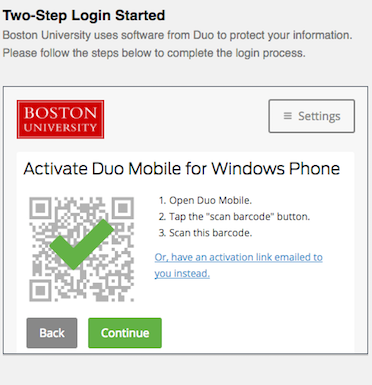
If you need to enroll additional devices later, see the Manage Devices page or contact the Service Desk at ithelp@bu.edu or call them at 617-353-HELP (4357).
Enroll a Tablet
This example demonstrates the process for an Android tablet, but the process is the same for the other smart devices listed.
- Select the Tablet radio button, then press Continue.
- Select your tablet’s operating system, then press the Continue button.
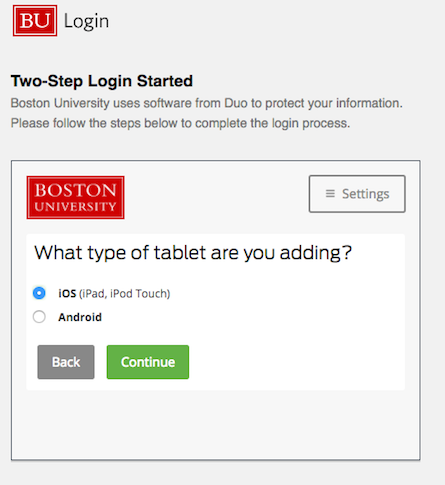
- Install Duo Mobile App for the tablet you are enrolling:
Downloading and Installing the Duo Mobile App
iOS devices (e.g., iPhone or iPad)
- Launch the App Store app on your phone or tablet and search for “Duo Mobile.”
- Select Free and then tap Install to download the app.
- You will have to tap OK again when asked if Duo Mobile should be able to send push notifications.
Android devices – phones and tablets
- Open the Google Play Store app on your phone and search for “Duo Mobile.”
- Select Free and then tap Install to download the app.
- You will have to tap OK again when asked if Duo Mobile should be able to send push notifications.
Additional device-specific information for Duo Mobile apps is available:
- Once you have installed the app appropriate to the operating system on your device, click the I have Duo Mobile installed checkbox.
- Press the Continue button.
- Follow the on-screen instructions to use your tablet to scan the barcode displayed:
- Open Duo Mobile.
- Tap the + button.
- Tap Scan Barcode (you will need to hold your device up to the computer screen to scan the barcode).
- Scan the barcode.
- Click the Continue button when the scan and device confirmation steps are complete.
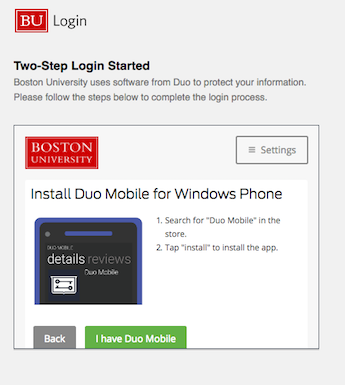
- Your tablet is now enrolled and can be used in the authentication process.
- If you want to register other devices, press the Enroll another device button. Otherwise, click the I’m done enrolling devices button.
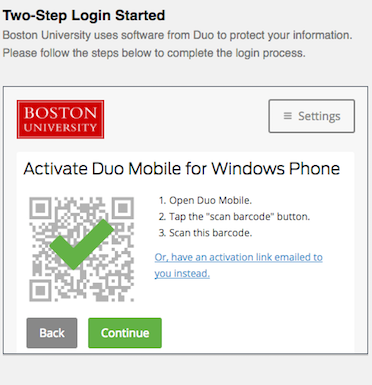
If you need to enroll additional devices later, see the Manage Devices page or contact the Service Desk at ithelp@bu.edu or call them at 617-353-HELP (4357).
Enroll a U2F Token
This example demonstrates the process for adding a U2F Token
- Select the U2F radio button, then press Continue
- You will be told a pop-up will prompt you to enroll your device one you click Continue.
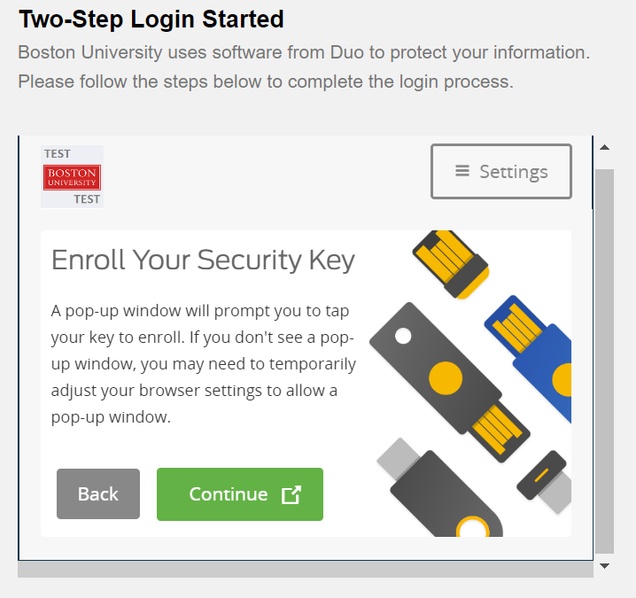
3. When you see this screen, insert your U2F token in the USB port, and tap its button to enroll.
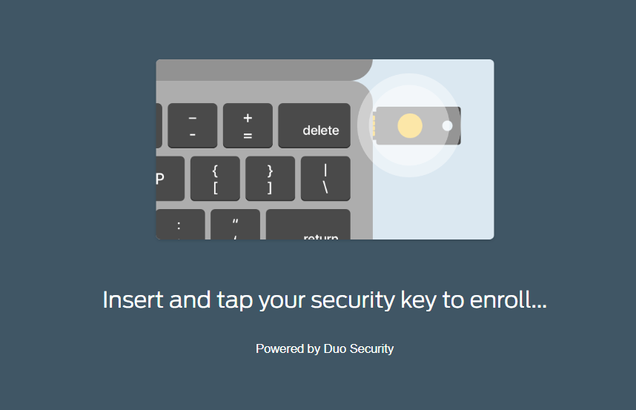
4. Click Continue to Login, depending on your U2F token model, you’ll need to tap, insert, or press the button on your U2F authenticator to proceed. Your token will now be enrolled for your Duo account.