If you would like to change the list of devices you use to log in with Duo Security, you can use the Manage Devices option to add a new phone or remove an old phone. After initial enrollment, the first screen displayed when logging in contains two buttons: Log In and Manage Devices.
If you are already enrolled with Duo and selected the Remember my device for 30 days option, you will not see the prompt to manage your device (or any prompt from Duo) for those 30 days. During this period, you can clear your cookies or try a different browser to show the message. You may also contact the service desk for assistance managing devices.
- Click the Settings button in the top right corner, and then click My Settings & Devices to change settings for your enrolled device(s).
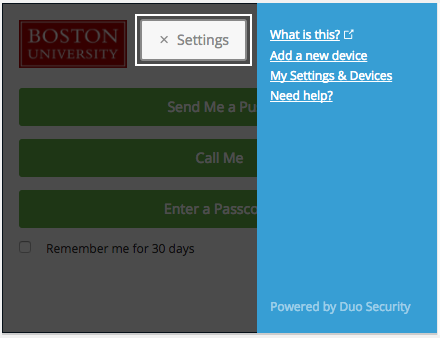
- If you have only a single device enrolled, clicking on the Actions button yields only the Change Device Name or Reactivate Duo Mobile option. You might want to change the default name from Mobile to My iPhone, for example. Reactivation may be necessary if you upgrade to a new phone, for example.

-
- Change Device Name: change the default name, e.g., Mobile or Landline, to something more meaningful to you.
- Delete Device: delete an enrolled device from your authentication list.If you have more than one device enrolled, clicking on the Action button associated with a device presents several options:
- To start the process of adding a new phone, click the +Add another device button.
- To change your default device, select the device you primarily want to use from the Default Device dropdown menu.
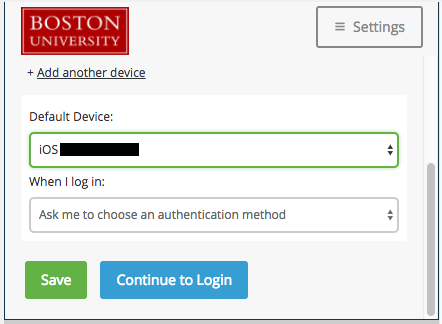
- To set what happens by default when you log in, select an option from the When I log in dropdown menu.
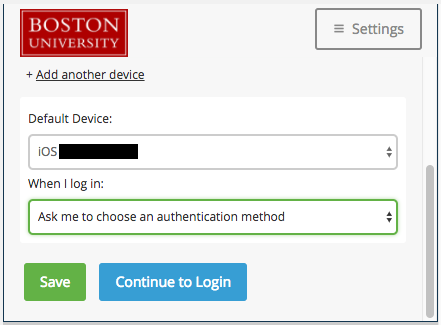
- When you’ve finished making changes, click Save.
