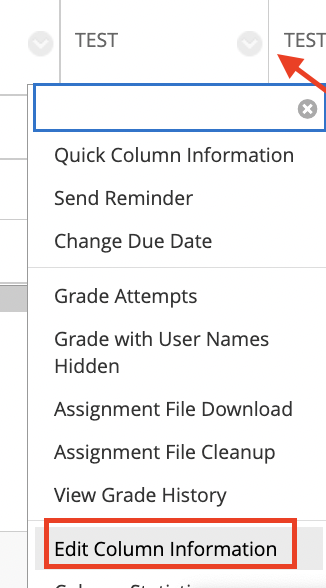The Grade Center for Learn Original courses is available through a number of menu items in the Control Panel section of your left menu. Select Full Grade Center to go to a complete view of your course gradebook.
Add Data & Content to Grade Center
Add a Column
- In the Full Grade Center, click Create Column.
- Enter the Column Name. Using a Grade Center Display Name is optional; this alternate name will replace the Column Name in the Grade Center for the instructor and in My Grades for the students.
- Use the drop-down menu to select the Primary Display type, which selects how the grade will be displayed in the Grade Center and in My Grades. The Secondary Display is optional and will appear in parenthesis in the Grade Center. However, Secondary Display is not visible to students.
- Choosing a Category is optional, but recommended if you will be weighting grades according to type and necessary if you would like to drop highest/lowest grades.
- Enter the Points Possible and the Due Date.
- In the Options area, choose whether you would like to include the grade, whether the grade will be visible to students in their My Grades, and whether you would like the class statistics (average and median) to be visible to students in My Grades.
- Click Submit to create your column.
View a Single Student Grade
- In the Full Grade Center, place your cursor over Manage and select Row Visibility.
- Check the box beside Last Name.
- Deselect the student you want to view.
- Click Hide Rows.
- Click Submit.
Enter a Grade
- In the student’s row and the assignment column, click on the dash. A small box will appear.
- Type in the student’s grade.
- Press enter or tab then confirm the change in the grade.
Organize Grade Center (Showing/Hiding/Deleting Rows & Columns)
Display Your Full Class
- In the Full Grade Center, select Row Visibility from the Manage menu.
- Check the box beside Last Name.
- Click Show Rows.
- Click Submit.
Show or Hide Rows
- In the Full Grade Center, select Row Visibility from the Manage menu.
- Select the desired rows by checking the box to the left of the student names.
- Click Hide Rows.
- To show these rows again (they will appear in grey italics if hidden), select the box next to the student name and click Show Rows.
- Click Submit to save your changes.
Show or Hide Columns
- In the Full Grade Center, mouse-over the Manage button and click the Column Organization option.
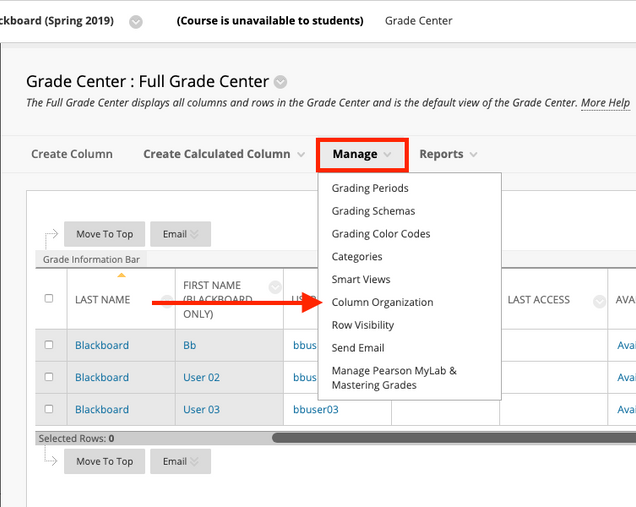
- Check the boxes (to the left of the column names) for the columns you would like to hide or show.
- Place your cursor over the Show/Hide button and select whether you would like to Hide Selected Columns, Show Selected Columns, or Show Selected Columns in All Grade Center Views.
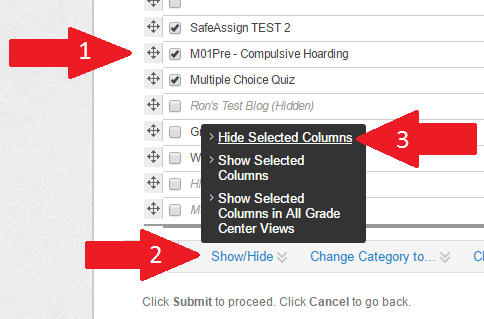
- Click Submit.
Remove a grade center column from calculations
You can hide a column from students’ My Grades pages while you assign grades and feedback. When you hide a column from your students, you still see it in the Grade Center grid.
- From the Grade Center, access a column’s menu and select Edit Column Information.
- On the Edit Column page, navigate to the Options section.
- Select No for Include this column in Grade Center calculations and Show this column to students.
- Select Submit.

The graded work won’t appear to students on their My Grades pages. If a student accesses the graded work from inside a content area, no grade or feedback appears.
Delete a grade center column (manually created columns only)
- PLEASE NOTE: Deleting a column in the grade center can NOT be undone.
- In the Full Grade Center, go to the manually created column you wish to delete and click the chevron located to the immediate right of the column name. Any grade center column tied to an assignment or quiz/test can’t be deleted without deleting the associated assignment. Please see the steps above to hide the column if you no longer wish to view that particular column.
- Click the Delete Column option.
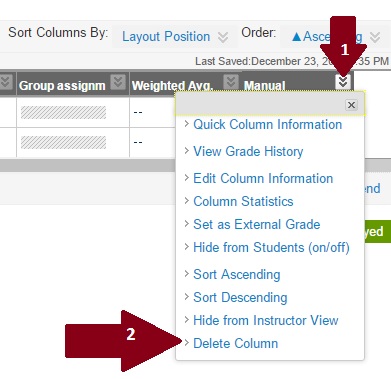
- IMPORTANT! You will be presented with a warning that this deletion is final and cannot be undone. Click the OK button if you wish to proceed.
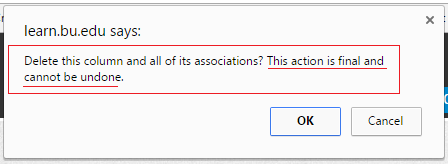
Modify Column Settings
- In Full Grade Center, click on the down-pointing chevron next to the name of the column you’d like to modify. (This can only be done with columns created by an instructor, TA, or other course builder.)
- Select Edit Column Information.
- Change any options you’d like for this column.
- Click Submit to save your changes.
Move Columns
- To reorganize columns, click Column Organization underneath Manage in the Full Grade Center.
- Click on the column Name and drag the row to the desired location.
- Click Submit.
Rename a Grade Center Column
-
- In Full Grade Center, click on the down-pointing chevron next to the name of the column you’d like to modify.
- Select Edit Column Information.
3. For manually created items, you can modify the Column Name. For automatically created items (such as those created by other applications), you can change the Grade Center Name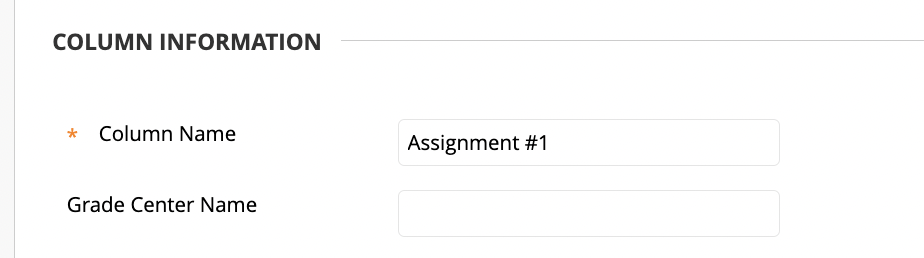
4. Click Submit to save your changes.
Inline Grading with Bb Annotate
Blackboard Annotate is a tool developed to allow instructors to perform inline grading. Bb Annotate offers a robust feature set for instructors to provide customizable feedback to students. Features include a sidebar summary view, freehand drawing tools, various color selections, and much more.
Follow this link to get started with Bb Annotate Inline Grading: Blackboard Annotate on TechWeb