The following are common questions about Turnitin. If you have a question that cannot be answered by any of the sections below, please review the Turnitin Feedback Studio Instructor User Manual or the Turnitin Feedback Studio Student User Manual, and contact the IT Help Center if you need additional support.
Instructors FAQ
How do I access the Similarity Report?
To access the Similarity Report:
- Access the main homepage by clicking the All Classes tab from the top of any page
- From the main homepage, select the name of the class to view the assignment inbox.
- By selecting View under the Actions column, this will direct you to the assignment inbox.
- Under the Similarity column, you’ll find icons indicating the similarity score and its corresponding color.
- Click on the similarity percentage from the Similarity column to open the Similarity Report in a new window.
Where is the Turnitin AI Assistant?
Where is the new Turnitin Assignment?
The new Turnitin assignment has the same look and feel but it is now located under the Build Content tab in your Blackboard course.
Please visit “Creating/Editing a Turnitin Assignment (Original)” and see step by step instructions here:
https://www.bu.edu/tech/services/teaching/assessment/grading-support-tools/turnitin/blackboard/#Create-Assignment-Original
How can I find old Assignments?
To access old assignment submissions through the Turnitin website, please follow these instructions:
- Go to the following website: http://www.turnitin.com
- Click on Login located on the top right. This login isn’t associated with your BU login credentials.
- Click on Forgot your password? This will send you a reset password link to your BU email.
- You will see a list of your courses and will be able to access old assignment submissions for review only.
If the classes have expired then you will need to click on the Expired Classes tab on your homepage. This should take you to the Archived Classes page. From there, use the dropdown menu to choose the school year you’d like to view. Then, scroll to find the class you’d like to revisit. You should get a list of all previous Turnitin assignments from past years.
How to access Archived Classes on the native Turnitin?
To access Archived Classes through the Turnitin website (https://turnitin.com), please follow these instructions:
- Go to the following website http://www.turnitin.com
- Click on Login located on the top right. This login isn’t associated with your BU login credentials.
- Click on Forgot your password. This will send you a reset password link to your BU email.
- Click on the Expired Classes tab on your homepage. This should take you to the Archived Classes page.
- Use the dropdown menu to choose the school year you’d like to view.
- Scroll to find the class you’d like to revisit. You should get a list of all previous Turnitin assignments from past years.
What does a low Similarity Score mean?
A low Similarity Score is not necessarily unusual or reason for concern. For example, 0% similarity for 20 papers out of hundreds of papers is typical in many courses. This indicates that those papers are purely in the submitters’ own words and the sources they have acknowledged have not been used in other papers or have been omitted in the default settings.
How do I add a non-integer grade?
Unfortunately, Turnitin does not support non-integer final grades and only passes integer grades to the Blackboard Grade Center. You can manually override the grade in BB Grade Center easily but it won’t be reflected in the Turnitin Feedback studio or Tunritin inbox. If you wish, you can display the overridden Gradebook column to students and hide the assignment after the due date to avoid any confusion. You also have an option to display a letter grade on the blackboard for an assignment. Please review TechWeb documentation and contact the IT Help Center if you need any help with the Blackboard Grade Center.
How do I grade in the Turnitin Feedback Studio?
To grade an assignment from the Turnitin assignment inbox within Blackboard:
- Navigate to the Blackboard course, click on the assignment name to load the assignment inbox.
- Click on the blue pencil icon next to a submission. Submissions will load in a new window (Turnitin feedback studio).
- You can then enter a numerical grade in the box in the upper right or click on the paper to begin adding comments.
- Close the Turnitin feedback studio window when you have finished grading. Grades will be saved in both assignment inbox and Blackboard gradebook automatically.
To grade directly from Gradebook Center column, please follow these instructions:
- Navigate to the Blackboard course. Navigate to Control Panel > Grade Center > Full Grade Center.
- Scroll to the appropriate column for the assignment. Hover the mouse over the cell for a submission and click on the down arrow.
- Click on Attempt to open the Modify Grade page. From here the Turnitin Feedback studio application can be opened by clicking on the paper icon next to the User’s Paper title under section 2, User’s Work.
- Grading can then be done by entering a numerical grade in the box to the upper right and/or adding comments.
For additional help with Feedback Studio in Blackboard, see Turnitin’s Blackboard Basic manuals: https://help.turnitin.com/feedback-studio/blackboard/basic/blackboard-basic-home.htm
How do I use Turnitin for group assignments?
Turnitin doesn’t have direct group assignment submission support.
Having said that, you can create separate Turnitin assignments with different due dates and then assign them to each group using the Adaptive Release feature to make each submission link visible to a particular group of students.
To create a Turnitin Assignment, please follow these instructions:
- Go to Assignments, mouse over Assessments.
- Click Turnitin Assignment.
- Fill out the Assignment name and Point Value.
- Pick the Start and Due dates. Pick the post date.
- Now click Optional Settings. On this menu you will want to select the specific combinations of settings as you see fit.
Here are steps on using Adaptive Release: https://www.bu.edu/tech/services/teaching/lms/blackboard/instructors/develop/#Content-Availability-Ultra
Lastly, you can easily access your group of choice from the Course Tools section of the Course Management side panel and choosing ” Turnitin Assignments by Groups.” You will then see the Turnitin Inbox filtered to display only members of the selected Blackboard Group.
Here are steps on accessing Turnitin papers by Group: https://help.turnitin.com/feedback-studio/blackboard/basic/instructor/assignment-inbox/turnitin-assignments-by-groups.htm
How do I create and edit Turnitin assignments in my Blackboard course?
Please see the following link with step by step instructions on creating and editing Turnitin assignments in your Blackboard course (Learn or Ultra): https://www.bu.edu/tech/services/teaching/assessment/grading-support-tools/turnitin/blackboard
How do I make a submission on a student's behalf?
Please follow these instructions to make a submission on a student’s behalf:
- On the class homepage, click on the More actions link next to the Paper assignment that you would like to submit to and select Submit paper.
- If needed, select Single File Upload from the Submit drop down menu. File upload is the default submission type for new users.
- Select an enrolled student name using the author pull down menu on the submission page. Papers submitted by an instructor on behalf of a student will appear in the student portfolio just as if the student made the submission.
- Enter the title for the paper
- Once the requirements for single file upload have been reviewed, you have a choice to upload a file from:
A computer, Dropbox or Google Drive - Click one of the submission buttons and then locate the file you would like to upload.
- Click Upload to upload this file. The upload will begin processing on the submission preview page and will indicate the upload progress of the selected file. Once the file is processed the first page of the file will be displayed.
- Once the paper has been uploaded, the first page of the paper being submitted is displayed. Review the text to confirm the correct file was selected. Use the arrows above the document preview to check any further pages in the document.
- To complete the file upload, click on the Confirm button at the bottom of the page. If the wrong file was loaded, click on Cancel and re-submit with the correct file.
- Once the submission is complete, the digital receipt is displayed. The submission ID on the digital receipt is a unique number assigned to this submission. A copy of the digital receipt is available for download within the Turnitin Viewer print option.
- Go to assignment inbox to view the list of current student submissions, or click Submit another file to continue submitting as a student.
How do I submit multiple files simultaneously to a Turnitin assignment?
This method of submission is called the Multiple File Upload method.
The steps to submit multiple files at one time are the following:
- From the All Classes tab, click on the name of the class containing the assignment.
- Click on the View link under the Actions column for the assignment to which you want to submit multiple papers.
- Click on the Submit File button (located on the left hand side of the screen of the assignment inbox).
- Toward the top of the submission screen, click on the down arrow to the right of the ‘Submit: Single File Upload’ text and select Multiple File Upload.
- Click the Browse button and locate the first file on your computer that you want to upload. Click Open to select the file.
- Choose the student for whom you would like to upload this file, if applicable, from the drop-down menu under the ‘Student’ column.
- Enter in a title for each submission (Optional). If no title is entered, the file name will be used as the submission title.
- Repeat steps 5 through 7 above for each additional paper you would like to submit.
- Once you have selected all the papers that you want to submit, click the Upload All button.
- Confirm that these are the files you want to submit and click the Submit button.
How do I bulk upload papers?
Here are instructions for using bulk uploading using quick submit:
- To activate quick submit, click User Info from the top of the instructor homepage.
- On the preferences page, select yes from the activate quick submit drop down menu.
- The quick submit tab will appear on the instructor homepage, making the quick submit inbox available for use.
Here are instructions for bulk uploading on behalf of students:
- On the class homepage, click on the More Actions link next to the Paper assignment that you would like to submit to and select Submit paper.
- Select Zip file Upload from the choose a paper submission method pull down menu. Single file upload is the default submission type for new users.
- Click on Choose File and select the zip file that will be uploaded
Zip files can contain a maximum of 1000 papers - Please check the contents of your zip file. Check the number of documents in the zip file. If it contains more than 1000 papers, the system will take a minimum of an hour to detect the error and the zip file will not be uploaded.
- The zip file must be less than 200 MB and individual files must be less than 100 MB each
- If your file contains images, you may remove the images or save the file as a rich text or plain text file to make the file smaller. If your file is a PDF and exceeds the 100 MB restriction: (1) copy the text in the document, (2) change the upload process to copy and paste, and (3) paste the text in the body field.
- The maximum paper length for individual files is 800 pages each
All file types are allowed and can receive marks in Online Grading and PeerMark; however, Turnitin will only generate Similarity Reports for the following file types: Microsoft Word; PowerPoint; WordPerfect; PostScript; PDF; HTML; RTF; OpenOffice (ODT); Hangul (HWP); Google Docs; Slides; and Sheets (submitted via the Google Drive submission option); and plain text files. with at least 20 words of text. - Click Upload to load the zip file and view the list of papers. A status bar indicating upload progress should be shown. Once uploaded the paper will be redirected to the File Submission Preview page.
- Once your zip file has been successfully uploaded, the individual files within the zip file will appear in the File Submission Preview list. Select an enrolled student name using the dropdown menu on the submission page. Papers submitted by an instructor on behalf of a student will appear in the student portfolio.
- Once your first file has been successfully uploaded, the file will appear within the File Submission Preview list.
- Enter the title for the paper. If no paper title is entered, the title defaults to the file name for the submitted file
- When all the desired files are attached, review the student names and assignment titles
- Files can be excluded from the submission by removing the check from the check box to the left of the file name under the Submit column.
- Once the files to submit from the zip file have been selected and (if needed) assigned name and title information, you must click on Submit to continue the upload of papers into the assignment.
- A confirmation screen will be shown listing all file names, author names, email user profiles, and submission titles. Any fields containing Anonymous or Not Entered are not required, but may be set by using the Go back button to return to the previous screen
- Click Submit to finalize the zip file upload into the assignment. Otherwise, click Go back to make any necessary amendments. A progress bar will display the remaining time for the upload.
How do I create assignments in Blackboard Turnitin LTI?
Here are instructions for creating assignments: https://www.bu.edu/tech/services/teaching/assessment/grading-support-tools/turnitin/blackboard/
Will existing Turnitin Assignments no longer work correctly with the Blackboard Grade Center with Turnitin LTI?
Correct, existing assignments will no longer be accessible in Blackboard. Faculty will be able to access the assignment submissions if needed after the transition for review only.
Instructors will see Gradebook columns for these old Turnitin assignments in the grade center. You will not be able to delete these columns. You can hide these columns and make sure they aren’t a part of grade calculations, or you can submit a ticket to askedtech@bu.edu and indicate the Blackboard course and name(s) of Grade Center column(s) to be removed. Instructors will need to create new Blackboard Turnitin assignments using the “Turnitin (Ultra)” tool. This will create new columns in the grade Center.
How do I change the post date in Turnitin?
To change the Post Date:
- Navigate to the Submit Your Work area, locate the Turnitin Assignment, select the title of the assignment link.
- Once the Turnitin assignment is launched, click the Settings tab within the Turnitin assignment to adjust the assignment dates and assignment’s maximum grade, as well as customize the assignment further.
Feedback is released on the “feedback release date” set in your assignment. Check your Turnitin assignments settings and see if the feedback release date is set to a later date. If you have marked all the submissions before that date, you can edit the feedback release date and release marks to students earlier than the original date.
How do I add myself as an Instructor on Turnitin?
You should have received a direct message from Turnitin with account details. Go to the Turnitin website (http://www.turnitin.com). Click on Login located on the top right. You’ll need your email address and last name to create your Turnitin account password and set your security information; this information can be found in your welcome email. You can then log into Turnitin and begin customizing your account.
What kinds of files will Turnitin accept?
- Microsoft Word (.doc/.docx)
- If you are using an unsupported word processor, you may need to save your plain text file as .txt or .rtf in order to upload to Turnitin.
- OpenOffice Text (.odt)
- WordPerfect (.wpd)
- PostScript (.ps)
- HTML
- Hangul Word Processor (.hwp)
- Rich text format (.rtf)
- Plain text (.txt)
- Google Docs, Google Slides, Google Sheets via Google Drive™
- If submitting with Google Drive™, third party cookies must be allowed in your browser, otherwise, any attempts to sign into Google to upload from Google Drive will fail. Note that Google Drive functionality is not supported with IE8 or below. Do not upload Google Doc (.gdoc) files directly to Turnitin; a .gdoc file does not store the document, but contains a reference to it online, in Google Docs.
- Adobe PDF (.pdf)
- Turnitin will not accept PDF image files, forms, or portfolios, files that do not contain highlightable text (e.g. a scanned file – usually an image), documents containing multiple files or files created with software other than Adobe Acrobat®.
- Microsoft PowerPoint (.pptx, .ppt, .ppsx, and .pps)
- It is possible to submit PowerPoint files through Turnitin.com, TurnitinUK.com, Turnitin Basic integrations, newer versions of the Turnitin Direct integrations, and LTI compliant integrations only. Turnitin converts the PowerPoint® slide deck into a static PDF, leaving all text and images in their original format but leaving out features such as presenter notes, embedded video, and animations. Text with visual effects is not supported, and it is recommended that any visual effects such as shadows and 3D be removed prior to submitting to Turnitin.
- Microsoft Excel (.xls/.xlsx)
- Please note: in Turnitin, if an assignment is set to allow any file type, Turnitin will accept any file that is less than 100MB, has a minimum of 20 words, and is less than 800 pages.
How do I avoid 100% similarity reports with multiple submissions?
If you need your students to have the ability to submit as many times as possible before the due date, Turnitin may show a 100% similarity against their old submissions.
When a Turnitin assignment is set up, and the instructor wants to allow students to re-submit updated copies of their papers, select can overwrite reports until the due date in Optional Settings. When that option is used, a student will be able to submit an updated copy of their paper as often as they want up until the due date of the assignment. The new paper will ‘replace’ their previous submission. That means the new file will not be compared against the previous file when generating the Similarity Report.
How is Turnitin different from Blackboard Safe Assign?
Turnitin LTI is a similar tool to Blackboard Safe Assign. For more info on similarities and differences, visit this page: https://www.bu.edu/tech/services/teaching/assessment/grading-support-tools/turnitin/turnitin-vs-blackboard-safeassign/
When should I perform a Roster Sync on Turnitin?
Roster sync updates the students able to submit to an assignment. If students join a blackboard course after the assignment was created, it is recommended to click Roster Sync to update the Submission Inbox.
You should perform a Roster Sync when:
- A Turnitin submission is due (in order to refresh the list of student names)
- Uploading work on behalf of a student
Please note: any student will be able to submit to the assignment even if you cannot see their name listed in the Turnitin Assignment Inbox and Roster Sync has not been used.
How do I create an assignment in Blackboard Ultra?
To create a new Turnitin assignment:
- Go into your module and identify where you wish to place the assignment.
- Click on the purple plus sign that appears when you hover between your content items. Select Content and Tools from the dropdown menu.
- Select Turnitin: Create assignment in Ultra from the list of options.
- Once Turnitin loads, you’ll be able to add a title, instructions and maximum grade to your assignment. If you’d like the item to be peer-reviewed, you can tick the box to Enable PeerMark.
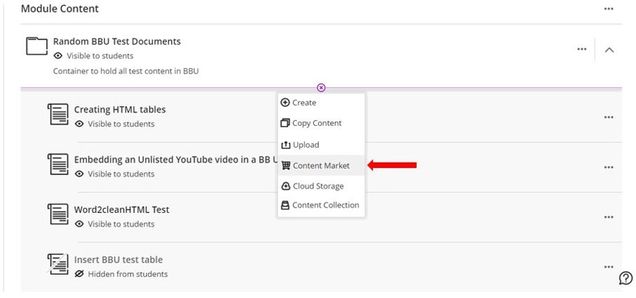
Students FAQ
How do I use Turnitin Draft Coach?
To access the tool, login to Google docs using your BU id and password. Open your Google Doc on which you want to run the report. In your Google Doc, select Add-Ons from the drop down menu bar at the top and select Turnitin Draft Coach.
Turnitin Draft Coach isn’t available under add-ons
Finding the add-on can be done using these instructions:
- Open your Google Doc assignment.
- Select Add-Ons, Turnitin Draft Coach, and then Turnitin Draft Coach again from the top menu bar.
- If the add-on does not appear, you may need to refresh your page and try again. If it does not appear after refreshing the page, it may not be set up for your institution. Contact your instructor and they can advise you.
- The Draft Coach panel will appear on the right-hand side meaning Draft Coach is ready to help!
If your document is a DOCX file, you will need to convert it to a Google Doc in order to use the Turnitin Draft Coach.
How do I access my instructor's Turnitin page? (Blackboard Original)
To access the Turnitin assignment inbox from Blackboard Learn Original:
- You need to click on the Assignments link to view the assignments created for the course.
- Once inside the list of assignments, any assignments connected to Turnitin will have the Turnitin logo to the left of the assignment.
- Clicking on a Turnitin assignment will bring up the Turnitin assignment dashboard. You will need to click Upload Submission to start your submission (this button will not appear before the start date or after the due date).

- You need to then select the upload method from the tabs at the top of the Submit File modal.

- Selecting Upload and Review opens the review stage, then the Submit to Turnitin button submits the assignment.
How do I view the Similarity Report?
If you have successfully submitted your paper but are unable to view your Turnitin Similarity Report, it may be due to the assignment settings that your instructor has chosen.
Please forward any queries to your instructor as they are best placed to help you understand why you are not able to view your Similarity Report.
How do I resubmit a paper?
If resubmissions have been enabled or an instructor has deleted your first submission, resubmitting a paper is handled in an identical manner as a first-time submission.
You are allowed three resubmission attempts where the Similarity Report will generate immediately. After three attempts, you’ll have to wait 24 hours before a new Similarity Report can be generated.
How do I view a text comment?
- To view your instructor’s text comment, click the speech bubble icon from the product toolbar.
- Feedback is released on the post date set in your assignment. If you can’t find feedback, try checking your Turnitin assignments settings to see if the post date is in the future.
Why is my PDF file not uploading?
Occasionally, you may have issues submitting PDF files to Turnitin. This usually occurs when Turnitin can’t detect any text in a PDF. Most likely the conversion to PDF has generated an image file instead of a text file. Turnitin sees the file as an image and thinks it is empty. To avoid problems, it is recommended that students submit a document (PDF or Word) containing a minimum of 20 typed words which Turnitin can identify as selectable text, in addition to your scanned images or text.
You can submit other file types such as Microsoft Word or Google docs. If you save as a PDF from any of those original formats, and if the file has at least 20 words, this should solve the problem.
Here are sample steps:
If you have scanned a document in PDF format
- Open your PDF document.
- Take a screenshot of the page. You may want to open the PDF into a full screen view first.
- Create a new Word document and paste the screenshot image.
- Repeat this for each page of your scanned PDF.
- Add a cover page including at least 20 words of text.
- Save the document as a PDF and upload into Turnitin.
Your files need to contain at least 20 words of highlightable text. It can contain some images but cannot consist entirely of scanned pages or images. If the submission does not contain highlightable text then you will need to reformat your file. In Adobe Reader you can attempt to reformat a file by exporting it to a ‘Microsoft Word.doc’ document, or can also try using the ‘Print to PDF’ option which will save it as a new file and usually remove any incompatible formatting.
How do I know my submission has been successful in Turnitin?
If you have been successful in submitting your work to Turnitin, you will see a receipt on screen, completing the submission process. A receipt is also emailed to your student email account.
If you don’t see the confirmation screen. You should assume your submission has not been successful.
How do I permanently delete a submission from the Turnitin Database?
To request that a previous Turnitin submission be Permanently Deleted from the Turnitin Database, please send an email to tiisupport@turnitin.com
In that message, please indicate the following:
Your institution (Boston University)
The Blackboard Course Name, Section, Semester/Year
The name of the paper you submitted
After your deletion request has been submitted and received by Turnitin, Maria Afzal can process an approval request at mariazal@bu.edu.
How do I make a paper request?
Upon identifying a paper that shows a strong match to another paper, you can request to view the original paper by selecting it from Match Overview.
- From the Assignment Inbox, select the paper that closely matches another paper by clicking the similarity score under the Similarity column.
- Select the overall similarity score of the paper from the product toolbar.
- The Match Overview side-panel will open, it lists all matches to the paper. Select the match that you would like to request to view.
- Select the Submitted to [Host Institution] link from the top of the match.
- The page that opens recaps the paper view process and summarizes the intellectual property rights of the paper’s author. To proceed, select the send a request to view this paper button.
- Turnitin now sends an email to the instructor of the course or privacy officer at the institution. It may be sent to a generic email address that the administrator for the account has configured to handle these requests.
How do I view my grade and feedback?
- To see your instructor’s comments and your overall grade, first select the assignment link on the course home page.
- To open your paper, select the title of your submission. This will open a feedback studio where you will view your paper.
- You can view your paper’s overall grade from the top right-hand corner of the Turnitin Feedback Studio. You can also see the maximum marks available for this assignment.
What do I do when I receive an error code while trying to upload a document to Turnitin?
You may receive the following error message when trying to upload a document to Turnitin: “Time out error: ‘Due to inactivity, your session has expired.’
You can resolve this by clearing your browser’s cache and cookies. In most cases, this will resolve the issue.
If you still receive this error after clearing cookies and cache, please try a different browser (e.g., if you are using Safari, try Google Chrome).
