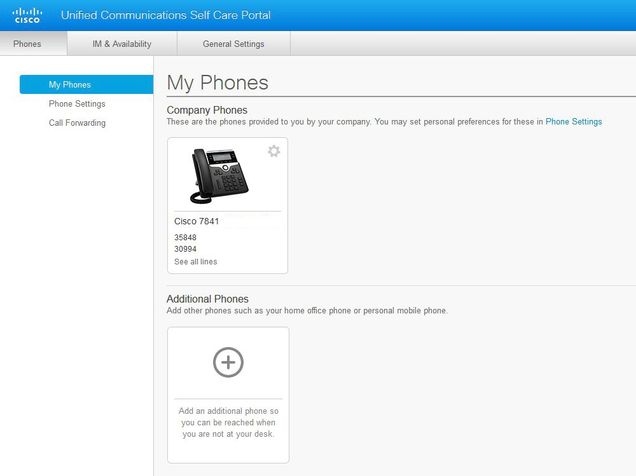Self Care Portal
To log into your Self Care Portal
Note: You must use the VPN to log in from off campus
- Go to: https://myBUphone.bu.edu/ucmuser
- Enter your Boston University Username
- Enter your Boston University Kerberos password
- Click Sign In
Graphical User Interface
Common Features and Icons
![]() Add New – Used to add a new phone or service
Add New – Used to add a new phone or service
![]() Delete – Used to delete a setting
Delete – Used to delete a setting
To program speed dial numbers
- Click the Phones tab
- Click Phone Settings in the Navigation Pane
- Click Speed Dial Numbers
- Click Add New Speed Dial
- In the Number text box, enter the contacts phone number
- In the Label text box, enter a name for the speed dial number
- In the Speed Dial text box, assign a speed dial number
- Click OK
Reference Guides
Standard Desktop Handsets – Cisco 7841
Reception Area Handsets – Cisco 8851
Common Area Handsets – Cisco 3905
If you have an emergency you can call 911 or 9-911 from any Boston University phone to reach the Boston Police Department. The Boston University Police will also be notified that an emergency call has been placed by your phone. Please be careful when dialing to avoid misdials to 911 or 9-911Emergency Calling from Boston University Phones
Basic Calling Features
Placing Calls
To place a call
- There are multiple ways to place a call:
- Lift the handset or Press the Speaker button or Press the Headset button or
Press the New Call softkey or Press a line button - Dial the number
To place a second call on the same line
- Press the Hold button
- Press the New Call softkey
- Dial the number
To call within the system
For the Charles River Campus
- For telephone numbers with a 352, 353 or 358 exchange
- Dial the 5-digit extension number (2-xxxx, 3-xxxx or 8-xxxx)
For the Medical Campus
- For telephone numbers with a 352, 353 or 358 exchange
- Dial the 5-digit extension number (2-xxxx, 3-xxxx or 8-xxxx)
- For telephone numbers with a 414 or 638 exchange
- Dial the 10-digit extension number (617-414-xxxx or 617-638-xxxx)
To call the BU Operator
- Dial 0
To call an external telephone number
- Dial 1+10-digit telephone number
- Note: If applicable, enter your authorization code, followed by #.
To call Emergency Services
- Dial 911
To redial the last number called
- Press the Redial softkey
Answering Calls
To answer an incoming call
- There are multiple ways to answer an incoming call:
- Lift the handset or Press the Speaker button or Press the Headset button or
Press the Answer softkey or Press the flashing line button
- Lift the handset or Press the Speaker button or Press the Headset button or
To answer a second incoming call
- Press the flashing line button
To answer a call on a shared line
- Press the flashing line button
Placing Calls on Hold
To place a call on hold
- Press the Hold button
To retrieve a held call
- There a multiple ways to retrieve a held call:
- Press the Hold button or Press the Resume softkey or Press the flashing line button
To toggle between two held calls on the same line
- Press the flashing line button
To toggle between three or more held calls on the same line
- Press the flashing line button
- Navigate to the held call
- Press the Resume softkey
To toggle between held calls on shared lines
- Press the flashing line button
Ending Calls
To end a call
- There are multiple ways to end a call:
- Replace the handset or Press the Speaker button or Press the Headset button or
Press the End Call softkey
- Replace the handset or Press the Speaker button or Press the Headset button or
Advanced Calling Features
Conference Calling
To place up to a 16-way conference call
- While connected to an active call, press the Conference button
- Dial the next participant
- Option: Announce the conference
- Press the Conference button or Conference softkey
To add additional participants
- Repeat the above steps
To add an incoming caller to an existing call or conference
- While connected to the incoming call, press the Conference button
- Press the flashing line button
- Press the Yes softkey to confirm and complete the conference
To view conference participants
- Press the Details softkey
To remove a participant
- Navigate to the participant to remove
- Press the Remove softkey
Do Not Disturb
To disable/re-enable the ringer for all incoming calls
- While on-hook, press the DND softkey
Call Forward All Calls
To immediately forward all your incoming calls to another number
- While on-hook, press the Fwd All softkey
- Dial the extension number or Press the Messages button
To deactivate call forwarding
- Press the Fwd Off softkey
Call Divert
To immediately forward a ringing or live call to voice mail
- Press the Decline softkey
Callback Calling
To be notified when an unavailable extension becomes available
- On a ring no answer or busy, press the CallBack softkey
- Press the Exit softkey
Upon callback alert
- Press the Dial softkey
Additional Features
*Please note that the following additional features may not be available on all Cisco VOIP telephones
Speed Calling
To place a speed dial call
- While on-hook, enter the speed dial code
- Press the Navigation pad
Hunt Groups
To log in/out of your hunt group
- Press the HLog softkey
Intercom
To place an intercom call
- Press the Intercom button
- Dial the intercom number
To answer an intercom call
- Press the Intercom button
Call Pickup
To answer a ringing call on a call pickup group members phone
- Go off-hook
- Press the PickUp softkey
- Press the Answer softkey
Call Park
To put a call on hold at one phone and retrieve it at another
- Press the Park softkey
- Note: Displayed park number
- *XXX Hang up
To retrieve a parked call
- Dial the park number: *XXX
* Assigned to phones requiring this functionality