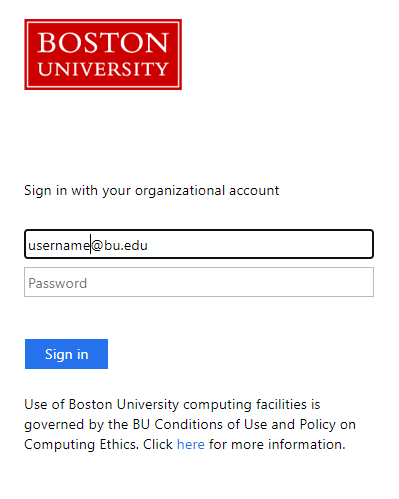The BU Common can be accessed from personal devices using the Microsoft Remote Desktop app. Please select your operating system below, then follow the steps to install and connect. Additional information can be found on the Microsoft Windows App page.
 |
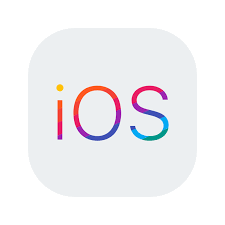 |
 |
 |
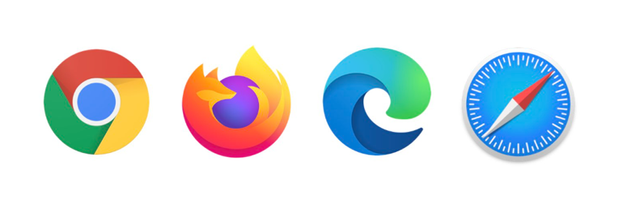 |
Android |
iOS/iPadOS |
macOS |
Windows |
Web Browsers |
Android
- Download and open the Windows App from the Google Play Store.
At the top of the screen, tap the “+” button, then tap “Add Workspace.”

- Enter your BU email address in the “Email or Workspace URL” field, then tap “Next”.
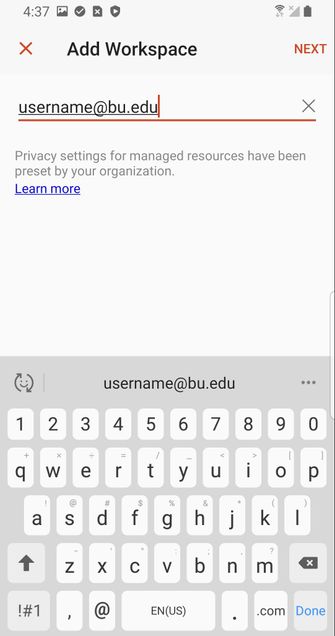
- The app will confirm your Remote Resource feed. Tap “Next” to proceed.
- Enter your BU email address again, then tap “Next.”
- If you are prompted to choose an account, select “Work or school account.”
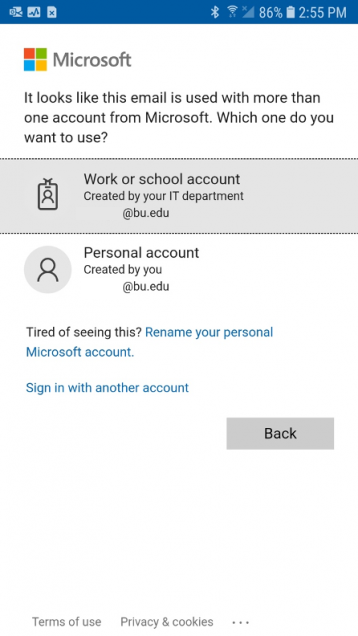
- Enter your BU email and password, then tap “Sign in.”
- You may be prompted to complete a Duo two-factor authentication request. If so, approve the login using your mobile device or telephone.
- A list of available Common Labs apps will appear. Tap the app you’d like to use.
- An additional authentication prompt will appear. Enter your BU password, then tap “Continue.” Your selected app will now open.
iOS/iPadOS
- Download and open the Windows App Mobile app from the App Store.
- At the top of the window, tap the “+” button, then tap “Add Workspace.”
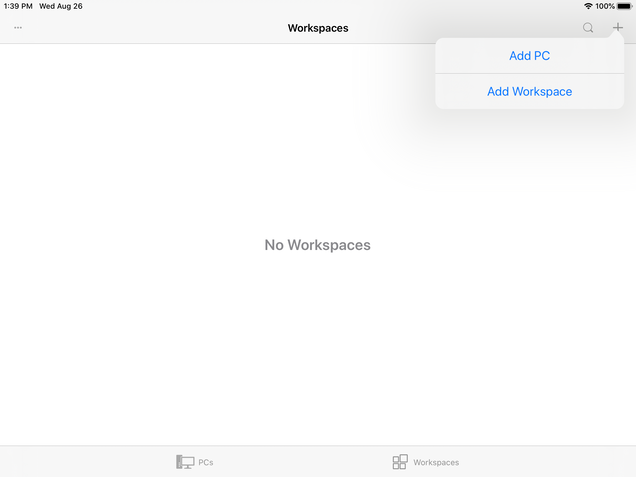
- Enter your BU email address in the “Email or Workspace URL” field, then tap “Next”.
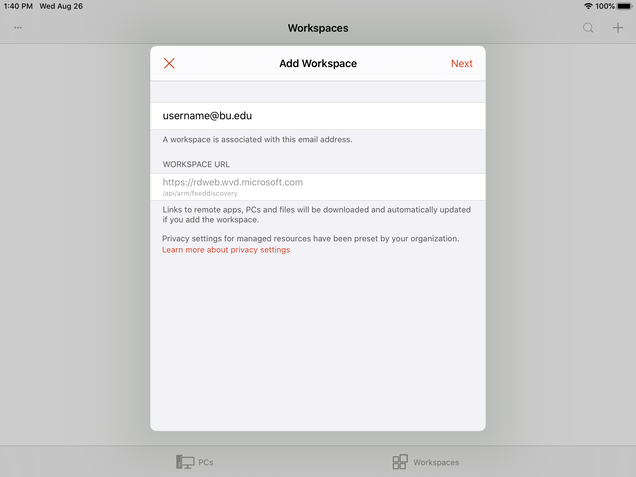
- Enter your BU email address again, then tap “Next.”
- If you are prompted to choose an account, select “Work or school account.”
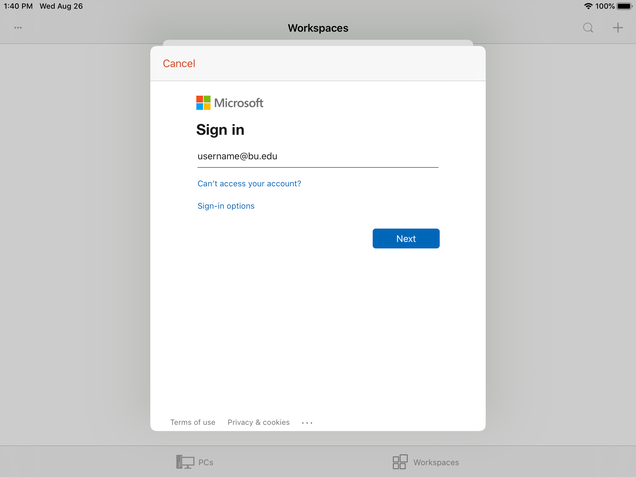
- Enter your BU email and password, then tap “Sign in.”
- You may be prompted to complete a Duo two-factor authentication request. If so, approve the login using your mobile device or telephone.
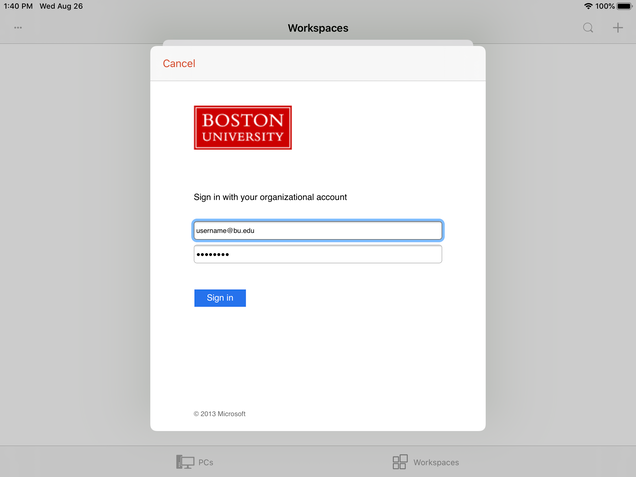
- A list of available Common Labs apps will appear. Tap the app you’d like to use.
- An additional authentication prompt will appear. Enter your password, then tap “Continue.” Your selected app will now open.
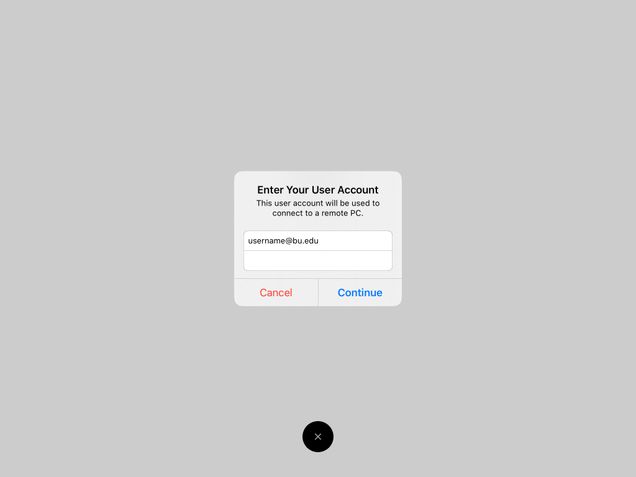
macOS
- Download, install, and open Windows App from the Mac App Store.
- At the top of the window, click the “+” button, then click “Add Workspace.”
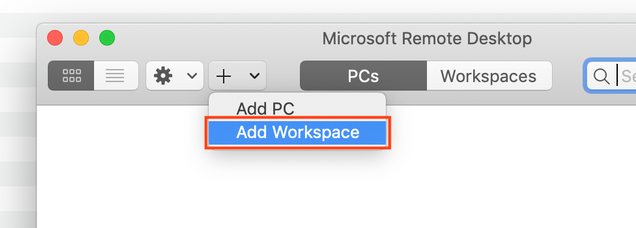
- Enter your BU email address in the “Email or Workspace URL” field, then click “Add”:
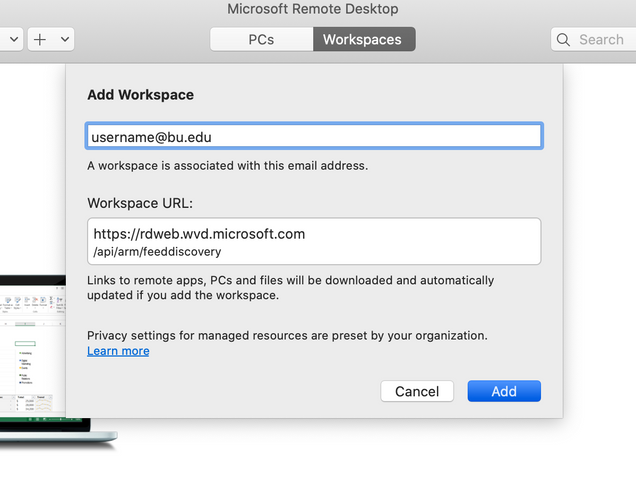
- Enter your BU email address again, then click “Next.”
- If you are prompted to choose an account, select “Work or school account.”

- An adfs.bu.edu login prompt will appear. Enter your BU email and password, then click “Sign in.”
- You may be prompted to complete a Duo two-factor authentication request. If so, approve the login using your mobile device or telephone.
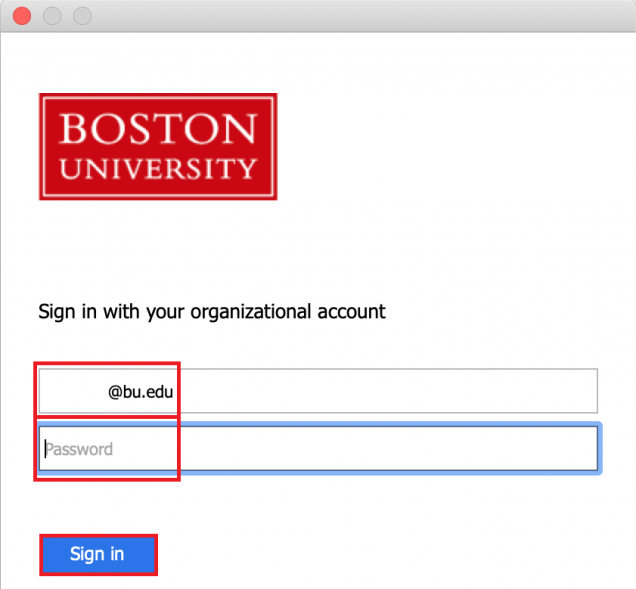
- A list of available Common Labs apps will appear. Double click the app you’d like to use.
- An additional authentication prompt will appear. Enter yourpassword, then click “Continue.” Your selected app will now open.
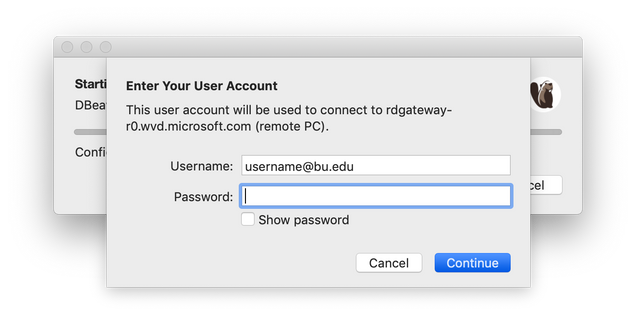
Enabling Folder Redirection
Using Folder Redirection, you can open and save documents on your local computer within the virtual apps.
- From Remote Desktop, open Preferences from the “Microsoft Remote Desktop” menu or by pressing “Cmd + ,”
- At the bottom of the General tab, open the drop-down menu and click “Choose folder…”
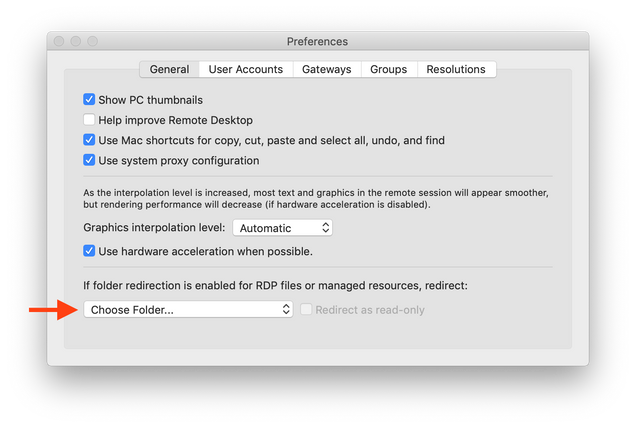
- Navigate to the folder you wish to redirect, then click “Choose.” We typically recommend picking your home folder, but you can also select an individual folder like Documents.
Windows
- Download, install, and open Microsoft App
- Note: The Remote Desktop Connection application included with Windows does not support Windows Virtual Desktop.
- Click the “Sign In” button.
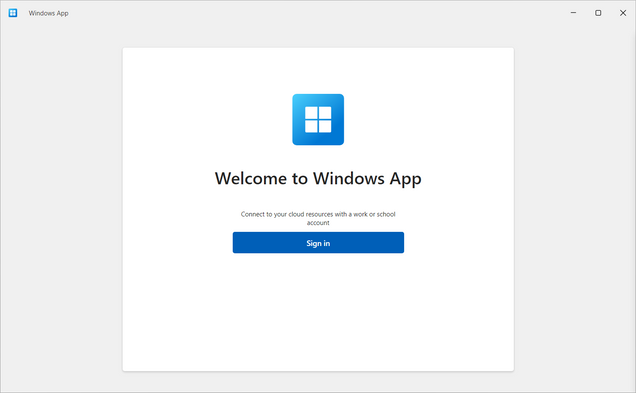
Enter your BU email address, then click “Next.”- If you are prompted to choose an account, select “Work or school account.”
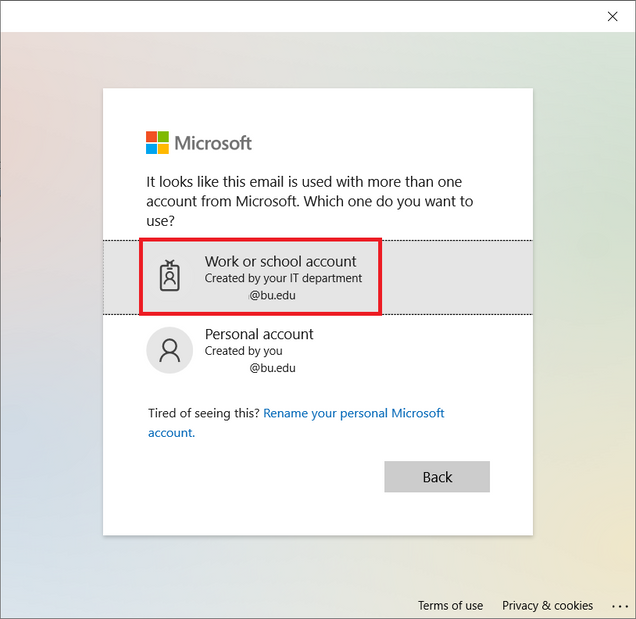
- An adfs.bu.edu login prompt will appear. Enter your BU email and password, then click “Sign in.”
- Note that in some cases, this step may look different or may not appear at all.
- You may be prompted to complete a Duo two-factor authentication request. If so, approve the login using your mobile device or telephone.
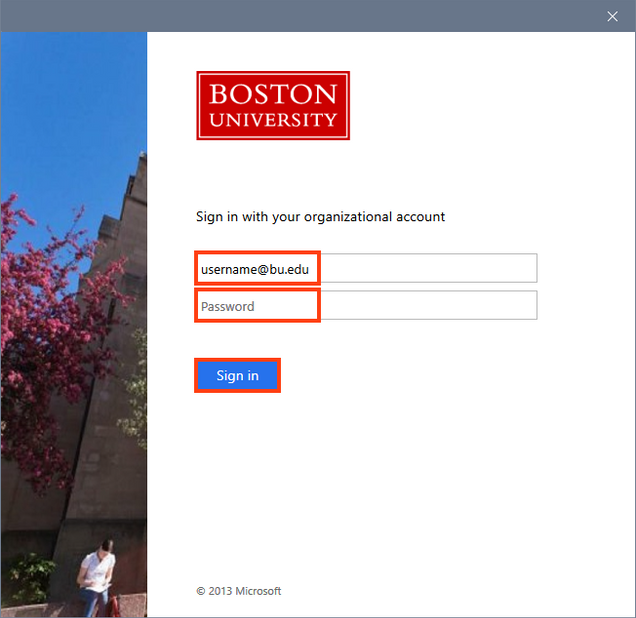
- After signing in, if you are prompted to allow your organization to manage your device, click “No, sign in to this app only” at the lower left.
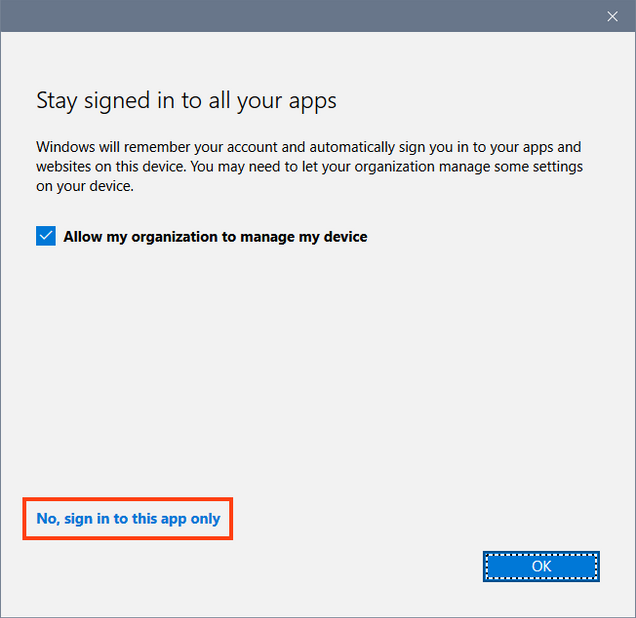
- A list of available Common Labs apps will appear. Double click the app you’d like to use.
- An additional authentication prompt will appear. Enter your password, then click OK. Your selected app will now open.
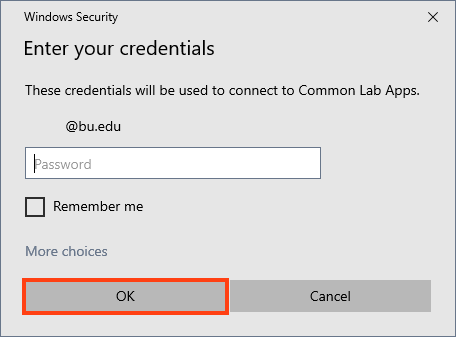
Web Browser
Starting June 15, 2025, the Remote Desktop Web client will have updated browser requirements. Ensure your browser is updated and meets the following requirements by this date:
- Remote Desktop will only support browser versions that are 12 months old on a rolling basis.
- Your browser must support the AVC codec. Most browsers support this codec.
- Ensure your browser has WebGL enabled. WebGL is enabled by default on most recent browser versions.
- Go to https://aka.ms/avdweb
- Enter your BU email access and client “Next”
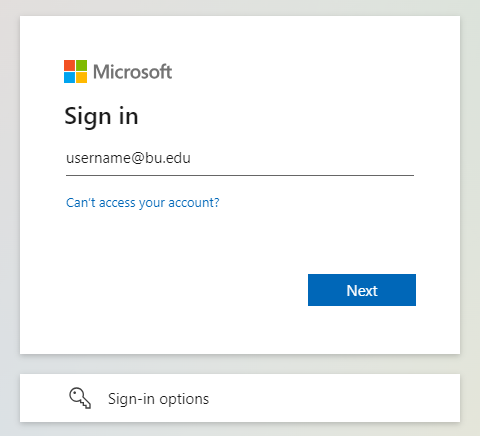
- Enter your BU password then proceed with DUO authentication