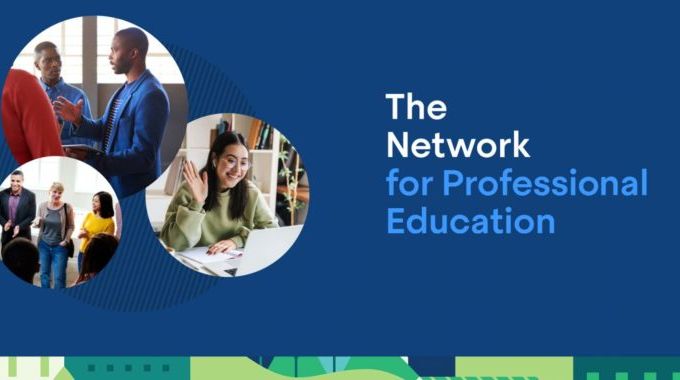A Guide To Recording And Editing Video With Zoom And MyMedia
Table of Contents:
- Preparing to Record in Zoom
- Recording in Zoom
- Rendering and Uploading Zoom video to MyMedia
- Clipping and Editing a Zoom video in MyMedia
- Editing Video Metadata in MyMedia
- Publishing and Distribution Options in MyMedia
Preparing to Record in Zoom
Boston University provides access to both Zoom and MyMedia for all faculty, staff, and students. While Zoom is better known for its online video conferencing, it provides an easy-to-use application for recording video presentations with a speaker/camera view paired with a shared computer screen. MyMedia (available here: https://mymedia.bu.edu/) offers a secure place for the BU community to upload, edit, post, and publish those video recordings.
This guide is designed to take you through the specific steps required to record a video within Zoom and publish it on MyMedia for distribution. This guide will assume the user has downloaded the desktop application for Zoom and is using their BU account.
Recording content in advance has value for faculty, staff, and students alike. Faculty and staff can record training or orientation sessions to keep content consistent and to avoid having to run multiple training sessions to accommodate various schedules. Recording and assigning lectures is a great way for faculty to flip the classroom, which frees up course time for more hands-on discussion and activities. And once recorded, these lectures can be used and reused over multiple semesters, cutting down on subsequent course prep. Finally, many faculty have started allowing students to pre-record presentations rather than requiring a live, in-person presentation. For any of these scenarios (and more!) this guide will take you through the necessary steps to plan, record, render, upload, edit, and distribute your recordings using Zoom and MyMedia.
Preparation can help streamline the process of recording your presentation in Zoom. Here are a few considerations to keep in mind before you jump into Zoom and begin recording:
- Lighting: Consider the lighting in the room where you want to record. It is recommended to have either natural lighting or a soft white light/lamp positioned directly behind your computer screen facing you. Overhead lighting or lightning oriented behind the speaker can cause glare or shadow.
- Sound: You can record successfully using your computer’s built-in microphone, but if you are in a shared office space or have distracting background noise, you may elect to use a headset instead. You can select your specific microphone in Zoom and can even test audio ahead of time.
- Script: Preparing a script ahead of time can help with the pacing, practice, and speed of your presentation. You can print this out ahead of time, or keep the script open on a second monitor.
- Practice: Try running through your presentation a few times outside of Zoom ahead of time. Then do a practice run in Zoom to familiarize yourself with the controls.
- Preparing for Screen Share:
- Determine what you want to share on your computer screen (and in what order) ahead of time. You may want to show a specific application or file during your presentation, but often it is easier to collect a series of screenshots ahead of time (Capture Screen on Windows; on Mac). You can then arrange and annotate those screenshots into a single pdf using Adobe Acrobat Reader (part of the Adobe Creative Cloud suite of tools available for free to all students and most faculty at Boston University). You can also use Microsoft PowerPoint to organize and annotate your screenshots.
-
- Before recording, close and fully quit all applications on your computer besides Zoom and whatever application you want to show via your screen share. You can use Focus Assist mode on Windows or Do Not Disturb mode on Mac devices to disable all push notifications while recording.
- Decide whether you need to share your entire desktop or just a specific application in Zoom. Familiarize yourself with the various screen sharing options available in Zoom. Typically you should share the specific application for your presentation instead of the entire desktop, but if you need to shift between multiple files or applications within your presentation sharing the whole desktop is often the better choice.
- Update Zoom: Zoom does not require updates for its application, but many security and feature updates are only available in the newest releases. To update Zoom, follow these instructions.
- Virtual Background: If you are recording from an inconvenient location, you may want to use a Virtual Background. Note: there are minimum system and graphics card requirements for virtual backgrounds. Older computers may not be able to support virtual backgrounds.
Recording in Zoom
1. Open the Zoom on your computer and all presentation materials. Click the “New Meeting” button in the home tab of your Zoom app. Join with computer audio.

2. Once in your meeting, click the “Security” button and click “Lock Meeting”. This will prevent anyone from joining the meeting while you are recording. Unless you previously shared your meeting link, nobody should be able to join the meeting. This is just a precaution in case you use your personal meeting room for other meetings.

3. Unmute, Start Video, and begin Sharing Screen in Zoom. If you have an introductory slide or image, you can share that (with or without Audio/Video). To begin recording, click the “Record” button and select “Record on this Computer”. Note: If your Zoom toolbar is crowded, the record button might not show up on the toolbar. If you cannot find the record button, click the “More” button to find the “Record on this Computer” option.



4. If you want to record an introductory image or slide, you can start recording without audio or video on for a set amount of time. Keep the recording for at least 30-60 seconds (this will help have material for editing later on).
5. When recording, make sure to look directly into your camera as much as possible, instead of your computer screen. Shifting between the camera and your notes/computer screen is fine, but remember that camera is the way you can “make eye contact with” your audience.
6. When recording, you can use the “Stop” or “Pause” Recording buttons to break up the recording into smaller portions or to re-record segments.
- If you use the “Stop” option, multiple video files will be created after you end the meeting.
- If you use the “Pause” option, only a single video file will be created piecing together your video segments between pauses.
- It is recommended that you use the “Pause” option instead of the “Stop” option so that you have a single video file for editing in MyMedia.
***TIP: When starting or resuming recording after pausing, always record 5-10 seconds before starting to speak. This helps provide a buffer between video segments and gives you more to work with in clipping and editing later on.

7. When you have finished recording, click “End Meeting” to begin converting your video file. Zoom will show a pop-up window that shows the status of your video conversion. Once the conversion process is complete, the folder containing the recording files will open on your computer.
Rendering and Uploading Zoom video to MyMedia
Once you have your Zoom video file, you are ready to begin uploading your recording to MyMedia (also known as Kaltura).
1. Go to https://mymedia.bu.edu/. Login with your BU credentials (click “Guest” then “Login”.

2. Once logged in, click “+Add New” and select “Media Upload.”

3. This will pull up the interface for uploading your video file to MyMedia. You can drag and drop the file directly into the browser window or “Choose a file to upload” to select your video from your computer’s file browser.

4. A progress bar for the upload will appear at the top of the screen and you will be able to add basic metadata about your file, including title, description, and tags. If you change these fields while the file is still uploading, be sure to click the “Save” button. Depending on your file size, this upload may take a few minutes. Once the file is uploaded, you will see the screen shown below:

5. On this page, you can edit the title, add a description, add tags, and update the publishing status. It is recommended that you keep the publishing status as Private or Unlisted until you are finished editing your video. Click “Save” to save any changes to any of the above categories.
-
- Note: While the video has been successfully uploaded to MyMedia, it is still being processed by the platform. You will not be able to edit your video until this video is processed.
- Click “Go To Media” to view the status of your video processing. While video is processing, you will see this icon in place of the video player on the media’s page:

-
- You can refresh your browser or click the “Click Here” to refresh URL. Processing can take up to 30-60 minutes, depending on your video size, network connection, and how many other BU users are uploading videos to MyMedia’s servers.
6. Once your video has been processed, MyMedia will automatically generate a static thumbnail from your video file and you will be able to view and edit the file.
Clipping and Editing a Zoom video in MyMedia
Once your video is processed and uploaded, you can begin editing directly from the video page. If you have navigated away from MyMedia or accidentally closed the media page, you can access it by going to https://mymedia.bu.edu/, logging in with your BU credentials, clicking your name in the upper right corner of your browser, and clicking the “My Media” option from the drop down (shown here):

From there, you can select the video you want to edit from a list of all media you have successfully uploaded to MyMedia on your account. Find the video you want to edit and click the title to navigate to the media page.
1. Once you have your media page open, look for the “Actions” drop down menu. This is below the bottom right corner of the video player. Click the arrow next to “Actions” to toggle the drop down menu. Click “Edit” to begin editing your video.

2. On this page, you can edit all associated metadata for your video. However, it is recommended that you save this until after you have finished editing your video as processing the edited video sometimes reverts any changes you make to this field. To begin editing your video, click the “Launch Editor” button to the right of the video player.

3. Clicking “Launch Editor” will open a pop-up editor in your browser. This will have a video player in the top right corner of the window, with editing options and a detailed view of the video timeline underneath the player. Here is a screen shot of the editor:

4. For a more detailed guide on how to use the various features in the MyMedia editor, please refer to this guide. Here are a few key features that will be useful:
-
- The sliding bar on the right hand side of the window (above the timeline, but below the video player) allows you to zoom in and out of the timeline.
- The rounded arrows directly to the left of the zoom options are the Undo and Redo options.
- When you select a part on the video timeline you can click the icon shaped like scissors to split the video at that point.
- The trash can icon deletes the selected portion of your video.
- The diagonal line next to this trash can insert Fade transitions between video segments.
- In the upper right hand corner of the window, there are buttons for “Save” and “Save as Copy”. Save directly saves and overwrites your full uploaded file. Save as copy creates a new copy in MyMedia with the edited video file, keeping the original unedited file on your account. “Saving as Copy” will give you an opportunity to re-edit your original file later if you are not satisfied with the editing, but you will need to make sure you share the copy instead of the original when sharing.
5. When you have finished editing your file, click “Save” or “Save as Copy.” You may see this window pop-up:

6. This begins another step where your video is being processed by MyMedia. You can “Close Editor” to navigate away from the editing window. This will take you back to your My Media page (which shows all the videos you’ve uploaded to your account). Click the title of your edited video to return to the video page. While the video is still processing, there is no visual notice that MyMedia is processing the edits (like there was after the upload).
- You will need to periodically refresh your browser to check if your edits have been applied to your video. Since the editing process will include trimming of video, the easiest way to quickly recognize this is to check the total video length after a refresh. If the duration of the video changes from its original length to the length of your edited clip, you will know that your edited video has been fully processed.
- Please note: Processing times vary depending on your video size, your network connection, and the number of other users uploading/processing videos on MyMedia. This can sometimes take over an hour, but is usually finished quicker.
Editing Video Metadata in MyMedia
Once your video has been trimmed, edited, and processed, you can begin editing the associated metadata and files associated with your video.
- If you have navigated away from MyMedia or accidentally the media page, you can access it by going to https://mymedia.bu.edu/, logging in with your BU credentials, clicking your name in the upper right corner of your browser, and clicking the “My Media” option from the drop down (shown here):

Drop down menu in MyMedia showing how to navigate from the Home Page to the media files you have uploaded to MyMedia. From there, you can select the video you want to edit from a list of all media you have successfully uploaded to MyMedia on your account. Find the video you want to edit and click the title to navigate to the media page. - Once you have your media page open, look for the “Actions” drop down menu. This is below the bottom right corner of the video player. Click the arrow next to “Actions” to toggle the drop down menu. Click “Edit” to begin editing the metadata for your video.

Shows “Actions” drop down menu in MyMedia. “Edit” option is highlighted with a yellow rectangular annotation. - On the Edit page, you will now be able to edit the metadata, thumbnail, and caption options for your video. All these fields are located on a tabbed panel beneath the video player:

Editing options beneath the video player in MyMedia. - Here are the fields you can edit (make sure to click the “Save” button to save any changes to these fields before navigating away):
- Details: Video Name, Description, Tags
- Publish: Choose whether your file will be Private, Unlisted, or Published. f you are sharing the video file with specific individuals but do not want it publicly searchable in MyMedia, I’d recommend choosing Unlisted.
- Options: Toggle options for clipping and comments.
- Collaboration: Change the media owner or add collaborators to your video.
- Thumbnails: You can upload, capture, or auto-generate a thumbnail. See below for more detail.
- Downloads: Adjust the available options for users to download your video file.
- Captions: Upload a caption file, if available.
- Attachments: Upload and manage other file attachments to the video.
- Timeline: View video timeline, create chapters for the video, or upload slides to accompany the video.
- Replace Media: Replace the video file.
- Thumbnails can be uploaded, captured, or auto-generated within MyMedia. By selecting one of these options, you will select a default thumbnail. Choosing another option will overwrite the current thumbnail. If you want to save a previously generated thumbnail before uploading a new one, click the Download button.

One of the easiest ways to create a professional-looking thumbnail is to make it using either Microsoft PowerPoint or Google Slides. Both are available for free to BU users. Create your thumbnail as a single slide. Once finished, in PowerPoint, click “File” then “Export…”, change the file format to PNG or JPEG, select “Save Current Slide Only” then click “Export”. In Google Slides, click “File”, “Download”, and select either “JPEG image (.jpg, current slide)” or “PNG image (.png, current slide)” to save.
If you select Auto-Generate, MyMedia will scan through your edited video and grab potential still frame images for you to use as the thumbnail.
Publishing and Distribution Options in MyMedia
When you’ve finished editing your video and video metadata, you will be ready to publish and distribute your video. Review step 4.b in “Editing Video Metadata in MyMedia” for video publishing options.
To share your video, you can follow the same steps in the above sections to get to your video’s media page:
- If you have navigated away from MyMedia or accidentally the media page, you can access it by going to https://mymedia.bu.edu/, logging in with your BU credentials, clicking your name in the upper right corner of your browser, and clicking the “My Media” option from the drop down (shown here):

Drop down menu in MyMedia showing how to navigate from the Home Page to the media files you have uploaded to MyMedia. From there, you can select the video you want to edit from a list of all media you have successfully uploaded to MyMedia on your account. Find the video you want to edit and click the title to navigate to the media page. - Once you are on your media page, look beneath the video player and click on the “Share” tab. Here you can copy and paste a direct link to your video page to share with others. You can also select a start and end time for your video, if desired.

 About the Author: Dave DeCamp, Senior Educational Technologist
About the Author: Dave DeCamp, Senior Educational Technologist