last updated 07/12/2018
Here are some reconciliation tips for typical finance transactions.
Perform the following financial tasks on a weekly, monthly or quarterly basis.
Accounts Payable Invoices
Review all your department’s Purchase Order (PO) Vendor and Non-PO expenses. Confirm invoices have been entered into the BUworks SAP system.
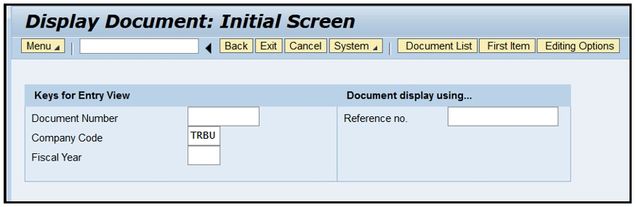
Screenshot of SAP Transaction Code FB03 window screen that displays the “Reference no.” field added
- Use transaction code or FB03 – Display Document to search the system and to look-up payment information (Clearing Document Number). Click here for a quick reference guide on how to look up payment information
- Use the “Reference No.” field to search the system using the assigned vendor invoice number. Click here to access instructions on how to add the field to your FB03 transaction screen.
- Click here to view PowerPoint slides (demo video) on how to look-up a vendor invoice.
- If a vendor invoice is not entered, contact the vendor. Request for a copy of the invoice. If applicable, confirm the PO number is on the invoice. Then forward a copy of the invoice to Accounts Payable at invoices@bu.edu for processing.
![]() ***Note, transaction code FB03 – Display Document is used to look up any financial transaction entered into the University’s General Ledger system (BUworks SAP WebGUI ECC system).
***Note, transaction code FB03 – Display Document is used to look up any financial transaction entered into the University’s General Ledger system (BUworks SAP WebGUI ECC system).
If a PO invoice has a block code “O – Over $5K PO Invoice “or “U – Under $5K PO Invoice” locate the task on the shopper’s Worklist tab accessed in the BUworks Central Portal. The shopper receives a task “Decision Form” to approver and release the over $5,000 PO invoice. The user assigned the department approver role is authorized to release/approver the blocked invoice.
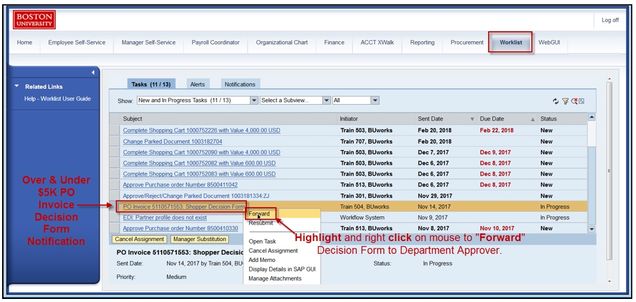
- If the shopper does not have the finance approver role, the task will need to be forwarded to the appropriate approver.
- Click here to view a Quick Reference Guide on the PO Invoice Workflow process.
- If a vendor invoice has another block code not mentioned here, contact Account Payable at invoices@bu.edu for help with posting the entry.
Internal Service Request, Facilities Service Request and Manual Funds Reservation
System reserved funds include ISR’s, FSR’s and Funds Reservation transactions (documents). We will discuss both system generated reserved funds (ISR Document Type 94 and FSR Document Type 95 & 96) and manual funds reservations (Document Type 11 & 12)
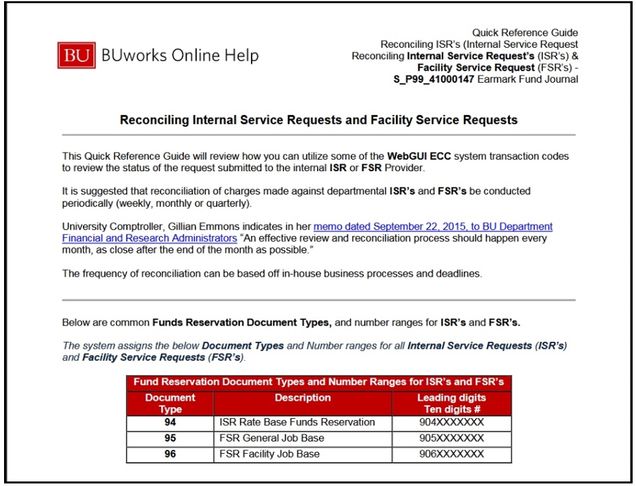
- Run a BW Funds Management report or use WebGUI ECC system earmark funds report, transaction code – S_P99_41000147 – Earmark Funds Journal to review a list of ISR’s and FSR’s for your department. This report provides a listing of all “Commitment items” in the designated account you’ve selected.
- For a quick reference guide on how to reconcile reserved funds in the system click here.
If an ISR or FSR estimated amount still appears as a “commitment item” on the unrestricted or restricted funds, contact the ISR Provider to request for the ISR to be billed and closed.
If you have already been billed by the Provider and a commitment amount is still displaying on the BW reports, contact the Provider and request to close out the ISR and/or FSR.
Request to close out open ISR commitments must be sent to the respective provider.
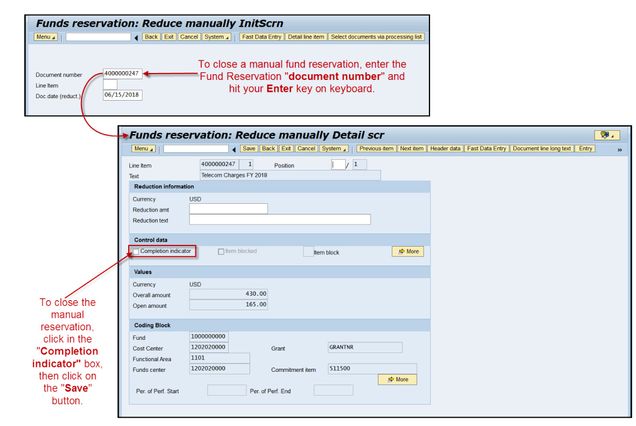
- Manual Funds Reservation will need to be closed by the deadline date. The funds will not roll-over to FY 2019 budget year.
- Use transaction code FMX6 to close the reservation. Click on the “Completion indicator” box then click the “Save” button.
- A Quick Reference Guide on how to close a fund reservation (pages 2 & 3) is available here.
Journal Entries (JE) and JV Uploads
Review and address any parked journals or jv upload entries that are ready for approval or need to be deleted.
The Department Submitter can check using transaction code FBV3 – Display Parked Document then, using the “Document List” button to “Execute” a report of “your” General Ledger transactions. Before clicking on the Execute button, confirm your SAP user id displays on the “Entered by” field.
Click here to download PowerPoint slides with a demo video on how to access your parked entries and the next steps required.
In addition to using transaction code FBV3 to produce a list of “your” parked journal entries, the General Accounting office is sending out email notifications to the Department Submitter who has submitted the journal entry
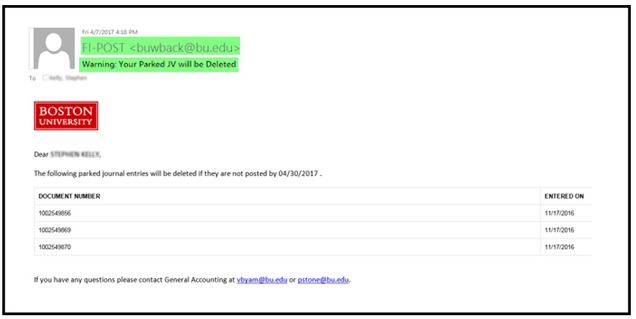
The email notification for “Parked” entries is part of an effort to streamline “Parked” entries within the SAP WebGUI ECC system. Some of you may already have noticed a email notification sent from “FI-POST <buwback@bu.edu>” with subject message line “Warning: Your Parked JV will be Deleted.”
The General Accounting office will run this program more frequently through the year end close-out process, so be on the lookout for an email from “FI – POST <buwback@bu.edu>.” Check your Microsoft Office Outlook Junk and Clutter email folders, to confirm Outlook hasn’t automatically moved them.
If you received an email notification, it’s because you may have:
- Parked the entry and forgot about it. Click on the Save Park document button instead of clicking on Save as Complete button to initiate workflow.
- Parked the entry to complete it later and have mistakenly forgotten to start the workflow approval process. Start the workflow approval by clicking on the Save as Complete button.
Finance Transaction Reconciliation Process
Reconcile Cost Objects assigned to your area, then identify transactions that posted to the wrong account or fund.
- Create journal entries for transactions that posted to the wrong GL Account or wrong Cost Objects.
- Use the Business Warehouse Funds Management report to identify vital information necessary for creating a journal entry.
- Go here to access the quick reference guide (used during training labs), on how to prepare to create a Journal Entry.
- Use the Business Warehouse Funds Management report to identify vital information necessary for creating a journal entry.
- Move or transfer funds to cover overages.
- Use GL Accounts 479999 – Transfer In – Operating and 579999 – Transfer Out – Operating to move funds.
Customer Invoices (Sales)
Review and address any parked customer invoices entries that are ready to post or need to be deleted.
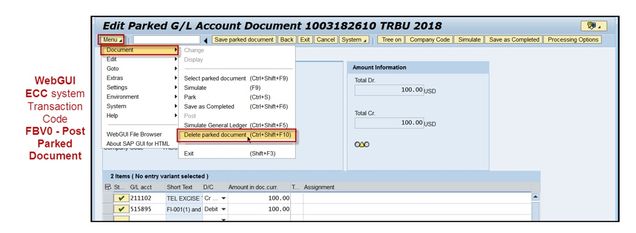
- Use FBV2 – Change Parked Document to initiate posting of customer invoice Document Type – DG. To initiate posting the entry using FBV2, make a change to the Document Date field to reflect the current open posting period, then hit the Save as Complete button to route to Miscellaneous Receivables office for final posting.
- If you need to delete the entry, use transaction codes FBV2 – Change Parked Document or FBV0 – Post Park Document.
- While in the transaction window click on the Menu button, go to Document and highlight and select Delete Parked Document. Next click Okay button on the new window that appears.
