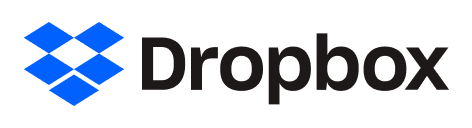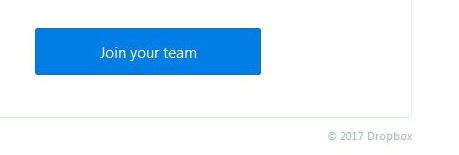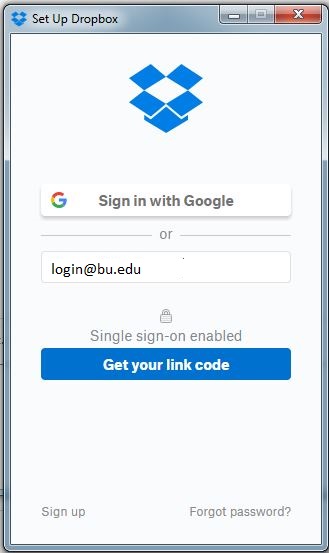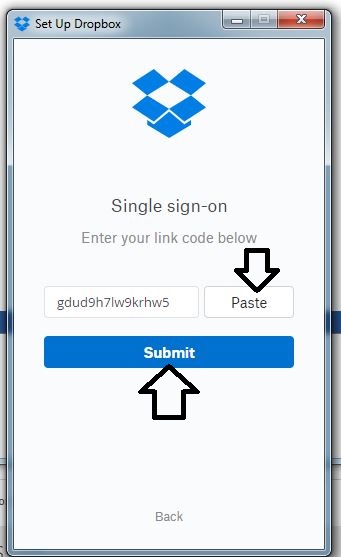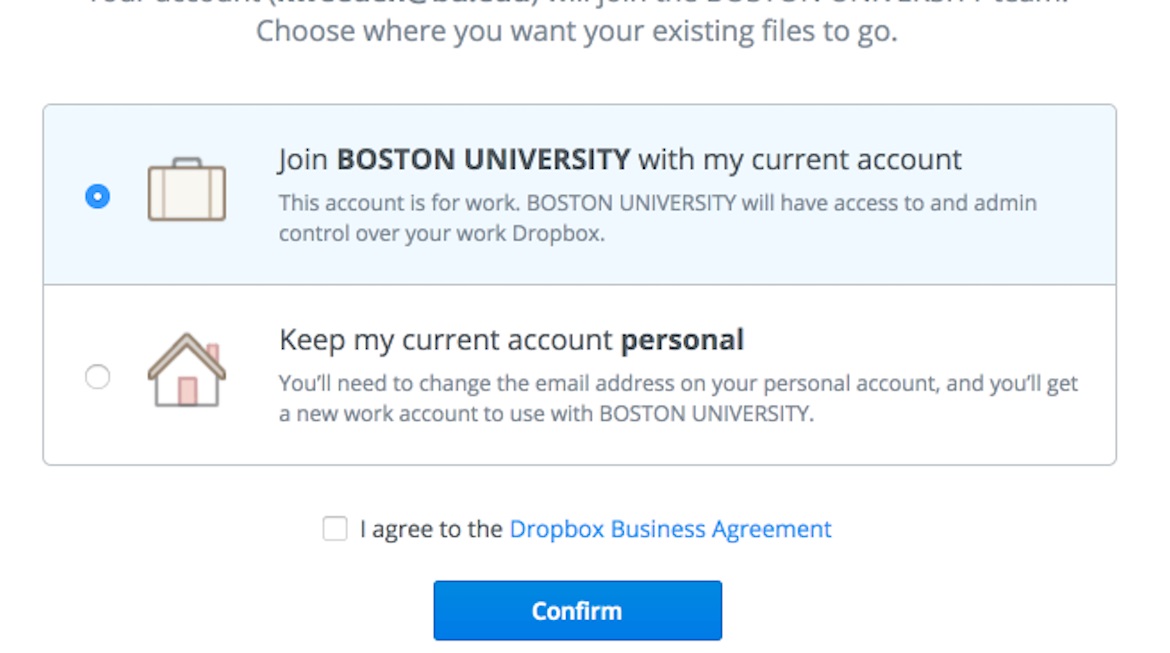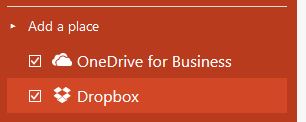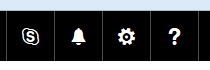Quick Start
Available to: Students, Faculty, Researchers, Staff
Cost: Free up to 250GB. Additional storage available with a subscription fee.
See Getting Started, below.
Request License
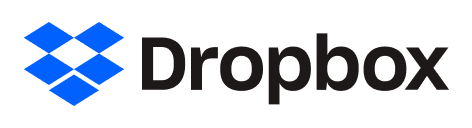
Dropbox is a cloud-based storage solution designed to streamline file management and collaboration. Dropbox allows Boston University faculty, staff, and students to securely store, access, and share files from any device, ensuring seamless synchronization across platforms.
Licensing cost may apply for the school, college or department based upon total usage in your school/department.
Benefits
- Mobility: Access your files from anywhere, whether you’re on your computer, phone, or tablet.
- Security: Dropbox encrypts your files both in transit and at rest, ensuring your data is protected
- File Sharing and Collaboration: Easily share files and collaborate with others, making teamwork more efficient.
- Backup: Automatically back up important folders like your Desktop, so any changes sync across your account.
- File Rewinds: Restore or recover files from unwanted edits, deletions, hackers, and viruses for up to 180 days.
- Offline Work: Work on materials offline and sync them once you’re back online.
Key Features
- 250GB+ of cloud storage across individual Dropbox account storage and Team folders.
- Dropbox Application for easy sync and usage.
- Web Access via the Dropbox website for easy access remotely or on the go.
- Team Folders that let files be shared with multiple people and control access
Requirements
- An active BU account.
- Team Folders can be created by IS&T upon request. Members can be changed by the owner of the folder.
- Windows 11 or MacOS 13+ is required to install the Dropbox desktop application
- Dropbox is approved for all data up to and including Restricted Use Data. HIPAA and ITAR regulated data should not be stored in Dropbox.
- Students are required to have a sponsored approval from a Faculty or Staff member.
Cost
- 250GB of Dropbox Storage is provided at no cost to Faculty and Staff.
- 150GB to Students with sponsorship from Faculty or Staff
- Additional Storage is available for purchase for a prorated yearly fee based on the following prices.
| Storage Amount |
Annual Cost |
Prorated Monthly Cost |
| 1 Terabyte |
$204 |
$17.00 |
| 2 Terabytes |
$408 |
$34.00 |
| 5 Terabytes |
$1,020 |
$85.00 |
| 10 Terabytes |
$2,040 |
$170.00 |
Getting Started
To obtain a Dropbox license, you will need to send an email to ithelp@bu.edu requesting access. Please include the reason for your request and what you plan to use Dropbox for in the email.
Please note that students must receive approval from a faculty or staff member before their request can be granted.
Support Channel
BU Dropbox storage support is provided by Boston University IS&T. Please submit all questions to ithelp@bu.edu. BU Dropbox accounts are different from consumer Dropbox accounts. Contacting Dropbox support instead of IS&T may result in getting incorrect troubleshooting information.
Learn More
The website Dropbox Learn offers a variety of training and self-guided courses to help users get the most out of Dropbox. You can find free self-paced courses and live instructor-led sessions that cover various aspects of using Dropbox, such as managing company data, collaborating with team members, and troubleshooting issues.
Frequently Asked Questions
Can I use BU Dropbox?
A BU Dropbox for Business account is best suited for researchers who frequently share their files and data outside the University. BU data should not be stored in a personal Dropbox account. Dropbox is not meant for shared departmental accounts, and cannot be used to store HIPAA or ITAR regulated data. For shared departmental accounts, please see Sharepoint online, to store HIPAA data please see SharePoint or BU OneDrive . For ITAR data contact Information Security.
How do I request a BU Dropbox license?
You can request your BU Dropbox license by emailing ithelp@bu.edu.
BU Dropbox Initial Configuration
What happens if I already have a personal Dropbox account?
If you have a Dropbox account connected to your @bu.edu email account, you’ll have to decide whether to merge the two accounts or keep them separate and create a personal account with a different email.
- Once your request for BU Dropbox has been submitted and approved, you’ll receive an email from Dropbox, click on the ‘Join your team’ link in the email.
- Sign in with your full @bu.edu email address and your BU Kerberos password.
- If you wish to merge your accounts and keep your data in one account, select Join with my current account and click Confirm.
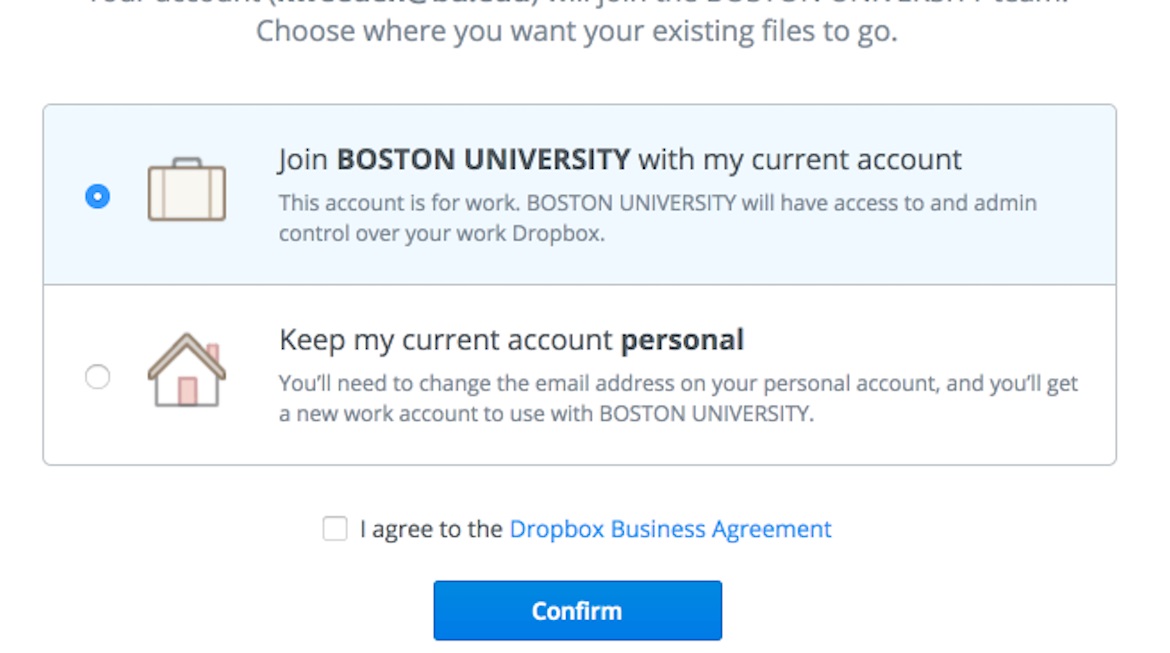
- Download and run the Dropbox for desktop installer.
- After it installs, a prompt will come up to log in, enter your email address and click on the password field, a new button should appear, click ‘Get your link code.’
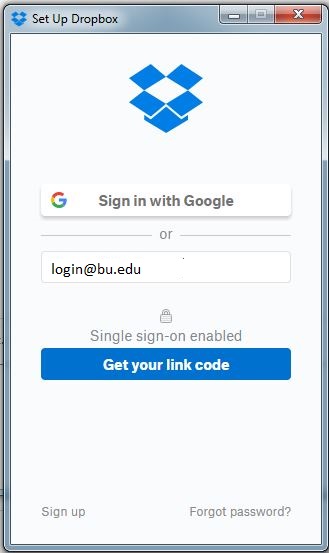
- Your web browser will open and with a code. Click ‘Copy link code.’
- Go back to the Dropbox app Click Pate and then Submit.
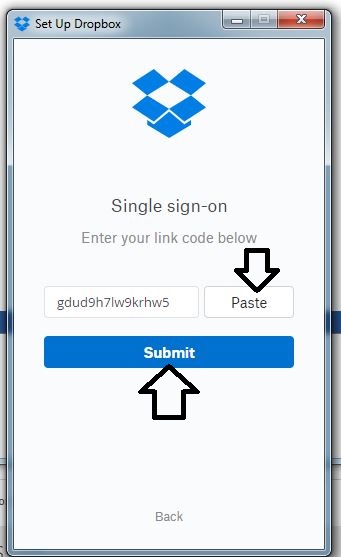
- Click Open my Dropbox folder.
How do I sign in to my personal and BU Dropbox on my devices?
Use Selective Sync to limit the amount of space Dropbox takes up on your hard drive.
When you install the Dropbox desktop application, it automatically downloads everything from your Dropbox account and saves a copy of it on your hard drive. If you want to manage what Dropbox downloads locally, you’ll want to enable the selective sync option.
Use the Dropbox mobile app to access files from your phone.
Dropbox offers mobile apps for Android, iOS, and Windows phone as well as on the Kindle Fire. Please visit the Dropbox mobile site to download and install the mobile app. Unlike the desktop Dropbox client, the mobile Dropbox client does not automatically sync your files to your mobile device.
Save files to Dropbox in Office 365 Online.
You can add Dropbox as a save option when using Office 365 Online (Word, Excel, & PowerPoint). When using MS Office applications installed on your computer, Dropbox will appear as an option if you install the desktop application, but for Office 365 online there are a few more steps:
Word, Excel, & PowerPoint
- Log in to bu.edu/office365
- Open Word, Excel, or PowerPoint.
- At the bottom left click Add a place.
- Check off the Dropbox option.
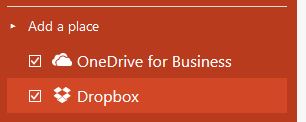
- Open from Dropbox will appear in the options to open/save a file. Click on it and follow the prompts to log in to your BU Dropbox account.
Outlook Online
- Log in to your Outlook mailbox.
- Click the gear icon in the upper right.
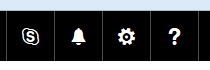
- Click manage integrations.
- In the search box, search for Dropbox.
- A number of third-party add-ins will appear. Look through terms, conditions, and any price associated with the add-in before turning it on. One possible choice is “Easy file attachments from Cloud for Outlook”

- Turn on the add-in of your choice.
- Click close to exit out of manage integrations.
- Click new to compose a new message, if you chose “Easy file attachments from Cloud for Outlook” you’ll see a small blue cloud at the far right below the text box, click it.

- Find Dropbox in the list and click Connect.
- Click Save to stay logged in to Dropbox.
- Log in to your BU Dropbox account.
How long are previous versions of my files kept?
Dropbox for Business maintains 120 days of version history (vs 30 days for personal Dropbox accounts) for a file. Please see instructions for recovering older versions of files for more info.
Will I be able to access my BU Dropbox data if I leave BU?
You will not be able to continue accessing your BU Dropbox account once you leave. If you have any personal data in your BU Dropbox, you will want to copy the data to a personal Dropbox or other account before leaving. You should also share work-related data with someone in your office so they can easily access it when you leave.
What happens to a BU Dropbox account when someone leaves?
If an employee leaves the University, it is only possible to transfer their files to another employee with a Dropbox account, and that request should be come from the manager of the former employee only. Only a Dropbox administrator can transfer the files. Please email ithelp@bu.edu, identifying the BU email address of the employee who has left the University, along with the BU email address of the manager to receive the files. The files will be transferred to the manager’s BU Dropbox account.
Can a shared or departmental account get access to BU Dropbox?
The license agreement with Dropbox prohibits the use of a BU Dropbox account as a shared or departmental account, they are meant to be individual accounts. You can share files and folders within your BU Dropbox, but the other person will need their own Dropbox account (BU or personal).