Public folders are available in the following Outlook clients:
- Outlook 2010
- Outlook 2013
- Outlook 2011 for Mac
- Outlook 2016 (if April 2016 update for Outlook 2016 for Mac has been installed)
Outlook Web App is supported, but with some limitations.
- You can add and remove favorite public folders and perform item-level operations such as creating, editing, deleting posts, and replying to posts.
- You can not create or delete public folders from OWA.
- Only Mail, Post, Calendar, and Contact public folders can be added to the Favorites list in OWA.
Although a full text search of public folder content is available, public folder content isn’t searchable across public folders and the content isn’t indexed by Exchange Search.
During migration, public folder rules are migrated along with the data and are kept as public folder rules and are not converted to mailbox rules. Permissions automatically migrate at the folder level with the data.
Outlook 2013 and 2016
- Within Outlook, go to the Folders section by clicking the ellipsis at the bottom of the window and choosing Folders.
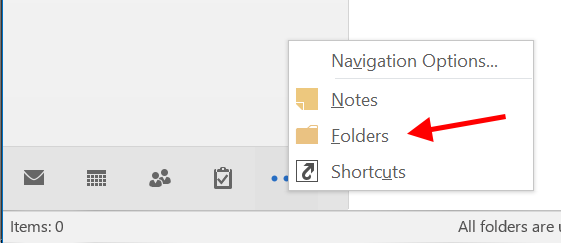
- Expand the Public Folders – login@bu.edu folder in the left hand column, where login is your BU username.

- If you have already added the folder to Favorites, expand the Favorites folder. Otherwise, navigate through the hierarchy to your public folder.
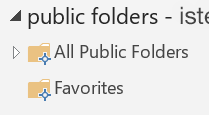
- Clicking on your Public Folder will allow you to access the contents.
- To add this to your public folder favorites, right-click on the folder, then click Add to Favorites…
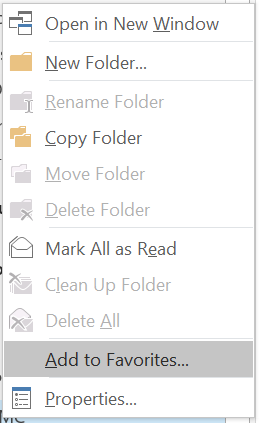
- Click Options>>, then check both boxes under Subfolders and make sure Add all subfolders is selected for both.

- Click the Add button. Now that it has been added to your favorites, you will no longer need to navigate through the tree down to your folder.
Outlook for Mac
- On the Tools menu, click Public Folders.
- In the left panel, under Public Folders, click the Exchange account that you want.
- A list of public folders appears. Mail folders are represented by the Public address book icon. Folders to which you are already subscribed are displayed in bold.
- Click the folder that you want to subscribe to, and then click the Subscribe Add button.
- The subscribed folder appears in the navigation panel under Subscribed Public Folders.
- To view the contents of the folder, click the folder in the navigation pane. Messages or contacts in the folder appear in the item list. Or, if the folder is a calendar folder, events appear on the calendar.
Outlook Web App (OWA)
In order for users to access their Outlook favorite public folders, they must also add them to their Favorites in Outlook on the web. The Outlook client does not automatically sync public folders with Outlook on the web.
To add a public folder in Outlook on the web, right-click Folders, and then choose Add public folder to Favorites. Locate the folder and click Add.

