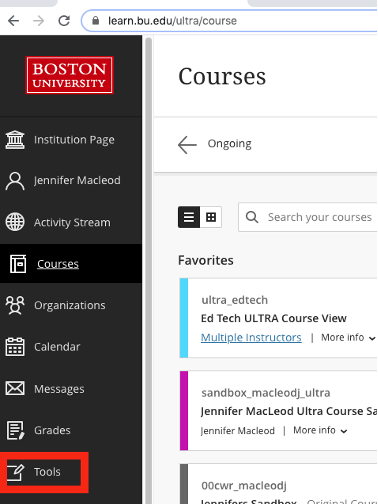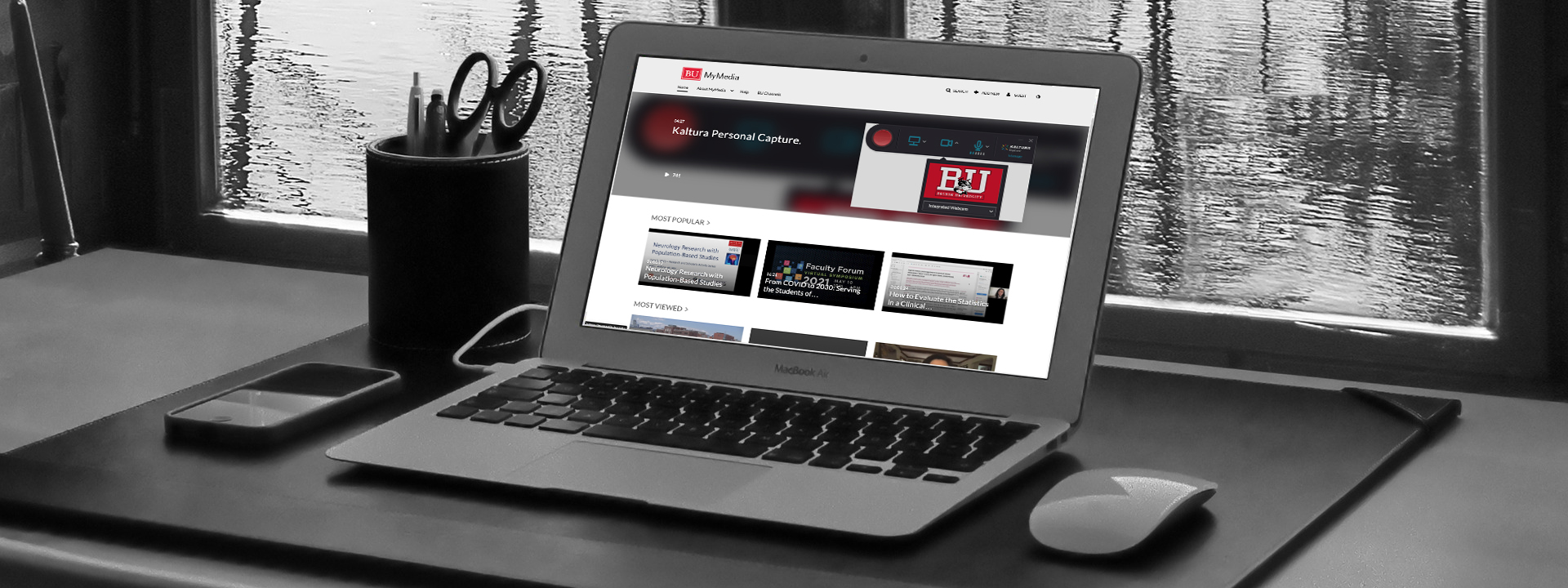
MyMedia is a cloud based video streaming service for delivery of BU-licensed or produced content to authorized viewers. Easily integrated with Blackboard Learn and Sakai (Questromtools), MyMedia allows for management of audio visual assets and delivery via streaming media to multiple devices, anytime, anywhere.
Access
- Students can only upload content to MyMedia via their Blackboard courses which have integrated with this service.
- Faculty and staff have access upon login through mymedia.bu.edu or an integrated Learning Management System (LMS)
Establishing your account in Blackboard
Establishing your account NOT using blackboard (Faculty/Staff)
Tutorials and Frequently Asked Questions
For Faculty and StaffVideo Tutorials
Explore video guides on how to accomplish basic tasks in MyMedia.
Video TutorialsPopular Guides
Boston University has recently updated to Kaltura MyMedia version 7. Explore what’s new and different here.
For Students:
- How to use Kaltura Capture
- How to use the Kaltura Mashup Media Tool
- How to add video content to course assignments in Blackboard
- How to upload video from your mobile device to your MyMedia course.
- How to use Captions and Access Transcripts in MyMedia
- How to replace a video in My Media
- How to manage Kaltura video permissions?
For Faculty and Staff:
- How to use MyMedia for Courses and Assignments
- How to use the Kaltura Course Media Gallery in Blackboard.
- How to enable Moderation for the Media Gallery Widget.
- How to work with channels in MyMedia.
- How to manage Kaltura video permissions
- How to use Kaltura Capture.
- How to Create and Work with Interactive Video Quizzes
Additional Support
For additional information on MyMedia, please visit the MyMedia service page.
Still have questions? Explore Kaltura’s Knowledge Center or submit a help ticket.