Updating V2 Embed Codes to v7 in MyMedia
- Navigate to the desired video in MyMedia.
- Click the Share button under the media player.

- Choose from the following share methods:
Link to a Media Page
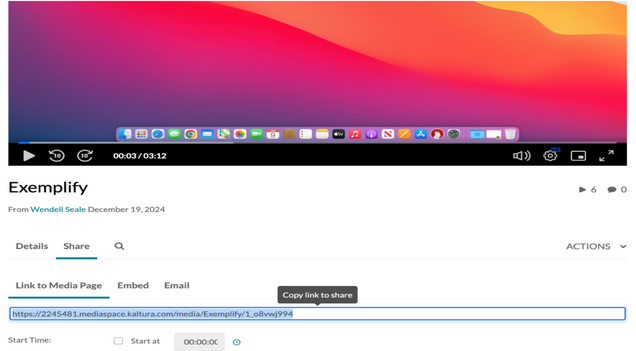
- Copy the link from the Link to Media Page tab (Ctrl + C)
- Start Time – To have a video begin playing at a specific point, check the Start at box and enter the time in the required format (hh.mm.ss). For example, to start a video at 1 minute and 30 seconds, enter 00.01.30.
-
Paste the link into your website platform (WordPress, Digication, Blackboard, etc.).
Note: If the media is restricted, only authorized users can access the shared media page. To make it publicly available, select
Actions > Publish > Published, then choose a channel.
Embedding My Media
- Click the Embed tab.
Note: if iFrame embedding is restricted by your administrator, the option to select embed will not be available.

- Start Time – To have a video begin playing at a specific point, check the Start at box and enter the time in the required format (hh.mm.ss). For example, to start a video at 1 minute and 30 seconds, enter 00.01.30.
- Select Player Size:
- 608 w x 402 h
- 400 w x 285 h
- 304 w x 231 h
Note: To enable responsive sizing, toggle Responsive Sizing on. This allows the video player to automatically adjust to different screen sizes and devices for an optimal viewing experience.
- Copy the embed code (Ctrl + C) and paste it (Ctrl + V) as needed.
Note: If embedding is restricted for a video in a category or channel, a notification will appear. Contact your administrator for assistance.
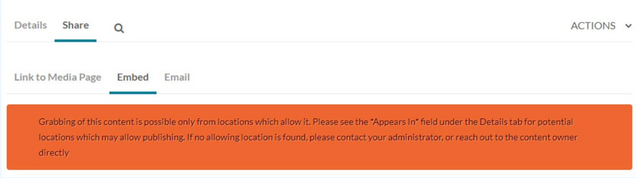
How to Retrieve your Embed Code for V7
How to Retrieve Your Media Embed Codes
Copyright Basics
