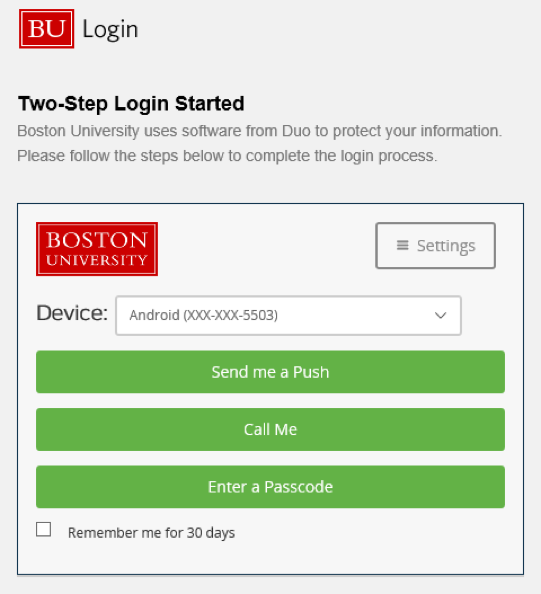How to use the ‘Two-Factor VPN’ with Duo Security
Please note:
- For Two Factor VPN you’ll need to install the Duo Mobile app on your phone from the Apple or Google Play store and enroll your device. For further assistance with Duo activation please contact ithelp@bu.edu and include your your device type (e.g., iPhone, Android) and phone number.
When using the AnyConnect client:
- Make sure you are connecting to vpn.bu.edu/2fa, click connect
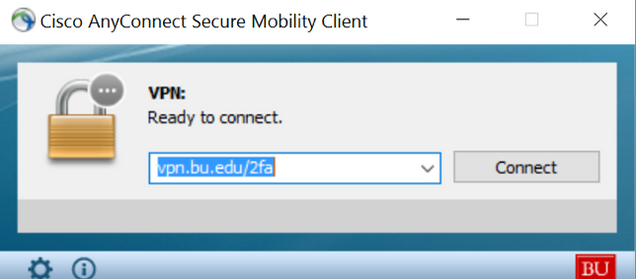
- You will prompted to login with your BU username and password, click continue:
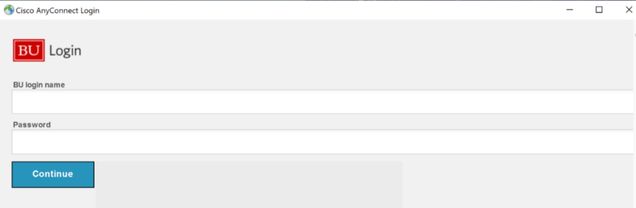
- You will then be prompted by DUO Two-Step login, which will prompt you to authenticate with your registered DUO device:

Note: If you’re using the Duo mobile app, you may want to have it open and ready at this point before authenticating. The time-out period for the push authentication is fairly quick, so it helps to have the app ready to be accessed.
If you connect using the AnyConnect web page:
Please note:
- Only use Internet Explorer or Firefox from a Windows machine.
- Chrome and Safari can not be used for connecting.
- Mac users will need to use the AnyConnect client. As of Firefox version 52, Java is no longer supported on Mac devices and the AnyConnect web page will not work.
- In your web browser, go to: https://vpn.bu.edu/2fa
- You will prompted to login with your BU username and password, click continue:
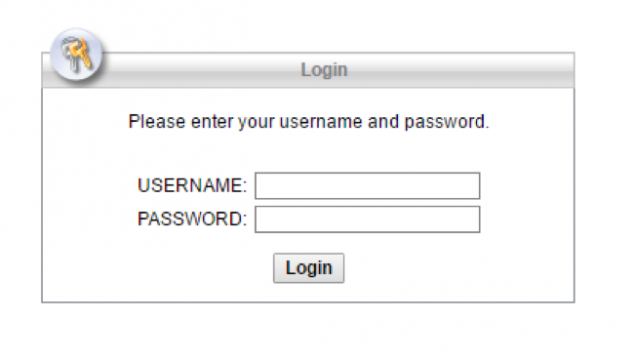
- You will then be prompted by DUO Two-Step login, which will prompt you to authenticate with your registered DUO device: