If you do not use BU Google Mail as your BU email service, please see the instructions for Exchange (Office 365).
(Recommended) Google Account sync method
- Open the Settings application in your Android’s app drawer.
- Select Accounts & Sync from the Settings menu.
- Press the Add account button to add a Google account.
- Press Next and Sign in.
- Enter your full BU e-mail address in the Username field as login@bu.edu (NOT just login or login@gmail.bu.edu) and your BU Kerberos password. Press Sign in.
- Check Sync Gmail and, optionally, check Sync Contacts or Sync Calendar as needed.
- Press Finish and Finish setup. Wait for synchronization to finish.
Your BU Google Mail can now be accessed through the Google Mail application. Change between Google Mail accounts using the button in the upper right.
(Alternate) IMAP method
- Make sure you have reviewed steps 1 and 2 on the preceding Using Desktop and Mobile Device Clients page before continuing with the steps outlined below.
- Open the Email application from your Android smartphone’s app drawer.
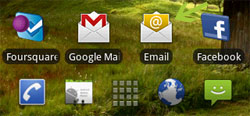
- Enter your login@bu.edu e-mail address and BU Kerberos password, then choose Next.
- Select IMAP.
- Enter your login@bu.edu e-mail address in the Username field in that format (NOT as just login or as login@gmail.bu.edu)
- Enter imap.gmail.com in the IMAP Server field, 993 in the Port field, and SSL for the Security type. Select Next.
- Enter smtp.gmail.edu in the SMTP Server field, 587 in the Port field, SSL for the Security type, your BU e-mail address in the Username field, and your Kerberos password in the Password field. Select Next.
- Select how often you want your smartphone to check for new mail. Select Next.
- Optionally, give the account a name. Also enter your name as you’d like it displayed on outgoing mail.
- Select Done. You may now access your mail through the Email app in your app drawer.
