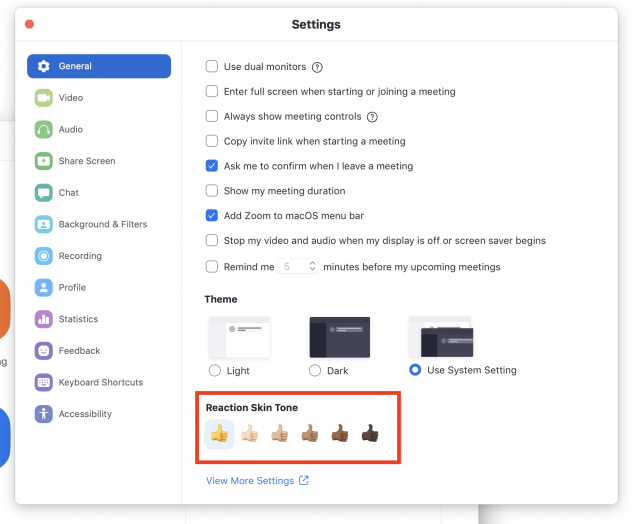Profile Picture
Adding a profile picture can allow colleagues to more easily spot you in video-free Zoom meetings, taking the place of your initials in the gallery view and in the chat.
- Log in to Zoom at http://bostonu.zoom.us/profile using your BU username and password.
- On the My Profile screen, click Change below the profile picture placeholder.
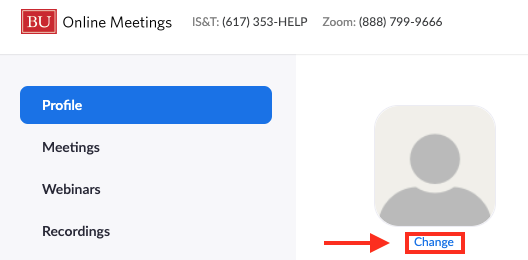
- Click Upload to select a photo from your computer, then use the bounding box to crop your photo to better fit the profile thumbnail (a preview of which appears on the right).
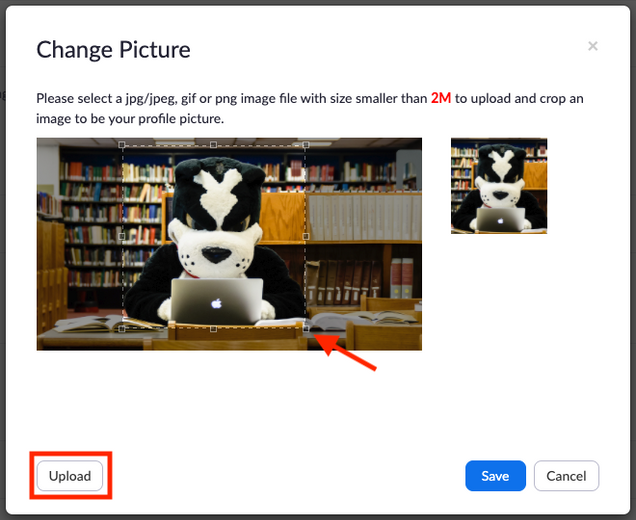
- Click Save to save the profile picture.
- To remove an existing profile picture, click Delete.
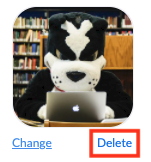
Display Name
Update your display name in Zoom to include a nickname or preferred name.
- Log in to Zoom at http://bostonu.zoom.us/profile using your BU username and password.
- Click Edit on the right-hand side of the screen, opposite your name and profile picture.

- Under Display Name, make any changes that you would want to appear on your Zoom calls.
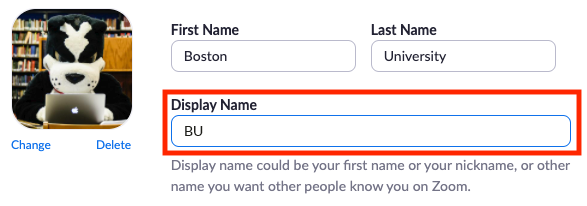
- Click Save Changes.
Pronouns
Starting with Zoom 5.7.0, Zoom now has native support for preferred pronouns. To learn more, visit Zoom’s support article.
- Log in to Zoom at http://bostonu.zoom.us/profile using your BU username and password.
- Click Edit on the right-hand side of the screen, opposite your name and profile picture.

- Under Pronouns, add your preferred pronouns. You can also decide how your pronouns are shared during meetings or webinars. Even if you choose to always or never share your pronouns here, you can still hide or show them at any time during a meeting by opening the Participants pane.

- Click Save Changes.
Pronouns will be visible in your Zoom contact card. In meetings, they will be added after your name in parenthesis.
Reaction Skin Tone
Set your default reaction skin tone for when you raise your hand, give a thumbs up, and more, from the Zoom desktop client.
- While signed in to the Zoom app, click your initials or profile picture at the upper right of the window.
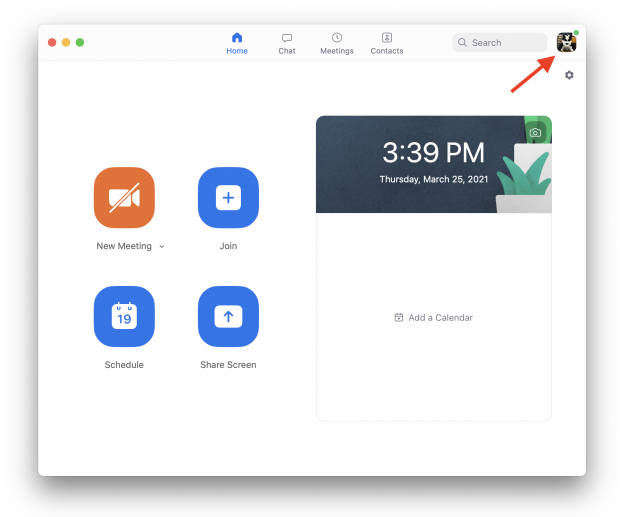
- In the menu that appears, click Settings.
- At the bottom of the Settings window, select the Reaction Skin Tone you want to use in Zoom.