Adding an Additional Resource to the Plan
The resource manager can add a resource to the plan. For example if you want to split the work between resources you have that ability. Assuming that the plan has been confirmed and you determine that you no longer have a single resource that can fulfill the request. To add a resource to the plan…
- Click on the Member list icon and add a second developer.

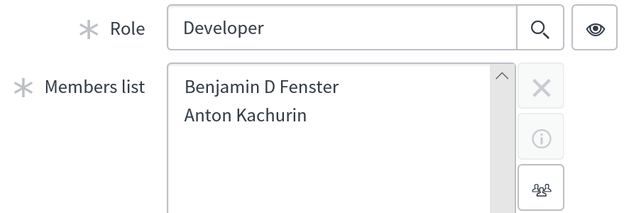
This will reset the plan to the requested state. At this point you can simply confirm the plan again. This will evenly split the requested allocations between the two resources.
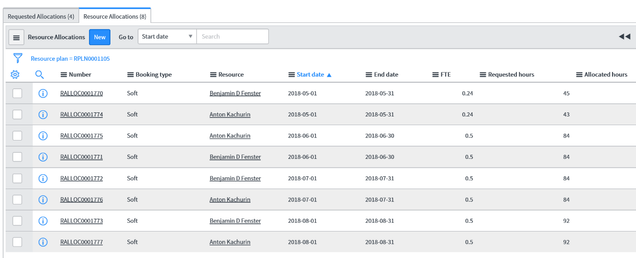
Video tutorial
Adjusting Monthly or Weekly Allocations
Assuming you want to further adjust the resource plan you can do so by adjusting at the individual allocation level, either monthly or weekly depending on what “Allocation Type” the Project Manger selected. In this case say that you don’t want to split the work between two resources during the first month of the project because the PM only requested .5 of a resource during the first month. To make this change…
- Click into the requested hours and add the number of hours to “Requested Hours” so that all hours are allocated to the resource who will work on the project in month

- You can then subtract those hours from the second resource
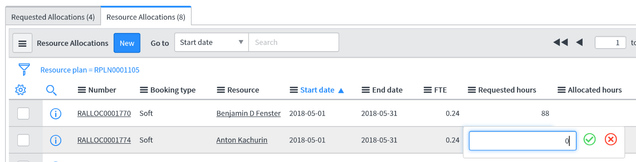
Note that you cannot adjust an allocation once the allocation start date is in the past. However, if you want to adjust the balance of a month once the month has begun you can drill down to the daily allocation level and adjust the allocation for the future days in the month. To do this see below.
*As of the London release of ServiceNow, the Allocated hours column is now named Confirmed/Allocated.
If you see the following error after adjusting the FTE on a Resource Allocation, proceed with adjustment by changing the Requested hours field instead.
![]()
Adjusting Daily Allocations
- Click on the Allocation number

- You can then click on the any individual daily allocation and make a change

To change a series of allocations, click on the cell you would like to change, hold down the control key and then click on the same cell in the other allocations you would like to change. This will highlight all the cells you want to change. Then release the control key, click into any of the cells you want to change. Changing this one cell will update all highlighted cells.
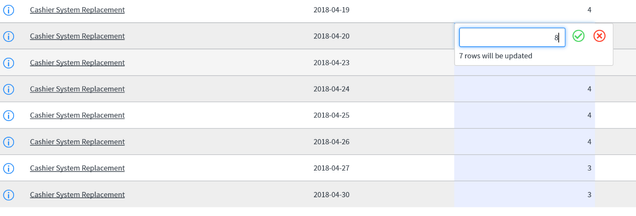
Tracking Vacation Time in the Resource Application
There are two ways to track vacation time in the tool. You can track it through the My Calendar functionality or through the Operational Resource Plan using the Operational Plan Type of Vacation. The difference is mainly that when you track it through My Calendar there is no actual resource plan created and when you track it through an operational resource plan, there is. Some folks like to have that record, some consider it clutter. The general recommendation is to use My Calendar but of course, do what works best for your specific need. Recommendation is to track planned time away from work for vacation or other leave that is 1 week in duration or longer.
See the ServiceNow kb article for more information (you must be logged in to ServiceNow before clicking the link).
