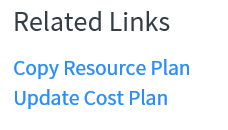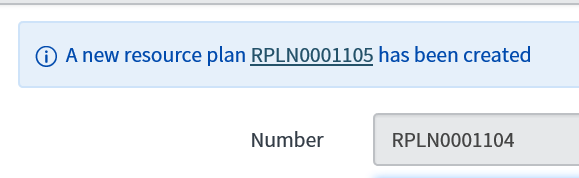Making small changes
If you want to make a “small” change to your resource plan, such as changing one or two months up or down simply add a note to the resource plan requesting that the Resource Manager adjust the plan. This will send an email notification to the RM with the content of your note.

It’s always a good idea to follow up your note with a brief conversation with the Resource Manager.
Increasing overall Resource Request
If you need to increase your requested allocations across the board, or extend the date the resource will be needed, add a note in the Resource Plan for the Resource Manager. The Resource Manager may update the allocations from the Resource Plan form or Resource Workbench. The Resource Manager may shift or extend the allocations using the ‘Extend Resource Plan’ button on the Resource form or by using the Resource Workbench ‘Move Resource Plan’ or ‘Extend Resource Plan’ 3 dot Actions. The Resource Manager may cancel the existing plan and create a new one.
Re-planning Resource Plan
The resource manager can make changes to the plan and allocations on the project manager’s behalf. If you prefer to, or need to re work the entire plan the approach will be different based on the state of the plan, see below.
Make a change prior to the request being allocated
Prior to the Resource Plan being allocated, that is in a “Requested” or “Confirmed” state, add Notes to the resource request and let the resource manager know the changes you want to make. You can also cancel this request and create a new one.
Make a change after the request has been allocated, and before the start date
If the resource plan has been allocated and the start date is in the future you can ask the Resource Manager to cancel the plan. Once the resource manager cancels the plan the plan will be in a canceled state. The PM should then select “Re-plan” in the top right-hand menu.

This will move the plan back to the “Planning” stage. You can then make adjustments to the plan and then resubmit the plan to the resource manager.
Make a change after the request has been allocated, and after the start date
After the start date of the plan is in the past you will need to ask the Resource Manager to cancel the plan. Once the resource manager cancels the plan the plan will be in a canceled state. You can then make a copy of the plan by clicking the “Copy Resource Plan” under the related links. Then go to the copied plan via the link that will appere at the top of the canceled resource plan