Zoom Apps brings extensible functionality from Zoom or 3rd party developers directly into your meetings. Participants can view Zoom App content with a screen share or be invited to install and collaborate in the app directly.
Browsing Available Apps
Apps approved by IS&T can be found in your desktop client. Depending on how an app is designed, you may be required to authenticate or configure it before using it for the first time. Apps can be found both within and outside of meetings; the steps below show how to find an app outside of a meeting:
- After logging in to the Zoom app, click the “Apps” button in the toolbar. A list of your apps will appear.

- Click the “Discover” tab to see the list of available apps. Select an app from the list to learn more about it.
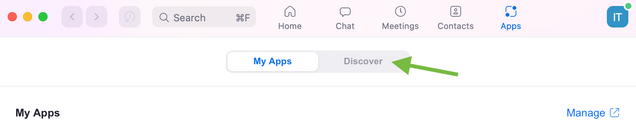
- Click the “Add” button to install the app. You’ll be sent to your browser to authorize the install.

- Select the option to sign in with SSO, entering the appropriate company domain as necessary. You may be asked to sign in with your BU username and password.
- After reviewing the app’s permissions, click the “Authorize” button. The app will now be available for use.
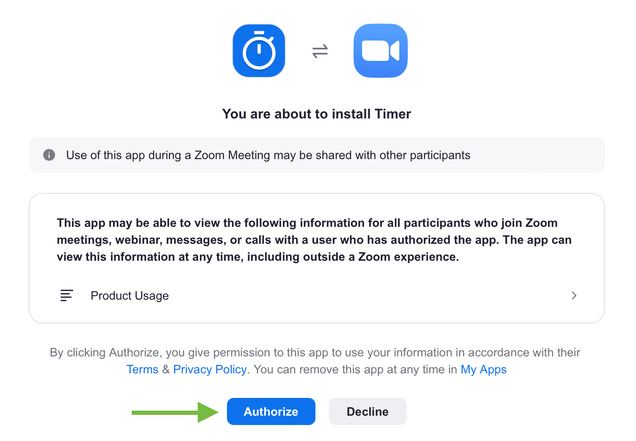
Using an Installed App
Installed Apps are available for use inside Zoom Meetings. While they can also be used outside a meeting, this page will focus on using them within a meeting.
Access to Apps may vary depending on whether you are the owner of the meeting or a participant.
- Locate and click the “Apps” button in the meeting control bar. Your available apps will appear on the right.

- Click the app you wish to use to open it.
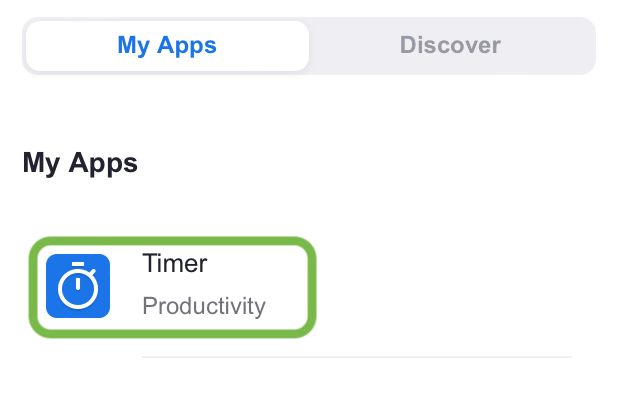
- If you wish to share the app with other participants:
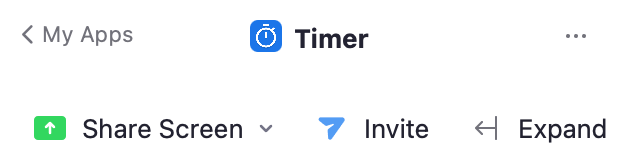
- Use “Share Screen” to share the app content with your participants as if it were any app on your computer.
- Use “Invite” to allow other participants to interact with the app. Note that your participants must be in a Zoom account that permits Zoom Apps for them to be able to accept an invitation.
- When you’re finished with an app, you can close it by clicking the “…” button, then clicking “Close.”
For more information about using a Zoom App, we recommend checking for documentation from the developer. You can find links to each app’s documentation on their Zoom Marketplace page.
Requesting Apps
Zoom Apps and integrations must be reviewed and approved. If there is an app you are interested in using, please contact us.
