Huron COI Instructions Page
This is intended to provide step-by-step instruction to grants administrators and investigators for various Huron COI processes. Below you can find instructions for the most common issues we have been contacted about.
- Why is my project on Compliance Hold?
- How do I submit a Disclosure Profile for the first time?
- How do I update a Disclosure Profile?
- How do I submit my Research Certification?
- Help! I accidentally deleted my disclosures.
- How do I respond to a Request for Clarifications?
- How do I check disclosure status for my project?
Can’t find what you are looking for? Check out the FAQs for Huron COI. If you are unable to find what you’re looking for, email coi@bu.edu.
My Disclosure Profile Dashboard says No Action Required, but my project is on Compliance Hold. What do I need to do?
Your Disclosure Profile Dashboard looks like this: 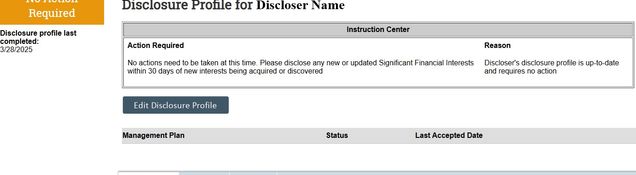
To determine why your award is on Compliance Hold, please check to ensure that your Triggering Event is complete and project-specific Research Certifications have been “managed”.
- To access Huron: https://fcoiresearch.bu.edu
- Sign in using your BU Kerberos credentials.
- Select the COIConflict of Interest Learn about BU's Financial Conflict ... tab.
- Navigate to the Triggering Events tab.

- All Triggering Events that list you as Principal Investigator, Research Personnel, or Primary Contact will appear here.
- Locate the Triggering Event in your list and click to open it.
- If the Research Personnel List looks like this, it means that the Triggering Event has not yet been “managed,” which is what creates the request for disclosure from each person on the project.
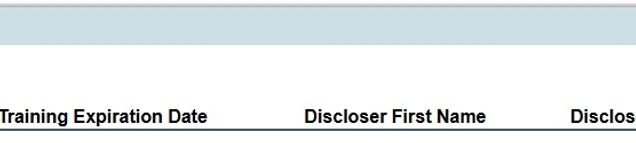
- Click Edit Triggering Event to open the project information.
- Make sure that the Aims or Statement of Work box is filled in with the project’s aims. Hit Save or Finish once done.
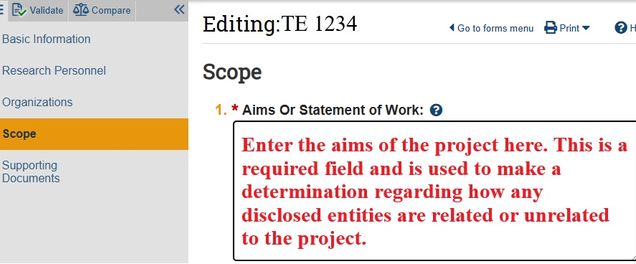
- Return to the Triggering Event. Hit Manage Certifications.

- Make sure to hit OK on the popup to confirm the Manage Certifications action.
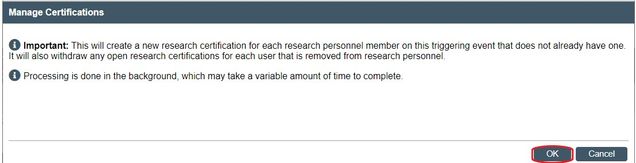
- Once the project-specific Research Certifications have been created, your profile will return to an Action Required state.

- If there are no updates to be made to your Disclosure Profile, click Complete Disclosure Profile Update.
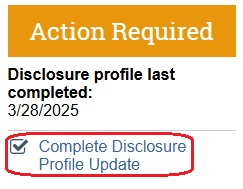
- You will be taken to a certification page that lists any Triggering Events awaiting your certification.
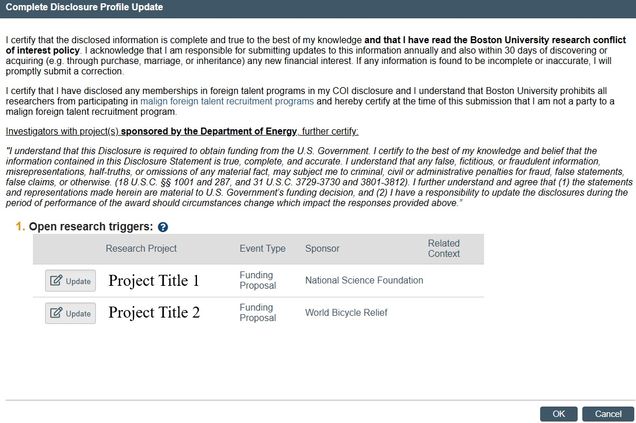
- Hit Update to the left of each Triggering Event Title. Enter a statement regarding how the project is related or unrelated to your disclosed entities.
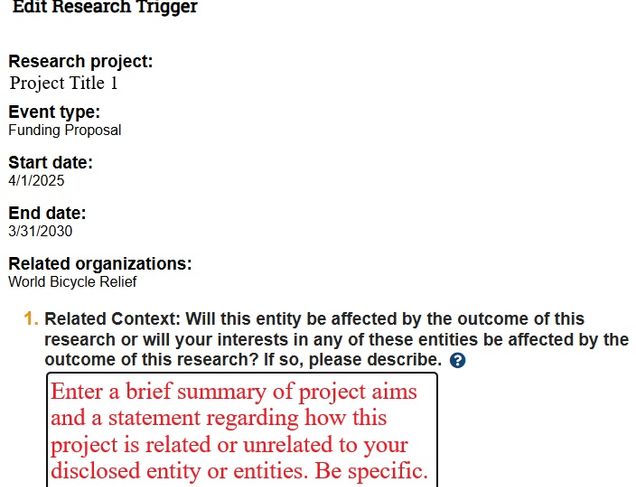
- Hit OK to submit.
- Your profile will return to a No Action Required state.
- All Research Personnel will need to complete their disclosure profile update in order for the Compliance Hold to be lifted.
- If it seems as if all disclosures have been submitted, or you are unsure what is needed, please email coi@bu.edu
I need to submit my Disclosure Profile in Huron for the first time.
- To access Huron: https://fcoiresearch.bu.edu
- Sign in using your BU Kerberos credentials.
- Select the COI tab.
- Navigate to the Disclosures tab. In the future, this page will tell you if any action is required for your Disclosure Profile.
- Please select Edit Disclosure Profile.

- If you have nothing to disclose:
- Select No for the question “Do you have any financial interests and/or outside activities to report?”
- Click Continue.
- Select the Complete Disclosure Profile Update button and then click OK.
Note: The Disclosure Profile will move to a No Action Required state.
- If you have any financial interests:
- Select Yes for the question “Do you have any financial interests and/or outside activities to report?”
- Under Entity disclosures, click +Add to add a new Entity. Select the Entity by using the search bar to find the entity that you have an interest in. If you are unable to locate the entity using the search, you can write it in by clicking the “…” button.
- Enter the information for Relation to discloser and Disclosure types. For each Entity you disclose, check all disclosure types that apply (e.g. Consulting, Equity). You may be prompted to answer additional questions depending on your disclosure type.
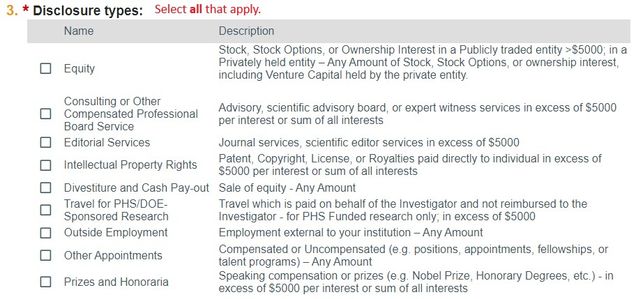
- Repeat steps 8 and 9 for each Entity that needs to be added to your Disclosure Profile.
- Click Continue.
- Select the Complete Disclosure Profile Update button and then click OK.
Note: The Disclosure Profile will move to a No Action Required state.
I need to update my Disclosure Profile.
Updating your Disclosure Profile if you have nothing to disclose:
- To access Huron: https://fcoiresearch.bu.edu
- Sign in using your BU Kerberos credentials.
- Select the COI tab.
- Navigate to the Disclosures tab.
- Please select Edit Disclosure Profile.

- Select No for the question “Do you have any financial interests and/or outside activities to report?”
- Click Continue.
- Select the Complete Disclosure Profile Update button and then click OK.
Note: The Disclosure Profile will move to a No Action Required state.
Updating your Disclosure Profile with your financial interests:
- To access Huron: https://fcoiresearch.bu.edu
- Sign in using your BU Kerberos credentials.
- Select the COI tab.
- Navigate to the Disclosures tab.
- Please select Edit Disclosure Profile.

- Select Yes for the question “Do you have any financial interests and/or outside activities to report?”
- Under Entity disclosures, click +Add to add a new Entity. Select the Entity by using the search bar to find the entity that you have an interest in. If you are unable to locate the entity using the search, you can write it in by clicking the “…” button.
- Enter the information for Relation to discloser and Disclosure types. For each Entity you disclose, check all disclosure types that apply (e.g. Consulting, Equity). You may be prompted to answer additional questions depending on your disclosure type.
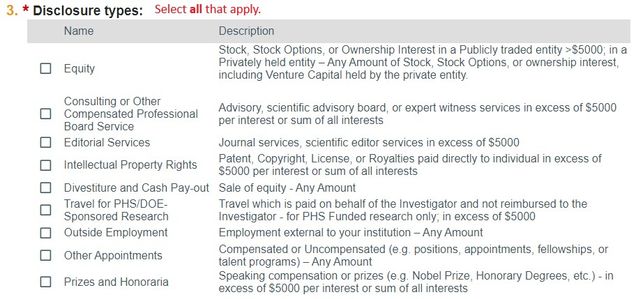
- Repeat steps 8 and 9 for each Entity that needs to be added to your Disclosure Profile.
- Click Continue.
- Select the Complete Disclosure Profile Update button and then click OK.
Note: The Disclosure Profile will move to a No Action Required state.
I updated my Disclosure Profile, but my project-specific Research Certification did not get submitted. What do I do?
To submit your certification on a Triggering Event when your Disclosure Profile is up-to-date:
- Log into Huron by following the link included in the email you received or go to: https://fcoiresearch.bu.edu
- Sign in using your BU Kerberos credentials.
- Select the COI tab.
- Navigate to the Disclosures tab.
- When you click into your Disclosure Profile, you will see a Complete Disclosure Profile Update button on the left hand side:
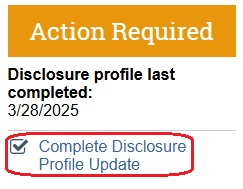
- You will be taken to a certification page that lists any Triggering Events awaiting your certification.
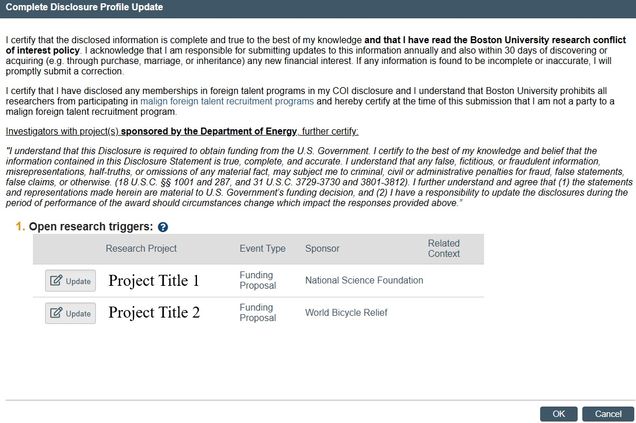
- Hit Update to the left of each Triggering Event Title. Enter a statement regarding how the project is related or unrelated to your disclosed entities.
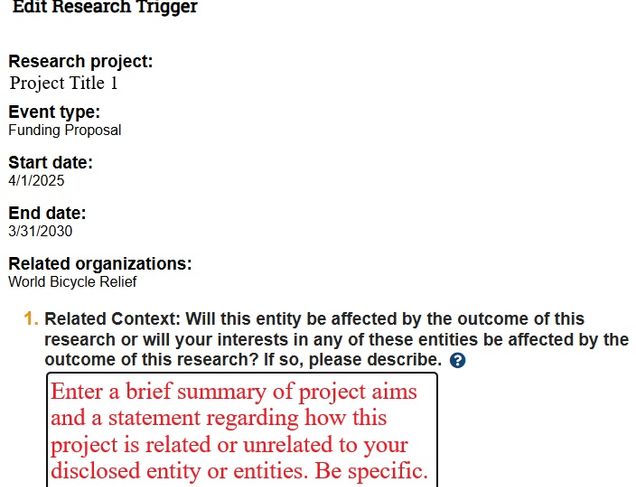
- Hit OK to submit. Your Disclosure Profile will return to a No Action Required state.
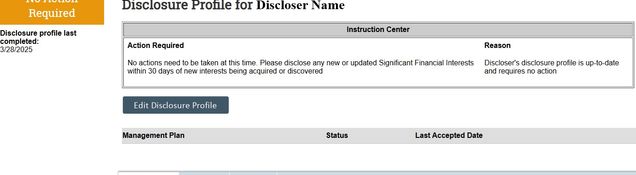
Help! I accidentally deleted all my disclosures!
Don’t panic!
- When updating your Entity Disclosure Information, did you change your response from Yes to No?
- If you have not yet saved your response, first, try to reselect Yes.
- Your previous responses should reappear in the Entity disclosures table below.
- If you have already saved your response or the above does not work, please reenter all of your Entity Disclosure Information again. Be as complete as possible.
- Did you accidentally delete the Entity row in the Entity disclosures table?
- Unfortunately, you will need to re-enter the deleted information
- Under Entity disclosures, click +Add to add a new Entity. Select the Entity by using the search bar to find the entity that you have an interest in. If you are unable to locate the entity using the search, you can write it in by clicking the “…” button.
- Enter the information for Relation to discloser and Disclosure types. For each Entity you disclose, check all disclosure types that apply (e.g. Consulting, Equity). You may be prompted to answer additional questions depending on your disclosure type.
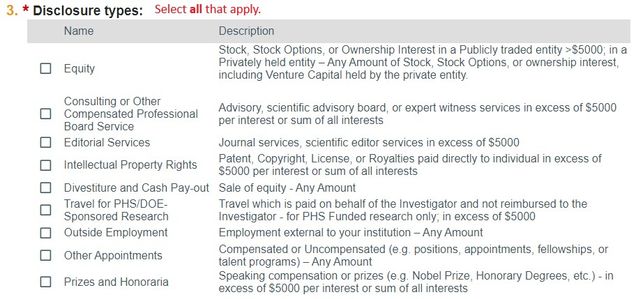
- Repeat steps 8 and 9 for each Entity that needs to be added to your Disclosure Profile.
- Click Continue.
- Select the Complete Disclosure Profile Update button and then click OK.
I've been sent a Request for Clarification. How do I respond in the system?
- Log into Huron by following the link included in the email you received or go to: https://fcoiresearch.bu.edu
- Sign in using your BU Kerberos credentials.
- Select the COI tab.
- Navigate to the Disclosures tab.
- Make any necessary updates to the Entity Disclosure information that is in the Entity disclosures table.
- Please make sure to select Complete Disclosure Profile Update rather than Finish when you are done updating your Entity Disclosures.
- From your dashboard, click on Submit response to respond to this clarification request (on the left hand side of the page). If you do not submit your response in Huron, your review cannot be completed.
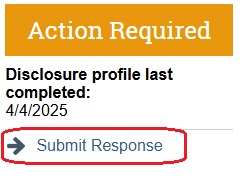
- For each clarification request that requires a response, click the Update button to open the response box.

- Enter your response in the Response textbox. Please provide a specific, concise, and clear response. Hit OK.
Note: If you are unsure what Triggering Event the Request for Clarification refers to, please locate the ID number following your name. Go to Triggering Events and search by ID for this number in order to bring up the Triggering Event.
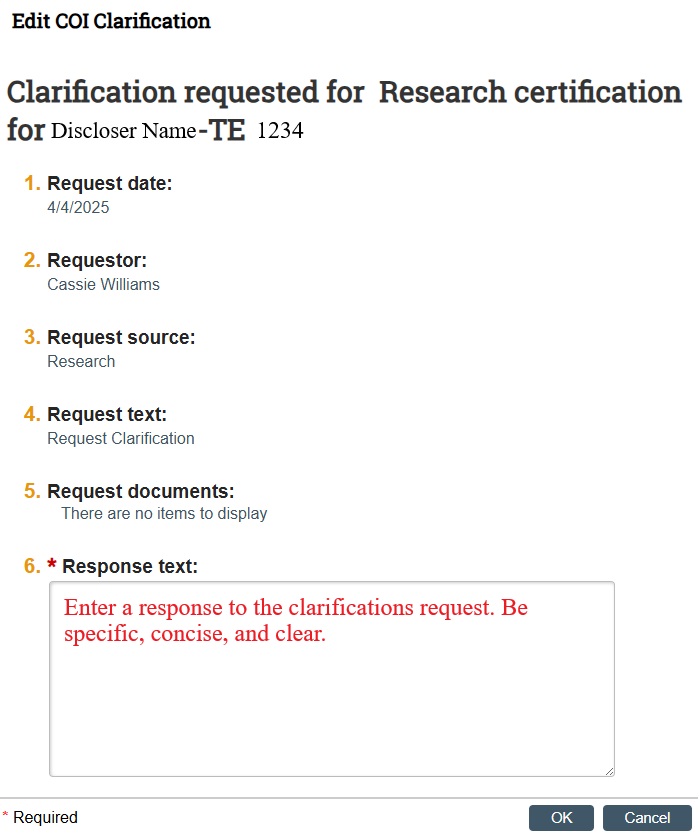
- You will return to the Pending clarification request window. Hit OK.
- Once submitted, and if no other certifications are required, your Disclosure Dashboard will show:
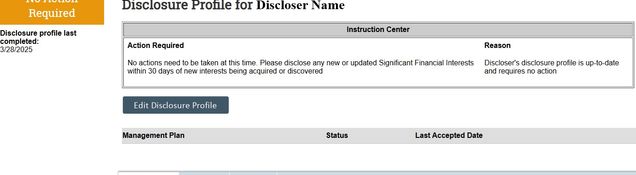
I need to check the status of Disclosure Certifications for personnel on my project.
- To access Huron: https://fcoiresearch.bu.edu
- Sign in using your BU Kerberos credentials.
- Select the COI tab.
- Navigate to the Triggering Events tab.

- All active Triggering Events will appear in the Open Triggering Events tab.
- If you have a long list of Triggering Events:

- You can use any of the blue column headers to help sort the Triggering Events in ascending or descending order.
- You can select a field from the drop down menu next to Filter by to search by Principal Investigator last name, Sponsor Name, or Name of Triggering Event.
- Tip: Use % as a wild card in your search (eg: %neuroanatomic will find all TE with “neuroanatomic” in the title; neuroanatomic% will find all TE that begin with “Neuroanatomic”)
- Click on the Triggering Event to open it.
- Click on the Read-Only Certifications tab of the Personnel List table. This will show all personnel listed on the Triggering Event, the date of their last Disclosure Profile Update and the Review Status of their Research Certifications for this specific Triggering Event.
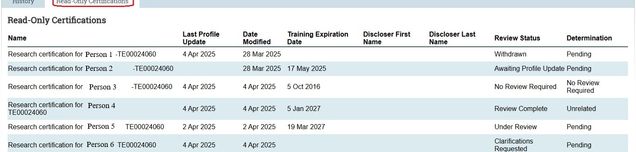
- If the Review Status next to an investigator name says:
- No Review Required → You are all set! No further action required.
- Administrative Review → No further action required. The COI team will review your disclosure and reach out with any questions.
- Clarifications Requested →Respond to the COI team’s questions so that your disclosure can be reviewed.
- Committee Review → No action required at this point. Your disclosure will go to the Faculty Review Committee on Research Conflicts of Interest for review. The COI team will reach out to you once a decision has been made.
- Awaiting Profile Update → You have not submitted a certification for this project. Please make sure you are hitting the “Complete Profile Update” button when submitting. The “Finish” button will not submit your Disclosure Profile.