Crestron AirMedia
Below are instructions on how to set up and connect with AirMedia in enabled Geddes locations.
Click here to jump to the Mac OS X 11-12-13 Big Sur/Ventura/Monterey.
Click here to jump to the Mac OS X 10.13-15 High Sierra/Mojave/Catalina.
Click here to jump to the Windows 10 section.
Click here to jump to the iOS section.
Mac OS X 11/12/13 Big Sur/Ventura/Monterey
Before using AirMedia for the first time, install the Airmedia Client Software from the Crestron AirMedia website.
1. Open the Crestron AirMedia App from the Applications folder or the launchpad and enter the IP address of the device. Then press the up arrow. The IP and code can be found on the display by powering on the system and pressing the Airmedia/Present Wirelessly button.
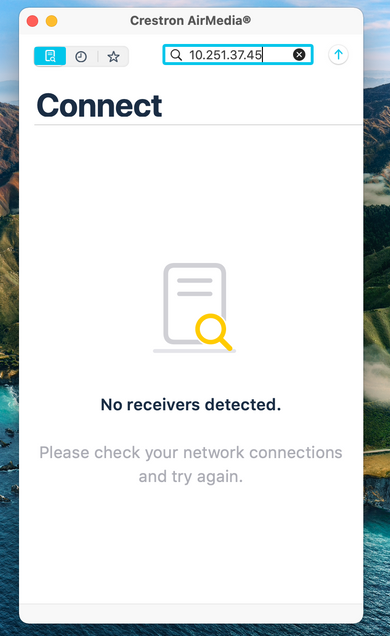
2. Enter the code.
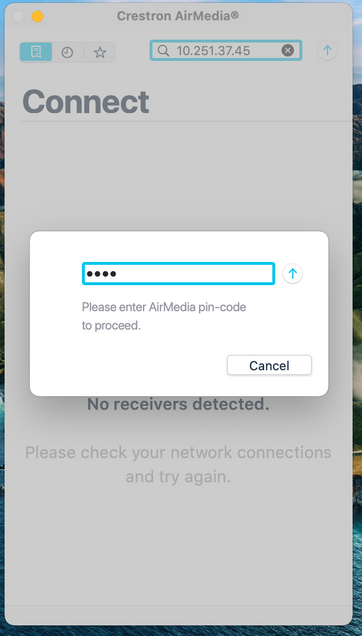
3. Click the control center icon in the Menubar and click “Screen Mirroring”.
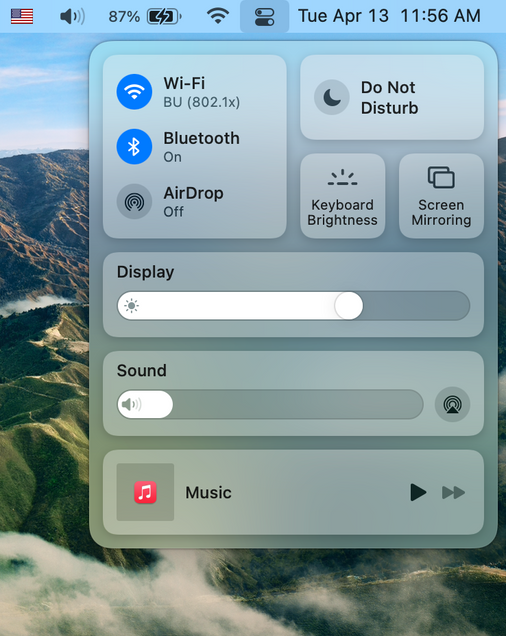
4. Choose the device from the menu.

5. Enter the code again, if prompted.
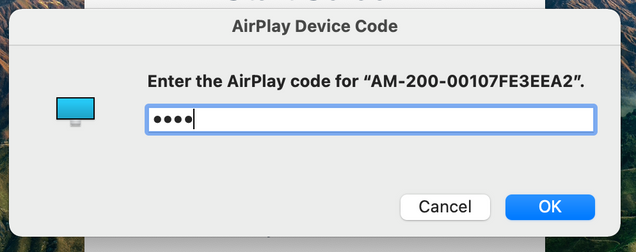
Mac OS X 10.13-10.15 High Sierra/Mojave/Catalina:
Before using AirMedia for the first time, install the Airmedia Client Software from the Crestron AirMedia website.
1. Open the Crestron AirMedia App from the Applications folder or the launchpad and enter the IP address of the device. Then press connect. The IP and code can be found on the display by powering on the system and pressing the Airmedia button.
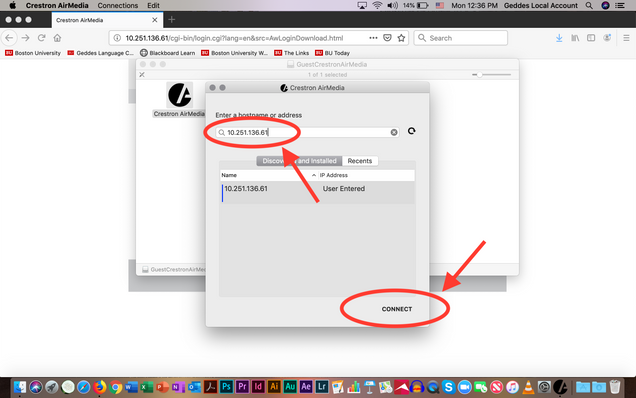
2. The app then gives you instructions on how to connect. Instructions for following them are in the next steps.

3. Click the AirPlay button in the system bar at the top of your screen, and select the IP address of the room’s AirMedia connection.
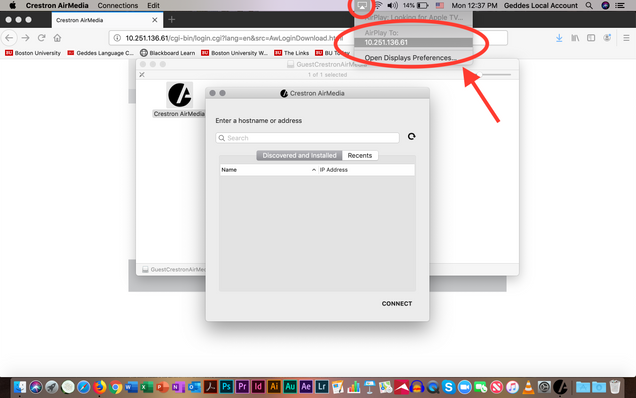
4 . Enter the 4-digit AirPlay code on the display in the room (it changes frequently). Once you hit “OK,” you should connect.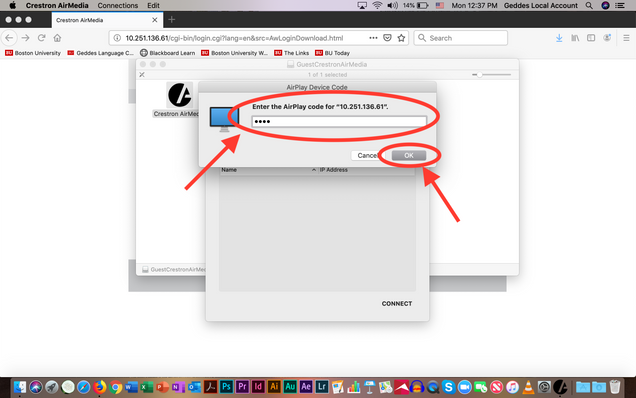
5. When finished, you can click on the AirPlay menu button in the system bar again and “Turn AirPlay Off” to stop sharing your screen.
Windows 10:
https://www.crestron.com/Software-Firmware/Software/Air-Media/AirMedia_Windows_Guest_Application/5-7-1-53
1. Enter the IP address from the AirMedia display in the room into your internet browser. If you wish to install the app ahead of time, while on campus or using the BU VPN enter the address listed at the end of this document.
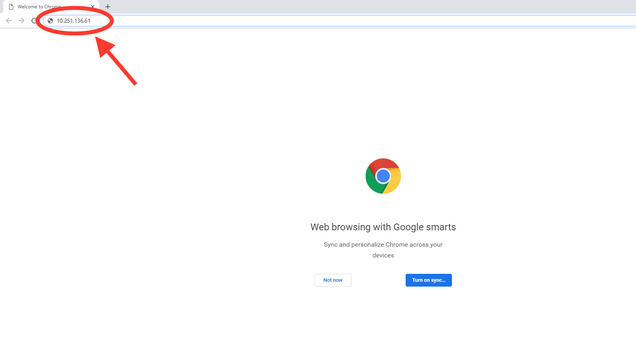
2. Download the Windows client.
3. Open and run the program.
4. Enter the 4-digit AirPlay code on the display in the room (it changes frequently). Once you hit “OK,” you should connect.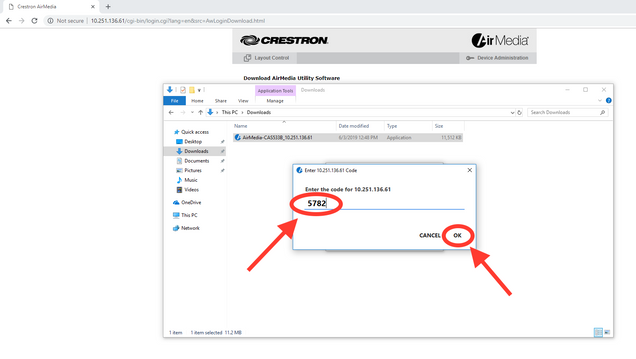
5. When finished, click the “Stop” button in the program to stop sharing your screen.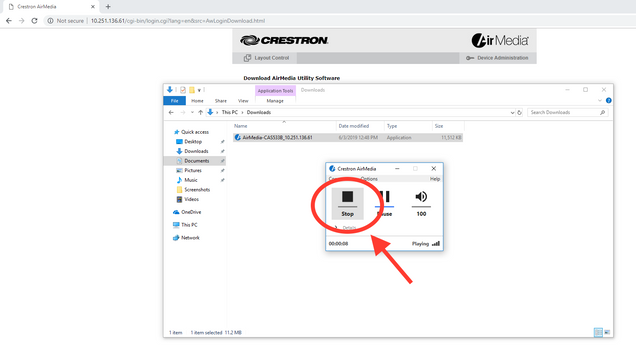
iOS:
These images were taken from an iPad. Most steps should be the same for an iPhone.
- Download the Crestron AirMedia app from the App Store.

- In the app, enter the IP address from the AirMedia display into the bar and choose “Present with AirMedia.”

- There will be a pop-up with instructions on how to connect. Open the control center by swiping down from the top-right corner of the screen. Then, select “Screen Mirroring” and choose the correct IP address in the menu.


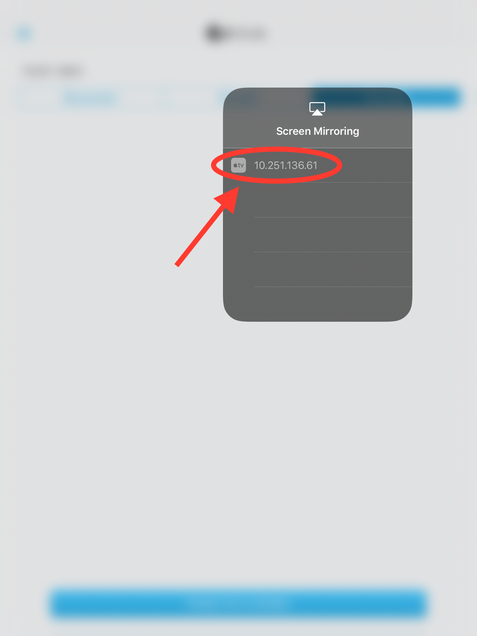
- Enter the 4-digit AirPlay code on the display in the room (it changes frequently). Once you hit “OK,” you should connect.

- When finished, return to the “Screen Mirroring” menu and choose “Stop Mirroring” to stop sharing your screen.

Geddes Rooms IP Address Reference List:
CAS425: http://comm685-425av03.bu.edu
CAS430: http://comm685-430av01.bu.edu
CAS533B: http://comm685-533bav01.bu.edu
CAS534: http://comm685-534av01.bu.edu
CAS537C: http://comm685-537cav01.bu.edu
CAS538: http://comm685-538av01.bu.edu
Geddes Lounge: http://comm685-536av03.bu.edu