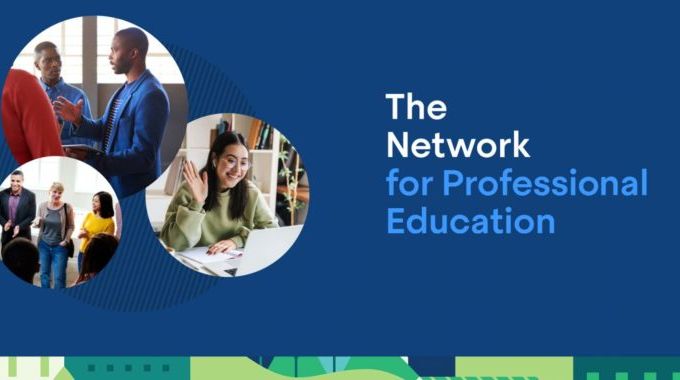Introducing Google Assignments
Google Assignments is one of BU’s suite of educational tools available for instructors and students. Google Assignments is an add-on application for learning management systems like Blackboard that helps you distribute, analyze, and grade student work. Assignments makes Google Docs and Google Drive compatible with your LMS for file submissions.
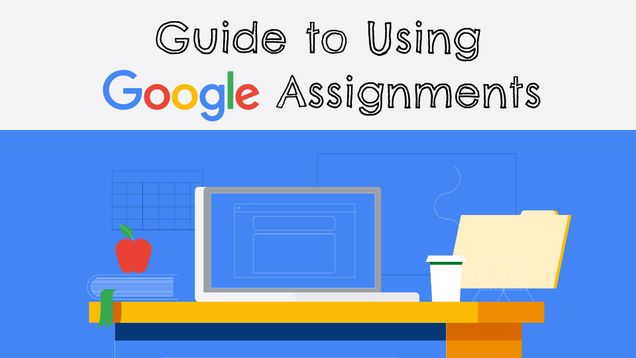
Instructors can assign personalized Google Docs templates and worksheets to students. Students can submit in a variety of file types (including Google Docs or Microsoft Word). Each distributed copy of the assignment is labeled with the student’s name and automatically organized into folders in Google Drive.
Google Assignments enables you to provide substantive and timely feedback to your students. The application prevents students from editing their documents while you are grading, allows you to use rubrics and Google Docs features such as commenting, highlighting, and strikethrough for substantive feedback, and you can save grades automatically into Blackboard’s Grade Center.
In this guide, we will discuss how to create an Assignment and attach a template or rubric, how a student would submit an Assignment, and how instructors can grade and distribute feedback using Google Assignments in Blackboard. But first, we will give a brief description of how file ownership and editing privileges transfer at each stage of the process.
Google Assignments Workflow
The Google Assignments workflow can be organized into four main steps that are accompanied by automated steps for file creation and sharing.
- The instructor creates an assignment, attaches files, and publishes the assignment for students to access. → This automatically creates copies of the attached files for each student. File ownership transfers to the student and the instructor cannot access those files until the student submits it.
- The student attaches files or edits their files and submit their work. → File ownership then transfers to the instructor. Students cannot edit their file or view comments once submitted. Note: Student access isn't removed, but rather is shifted to "View-Only". Students will be able to see any direct edits made to the text in Edit mode; however, they will not be able to see comments, edits made in "Suggest Mode", or scoring until the assignment is returned.
- The instructor grades and provides feedback for the assignment. They return the student’s graded assignment. Students can view their comments and grades. → File ownership transfers back to the student. Full editing rights are restored to the student.
- [Optional] Students can edit and resubmit assignments based on instructor feedback.
Creating an Assignment Using Google Assignments
Instructors can create assignments using Google Assignments in Blackboard just like you would create a traditional assignment in Blackboard. In any content area on your blackboard site, simply click “Build Content” and Select “Google Assignments.” The LTI integration for Blackboard will open up and you will be prompted to log in with your BU Google Account (follow these instructions to enable your BU Google Account). Once you are logged in, a pop-up window will open allowing you to create a Google Assignment.
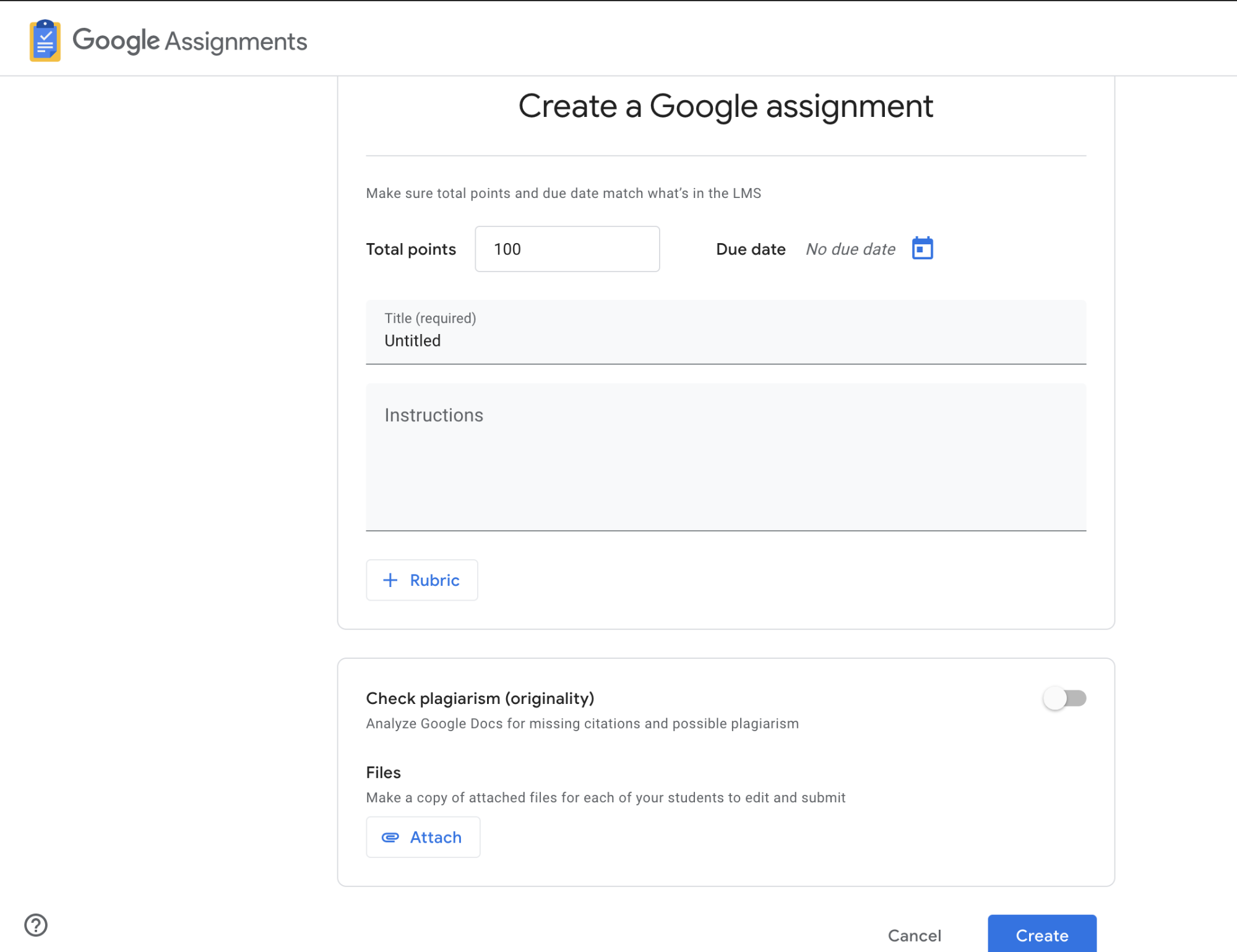
Instructors can set Total Points, set a Due Date, and enter a title with instructions. You can attach rubrics and attach files that will be copied for each student to edit and submit. You can enable plagiarism detection but please note that you can only enable originality reports on 3 assignments per course.
You can attach a black document or a preformatted document with questions directly from Google Drive that will be used as a template for student submissions. When you are finished entering the necessary information, click “Create.”
This will create submission files for each student, a submission portal on the desired Content Area, and a Grade Center column with the desired title and points value.
Instructors will be able to click the Assignment title in order to pull up a submission interface. In this interface they can view all submissions or edit the Assignment details.
Please note that while you can turn Check for Plagiarism on for assignments, you are limited to using the feature for 3 assignments per course.
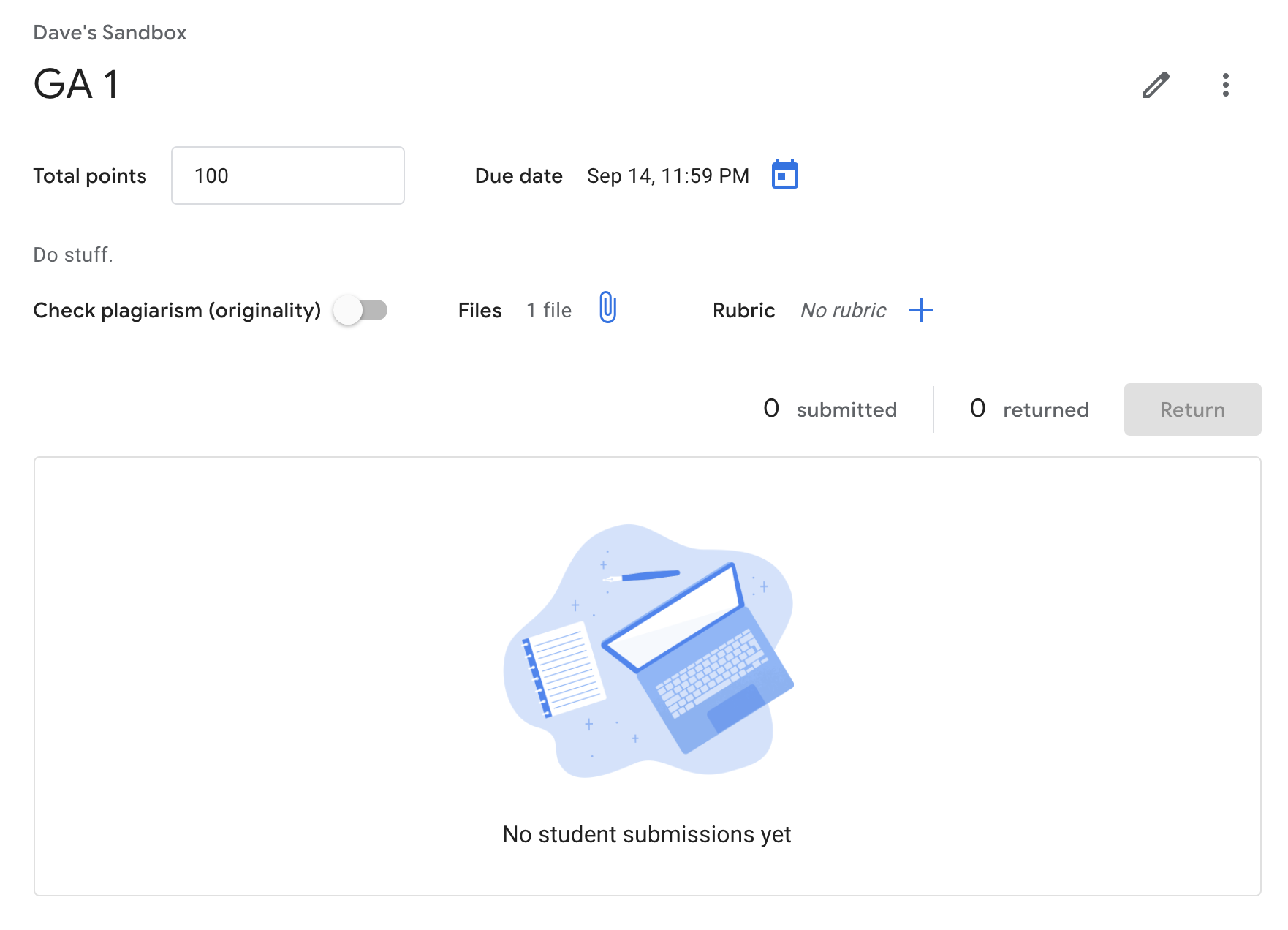
Submitting Using Google Assignments
The first time students use Google Assignments, they will need to link their BU Google Account with their course (follow these instructions to enable your BU Google Account). Once they have done that, they will be able to access, edit, and submit Google Assignments in Blackboard.
All students need to do is click the Google Assignments, log in with their BU Google Account, then access the Assignment details. From here, they can access their template file (if the instructor provided it). Students can also upload a variety of file types from Google Drive or their hard drive into the submission portal. These file types include:
- Google Docs, Sheets, or Slides
- Microsoft Word, Excel, or PowerPoint
- Image files
- Text files
- Video files (WEBM, MPEG4, 3GPP, MOV, AVI, MPEG-PS, WMV, FLV, OGG)
Assignments automatically converts Microsoft Office files to Google Docs, then saves the files to the Assignments folder in your Google Drive.
When students are ready, they can click Turn In to submit their assignments to their instructor. Once students submit their assignment, file ownership will transfer to the instructor and they will not be able to view or edit their files.
If an assignment has a due date, students can Unsubmit a submission until the due date has passed. Be sure to resubmit your work before the due date, so it’s not marked late. After the due date, you cannot unsubmit your work.
Grading and Distributing Feedback Using Google Assignments
Once a student has turned in their assignment, ownership of the file will transfer back to the instructor. The student will not be able to view or edit the assignment until the instructor has submitted their grades and feedback. You can access student submissions by the clicking the link you created when you created the assignment. You will see a list of all submitted assignments. You can pick a specific assignment to open up Google Docs. Within Google Docs you will also be able to scroll between student’s submissions without needing to go back to Blackboard.
You can use all of Google Docs’ powerful editing and commenting features to personalize your feedback. You can also provide overall feedback in a special field in the right hand sidebar. And you can use your preloaded rubric to grade the assignments. There is also a field where you can enter a grade for the student. Make sure you do not edit the total amount of points for the assignment as this may cause grade sync issues with Blackboard.
When you are ready to return graded assignments back to students you can click the Return button in the upper right of the window. If you have graded all student submissions and wish to return all of them at once, click the down arrow next to the Return button and choose the option to return all.
Once you have returned graded assignments to students, they will receive an email notification that their assignment has been returned with a direct link. Ownership will transfer from the instructor to the students and they will be able to view and edit their document, feedback, and grades. Grades will sync directly with Blackboard Grade Center.
Note on Google and Chinese International Students
Google and its affiliates are blocked in China—this includes Google Docs and Google Assignments. If you have students who are remote in your class from China, you will need to create alternative modes of submission. You can still use Google Assignments for most of your class, but you will need to manually input the grades of your students in China into the Grade Center. You can have those students either submit via a traditional Blackboard assignment submission or you can have them email you their assignments directly. If you used Google Docs for a template, you will need to share them as either a Microsoft Word document or as a PDF instead.
Technology Support for Google Assignments
EdTech offers consultations on using Google Assignments. For more information or to schedule a one-on-one consultation, email the EdTech team via AskEdTech@bu.edu.
Teaching Guides & Resources
Email the Center for Teaching & Learning and schedule an appointment today ctl@bu.edu.
 About the Author: Dave DeCamp, Senior Educational Technologist
About the Author: Dave DeCamp, Senior Educational Technologist