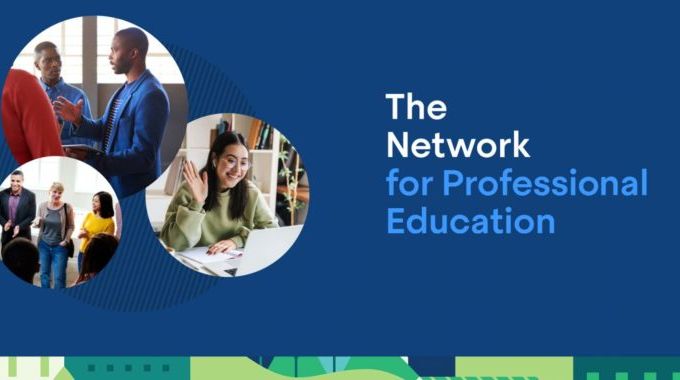Top 5 Zoom Updates Winter 2022
Zoom remains a powerful and useful tool for faculty, staff, and students in a wide range of scenarios at BU—for approved online or hybrid classes, for easily connecting to guest lecturers from around the globe, or for hybrid meetings/team-building exercises for staff with remote work agreements, just to name a few. Zoom has continued to update their platform with feature and security upgrades throughout the Fall 2021 and Winter 2021-2022.
In this post, we want to highlight the top 5 feature upgrades for Zoom that were released since the start of the Fall 2021 semester. We will focus on features that apply to users and meeting hosts, not account admins.
1. Save Gallery View for Recurring Meetings
Whether you are in a physical classroom or a virtual space, creating seating charts can be an effective organization tool for instructors/hosts and can provide consistency for students/attendees.
In Zoom, individuals can use Gallery View to view thumbnail displays of participants in a grid pattern. Tiles can be rearranged by individual users on their screen. Hosts can even force participant’s views to “Follow Host’s Video Order” (for more details on the various views, see “Adjusting Screen View Settings”). Each of these feature upgrades helps individuals organize their screens in-meeting, but they are limited to each individual meeting and cannot be easily exported to other occurrences.
As announced in this October article, Zoom is working on a feature upgrade that will allow hosts to save Gallery View orders in-meeting and apply that Gallery View for all meetings with the same meeting ID (i.e. all meetings occurrences in a single series). You will still need to save new Gallery Views for any meeting or series with different meeting IDs.
Required Version: 5.9.0 or higher
2. Stop All Incoming Video
For meeting participants with poor internet connectivity or older devices, having all meeting attendees’ videos playing at once can be especially straining on their already limited bandwidth.
As of October 2021, meeting participants now have the option to stop all incoming video in a meeting with just a few clicks in the desktop client. In a Zoom meeting, participants can click the “View” button in the upper right corner and click “Stop Incoming Video” button to suspend all participant’s videos from appearing on their screen. Please note: this only affects the individual view of the participant who enabled the setting. It does not affect all participants or the meeting as a whole. Users can re-enable incoming video by clicking View > Start Incoming Video.
This feature is enabled by default for BU accounts. If it is not available to you in-meeting, you can toggle the feature on/off by logging into your zoom account at https://bostonu.zoom.us/, and going to Settings > In Meeting (Advanced) > Enable “Stop incoming video” feature.
Required version: 5.8.0 or higher
3. Presentation Slide Control
For many reasons, a presenter may not be able to or not want to control the progression of slides in a presentation. Students may deliver a group presentation, where individuals want control over the specific portions of the presentation. Faculty may have a TA share and advance powerpoint slides.
Until now, this has meant that each presenter would need to share an individual presentation (causing a lot of downtime as each individual would need to share, present, unshare, and move on to the next presenter). Alternatively, presenters can keep a single shared presentation but need to rely on verbal queues to advance the slides.
In order to streamline presentations and cut down time between screen shares, Zoom has added a new feature where presenters (in a meeting or webinar) can give slide control to other participants. Slide control can be given to multiple participants in a meeting or to multiple panelists in a zoom webinar.
This feature needs to be enabled in the Settings of the web client. To do so, login to your BU Zoom account at https://bostonu.zoom.us/, then go to Settings > In-Meeting Basic > Slide Control.
Check out Zoom’s documentation for more detailed instructions on how to enable and use slide control.
Required version: 5.8.0 or higher
Supported Presentation Software: Keynote, Google Slides, Microsoft PowerPoint, Office 365 PowerPoint
4. Polling Enhancements
One of Zoom’s most useful features is in the host’s ability to add, edit, and launch polls in meeting and to generate reports of those polls afterwards. But, polling in Zoom came along with several limitations: only hosts (not alternative or co-hosts) could launch or edit polls in meeting, question types were limited only single choice or multiple choice options, and there were limited ways for hosts to obtain poll reports.
Over the course of the Fall semester, Zoom has release a number of enhancements to its polling feature, including:
- Allowing alternative hosts to edit and launch polls in meetings: previously, only the host could do this. Co-hosts still cannot edit or launch polls.
- Adding Advanced Polling and Quizzes for Meetings: this includes new question types such as Matching, Ranked Choice, Short Answer, and Long Answer options.
- Setting correct answers so polls function as a Quiz: Only single choice, multiple choice, matching, and rank order polls can set a correct answer. Short and long answer questions will require manual scoring.
By default only the original meeting host can edit or add polls during a meeting. To allow an alternative host to add or edit polls, the host must enable this setting as it is disabled by default. When scheduling or editing a meeting, designate alternative hosts and be sure to select “Allow alternative hosts to add or edit polls.”
Advanced polling and quizzes are also disabled by default. To enable this, login to your BU Zoom account at https://bostonu.zoom.us/, then go to Settings > In-Meeting (Basic) > Meeting Polls/Quizzes and toggle the slider. Furthermore, make sure you check the “Allow host to create advanced polls and quizzes” option. You will now be able to create, edit, and launch advanced polling and quizzes in your Zoom meetings.
Required version: 5.8.3 or higher
5. Enable Automatic Updates
Keeping your Zoom client up to date makes sure you have the latest security upgrades and the newest features. Many of the features outlined above require application updates to more recent releases. Until now, however, Zoom updates were not required (by Zoom, at least) and users were not notified when updates were available. Users would need to launch the client themselves and periodically “Check for Updates” in order to even determine if their version was up-to-date. Because of this many users are running significantly outdated versions of the Zoom client missing out on security enhancements and new features.
Zoom has finally released an option to enable automatic updates for your Zoom client. This will enable your desktop app to periodically scan for updates and automatically apply them at set intervals. You can also toggle between two cadences for updates depending on your preference: Slow (default) provides fewer updates with better stability, and Fast always provides the newest features and updates.
Once a new version of Zoom is available and you are not actively in a Zoom meeting, you will be prompted to update Zoom. If you are in a meeting, this prompt will pop up immediately after the meeting ends.
To enable automatic updates, open your Zoom desktop client, click your Profile Icon (in the top right corner of the screen), then click Settings. In the “General” tab, there is now an option “Automatically keep my Zoom up to date.” Check this box to enable Automatic updates. You can select your update cadence (Fast or Slow) via the dropdown menu.
Required Version: 5.8.6 or higher
Please note: this is currently only available on the Windows or macOS desktop clients.
For any questions about any of these Zoom features or general tips and tricks, feel free to contact AskEdTech@bu.edu.