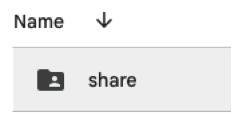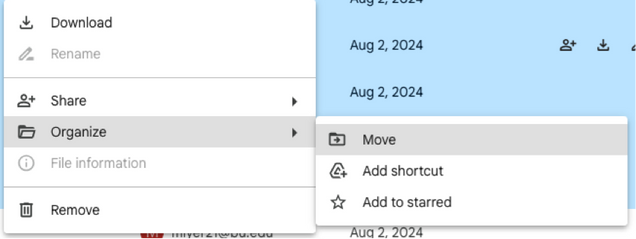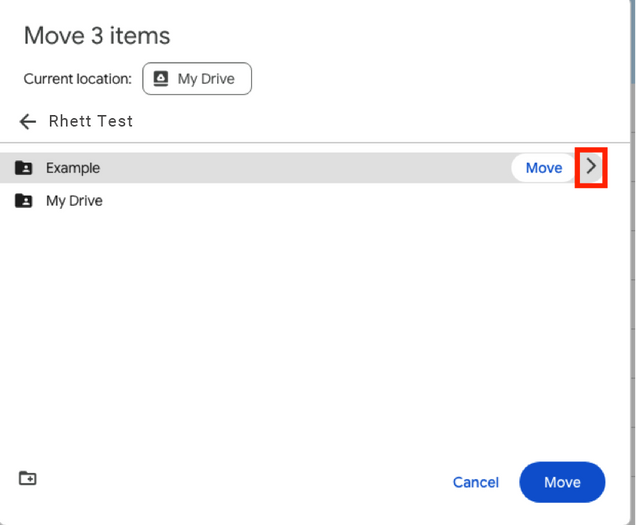This step-by-step guide provides clear instructions for transferring your files and folders from your personal Google Drive to a Shared Google Drive. Follow these easy steps to ensure a smooth migration and maintain access to your important data.
Introduction
When using Google Drive, you may receive files shared with you by other Google users. These shared files are not stored within your Google Drive and do not count toward your storage quota. However, if the owner of these files deletes them or their account, the shared files will be permanently lost.
To ensure you retain access to these files, you should either:
- Make a copy of the files into your own My Drive.
- Move the files to a Shared Drive.
Moving files to a Shared Drive is the recommended approach, as it preserves all sharing settings and permissions.
NOTE: Data shared with you by non-BU Google accounts cannot be directly migrated to Shared Drives. To preserve this data, first make a copy of the files, and then move the copied files to the Shared Drive.
Prerequisites
Before you begin migrating your data, ensure the following:
- File Ownership:The files you want to move are shared with you from a bu.edu email account.
- Shared Drive Access: Confirm you are assigned Manager role access on your Google Shared Drive(s). To check your role, right-click on the shared drive and select Manage members.
- Editor Role for Files: You have the Editor role for the files and folders you want to migrate. Only owners and editors can move files and folders to a different location. To verify your role, right-click on the file or folder and select Share.
- Storage Space: There is enough storage space in the Shared Drive to accommodate your files and folders. To check the storage quota, click on the gear icon in the top right corner of Google Drive and select Drive settings.
If you need a Shared Drive or require additional space, please open a ticket by emailing ithelp@bu.edu or opening a ticket
Steps
To migrate your data from your personal Google Drive to a Shared Drive, follow these steps:
- Identify Files and Folders:
- Files and folders may be located in either My Drive or Shared with Me.
- Check My Drive;
-
- Go to Google Drive.
- Click on My Drive.
- Look for folders shared with others. These folders will have a “person” icon in the corner.
NOTE: Folders you have shared with others may contain files or subfolders that do not belong to you. Files uploaded to these shared folders still belong to the uploader and may be deleted if the owner removes them. Check the Owner column to see the owner/uploader.
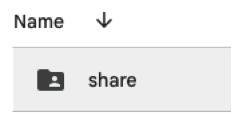
- Make a list of any files and folders in your My Drive that need to be moved.
- Check Shared with Me:
- Click on Shared with Me.
- For any files and folders shared with you that you want to retain, use the search filter to find them by specific people, date, or keywords.

To migrate your files and folders to a Shared Drive, follow these steps:
- Click on My Drive.
- Look for folders shared with others. These folders will have a “person” icon in the corner.
- Select Files and Folders:
- Identify the files and folders you want to migrate.
- Use the Ctrl or Shift keys to select multiple items.
- Move the Files:
- Right-click on the selected items and choose Organize > Move from the menu.
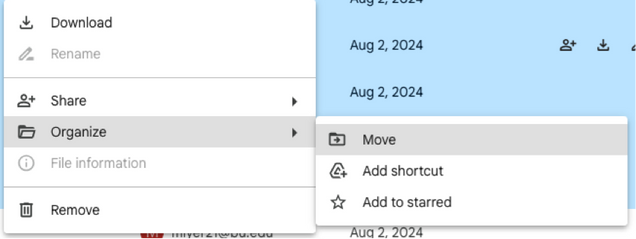
- A window will pop up showing your personal Google Drive and any shared drives you have access to.
- Navigate to the shared drive by clicking All locations > Shared drives and select the desired shared drive.
- Click on the Move here button.
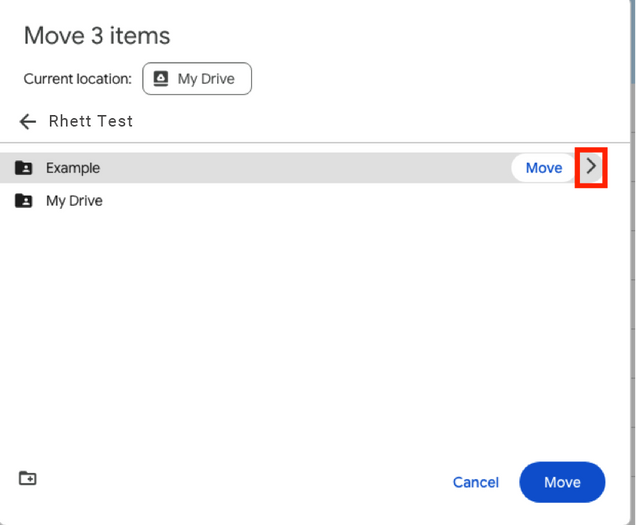
- If you have a file structure, navigate to the specific folder within the shared drive where you want to place the files.
- Click the > button to enter the folder.
- Repeat this process for files and folders in your Shared With Me section
- Review Changes: Before proceeding, please note the following changes will occur:
- Ownership Transfer: Files and folders will be transferred to the shared drive. You will no longer be the owner but will retain the same access level.
- Sharing Settings: Files and folders will inherit the sharing settings of the shared drive, affecting visibility and editing permissions based on user roles.
- Storage Quota: The files and folders will no longer count towards your personal Google Drive storage quota but will count towards the shared drive’s quota.
- Offline Availability: Files and folders will not be available offline unless synced using Google Drive for desktop.
- Complete Migration
- If you agree with the changes, click the Move button. To cancel, click Cancel
- Wait for the migration to complete. This may take some time depending on the size and number of your files and folders.
- Verify Migration
- Once complete, you will receive a notification in the bottom left corner of the Google Drive page saying Moved to [shared drive name].
- Verify that your files and folders have been moved by opening the shared drive and checking the location.
Troubleshooting
During the migration of data from your personal Google Drive to a shared drive, you might encounter errors or limitations. Here are common issues and their solutions:
- Error: “You can’t move this item to a shared drive”
- Cause: The file or folder is not compatible with the shared drive. Incompatible items include:
- Google Maps
- Google Photos albums
- Google Sites
- Google Forms
- Shortcuts
- Files in the Trash
- Solution: Exclude these items from your migration or convert them to a compatible format
- Error: “You don’t have permission to move this item to a shared drive”
- Cause: You lack the required role for the file, folder, or shared drive.
- Solution: Request the file or folder owner or the shared drive manager to grant you the necessary role, or ask them to move the item for you.
- Error: “You’ve reached the limit for moving items to a shared drive”
- Cause: You have exceeded the daily migration quota of 750 GB per user.
- Solution: Wait 24 hours and try again, or reduce the size and number of the files and folders you are migrating.
- Error: “This file is too large to be moved to a shared drive”
- Cause: The file exceeds the maximum size limit of 100 GB per file for a shared drive.
- Solution:Split the file into smaller parts or compress it to reduce its size.
Files Not Owned By BU.edu
BU cannot access files owned by accounts outside the bu.edu domain (e.g., gmail.com, harvard.edu). You will not be able to move such files to a shared drive using the methods described earlier
Instead, follow these steps to handle these files:
- Identify the files
- Note which files shared by non-BU accounts you need to move.
- Create a copy
- Right-click on the file or select the file and click the vertical ellipses (three dots) at the top of the screen.
- Choose Make a Copy from the menu.
- This action creates an exact copy of the file in your Google My Drive with the name Copy [File name].
- Move the copy
- You can now move this copied file to a Shared Drive.
Important Notes
- Sharing and Version History: Copying a file does not retain its sharing settings or version history. This is a limitation of cross-workspace sharing.
- Alternative Solution: Consider creating a Shared Drive for your unit and adding the external party as a collaborator to maintain access and collaboration.