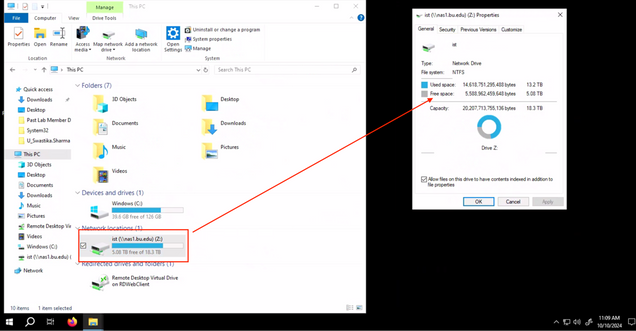This step-by-step guide provides clear instructions for transferring your files and folders from your personal Google Drive to BU Network Storage. Follow these easy steps to ensure a smooth migration and maintain access to your important data.
This guide provides detailed instructions for migrating data shared with you by other BU users to BU’s network storage solution.
Introduction
As you use Google Drive, you might accumulate files shared with you by other Google users. These shared files are not stored in your Google Drive and do not count towards your storage quota. However, if the owner of these files deletes them or their account, the shared files will be permanently lost.
To preserve these files, you should either:
- Make a copy of the files into your own My Drive.
- Move the files to a Shared Drive, which will retain all sharing settings and permissions. This is the recommended method for storing shared data.
Prerequisites
Before you begin migrating your data, ensure the following:
- Click Start and select “This PC” under the Windows System
- Locate and right-click your shared drive under “Network Locations.”
- Choose “Properties.”
- Locate the available storage on your network share under “Free Space” in the Properties window.
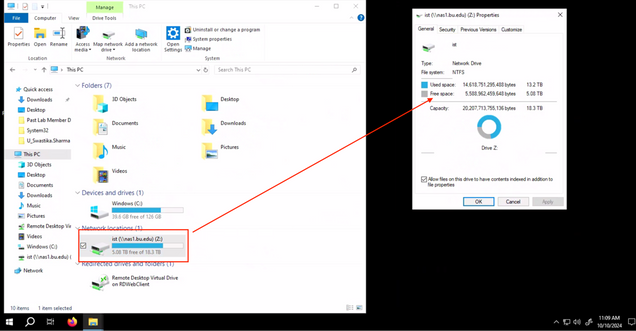
- Checking Network Storage Availability on a Mac
- Click the Finder icon in the Dock.
- Click Go, then select “Connect to Server.”
- Navigate to your network share and connect to it using your login credentials. A window displaying the name of the share and its subfolders appears.
- Right-click the name of share and select “Get Info.” The Get Info dialog box appears.
- Locate the amount of open storage space on your share under the “Available” section of the dialog box.

If your department or unit does not have a network share or requires additional space, please open a ticket by emailing ithelp@bu.edu or opening a ticket.
Steps
Follow these steps to migrate your data from your personal Google Drive to a network drive:
First, you will need to determine which files and folders you need to move. They may be in one of two places: My Drive OR Shared with Me.
- Go to https://drive.google.com.
- Click on My Drive.
- Look for folders you may have shared out to other parties. You can identify these folders by the white “person” icon in the corner:

Note: Folders that you have shared to others may contain files or subfolders that do not belong to you. Files uploaded to shared folders in your My Drive still belong to the uploader and are at risk of being deleted. You can click into the folder and check the “owner” column to view the owner/uploader.
- Note any files and folders in your My Drive that will need to be moved.
- Click on “Shared with Me.”
- Note any files and folders shared with you that you want to retain. Use the search filter to find files shared by specific people, by date or even by keywords:

When you have noted which files and folders you wish to move, you are now ready to migrate to a Google Shared Drive:
- In each location where you identified content that you need, select the files and folders you want to migrate. You can use the Ctrl or Shift keys to select multiple items.
- Click the Download icon that appears at the top of the screen.
 Items will begin to download. You will see a progress bar at the bottom-right. Please do not navigate away while the process is active.
Items will begin to download. You will see a progress bar at the bottom-right. Please do not navigate away while the process is active.
Note: Items will be packed into zip files and then downloaded when complete. Look in your computer’s downloads folder for these files.
- When complete, unpack the files. Google will not pack items “intelligently.” There may be items from the same folders split across multiple zip files. Either combine them after downloading or select a smaller sample of items when downloading to avoid them being broken up.
- Connect to your local network share. If you or your IT Department has set up a folder for these items, navigate there.
- Drag and drop items you wish to save into the network share.Note: When uploading, always check the integrity of the items uploaded.
Troubleshooting
During the migration of data from your personal Google Drive to a shared drive, you might encounter errors or limitations. Here are common issues and their solutions:
- Error: “The following items cannot be dowloaded Cause: The file or folder is not compatible with the shared drive. Incompatible items include:
-
-
- Google Maps
- Google Photos albums
- Google Sites
- Google Forms
- Shortcuts
- Files in the Trash
Solution: To resolve this issue, you have two options
-
-
- Exclude these items: If the items are not essential, you can omit them from the migration process.
- Convert to a compatible format: For items that are important, convert them to a format that is compatible with your new system. For instance, you can save a Google Map as a KML file or export a Google Form as a PDF.
- Error: “You don’t have permission to download this item.”
Cause: You lack the necessary role for the file, folder, or shared drive.Solutions:
-
- Request Access: Ask the file owner, folder manager, or shared drive administrator to grant you the appropriate role.
- File Transfer: Request that the owner move the item to a location where you have access.
- Error: Path Link Errors
Cause: When uploading files to the network drive, you might encounter errors due to file path length limitations set by Microsoft.Solution:
-
- Shorten File and Folder Names: Reduce the length of the file name or the names of its containing folders to stay within Microsoft’s limits