Getting Started with MATLAB
- To start MATLAB in Windows: double click the desktop MATLAB icon

- To start MATLAB in Linux: enter
matlabat the system prompt of a X-Forwarding windowscc1% matlab &
In either case, a MATLAB command window appears, along with a >> prompt. Start using MATLAB by entering MATLAB commands at >>. The example below demonstrates the use of a MATLAB utility function called version to query the current version of MATLAB you are using on this computer. Note that all typed characters to the right of the % symbol are treated as explanations or documentation for the line. Output, if any, appears after the the command is entered.
>> version % this tells you the running MATLAB version
ans =
8.1.0.604 (R2013a)Throughout this tutorial, we will use this (%) inline comment feature to explain the meaning or purposes of the commands. When you are ready to start writing your own code, you may want to take advantage of this to document your own code wherever appropriate to make clear your intentions for future reference.
>> help % lists available packages/toolboxes.
HELP topics:
. . . . . .
matlab/general - General purpose commands.
matlab/ops - Operators and special characters.
matlab/lang - Programming language constructs.
matlab/elmat - Elementary matrices and matrix manipulation.
matlab/randfun - Random matrices and random streams.
matlab/elfun - Elementary math functions.
. . . . . .
. . . . . .
>> help elfun % lists elementary math functions
Elementary math functions.
Trigonometric.
sin - Sine.
sind - Sine of argument in degrees.
. . . .
>> help sin % if you know function name but not it's usage
SIN Sine of argument in radians.
SIN(X) is the sine of the elements of X.
. . .
>> lookfor cosine % if you don't know the function name
acos - Inverse cosine, result in radians.
acosd - Inverse cosine, result in degrees.
acosh - Inverse hyperbolic cosine.
cos - Cosine of argument in radians.
. . .
>> doc sin % spawns a new document window with details on sin
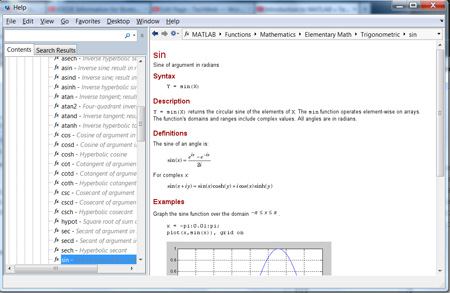 >> quit % quits MATLAB (also exit)
>> quit % quits MATLAB (also exit)Rules on Variable Names
-
- Names are case sensitive, e.g., NAME and Name are 2 distinct names.
- Variable names begin with a letter, e.g., A2z or a2z. On the other hand, 2Az is not valid
- Names can be a mix of letters, digits, and underscores (e.g., vector_A)
- Cannot use reserved characters: % = + . ~ ; : ! ‘ [ ] ( ) , @ # $ & ^
- Names can be up to 63 characters
Reserved Characters % = ; ,
Some characters are reserved by MATLAB for various purposes. Some are arithmetic or matrix operators:
=, +, – , *, / , and others are used to perform a multitude of operations. Reserved characters can not be used in variable, function, or file names.
>> % text after % until end of line treated as comments
>>
>> a = 3 % define a to have the value 3
a =
3
>> a = 3; % ; suppresses printing
>>
>> b = 4; c = 5; % ; delimits multiple commands on same line
>>
>> d = 6, e = 7; % , delimits commands but enables printing
d =
6
>> a#2=3 % use of reserved character in variable name is illegal
Reserved Characters : [ ] ( )
>> x = 1:2:9 % define vector x with : operator (begin:interval:end)
x =
1 3 5 7 9
>> y = 3:5 % interval is defaulted to 1; same as y = 3:1:5
y =
3 4 5
>> X = [1, 2, 3; 4, 5, 6] % 2D array.
% [ ] prevents ambiguity for arrays
% ; concatenates vertically (new row)
% , concatenates horizontally (new columns)
X =
1 2 3
4 5 6Form “composite” string with brackets
>> n=12; S = ['This string consists of characters & numbers: ' num2str(n)]
S =
This string consists of characters and numbers like: 12
In the above, num2str must be used to convert n, a double, to string for
data type consistency. To print the content of S more cleanly
>> disp(S) % or replace S with the string it represents
This string consists of characters and numbers like: 12
More generally, use sprintf
>> help sprintf % for details; %d is format for integers; %f for decimal numbers
>> str = sprintf('This string consists of characters & numbers: %d\n', n);
Likewise, to just print a message
>> disp(sprintf('This string consists of characters & numbers: %d\n', n))>> a = 3; y = 1 + (a+5)/4;
>> X(2,3) % ( ) for subscripting; why ans ?
ans =
6Reserved Characters … and ‘
>> x = [1 2 3 ... % to be continued
4 5 6]
x =
1 2 3 4 5 6
>> s = 'this is a character string'; % blanks preserved within quotes
>> x = [1 2 3]' % transposes (in this case, turns row into column)
x =
1
2
3
>> X = [1 2 3; 4 5 6]; size(X) % size (dimensions) of X
ans =
2 3
>> X = [1 2 3; 4 5 6]; numel(X) % number of elements in X
ans =
6Reserved Character ! (or system, perl, java, python)
>> !dir % runs a dos command on Windows host
Volume in drive C has no label.
Volume Serial Number is 6860-EA46
Directory of C:Program FilesMATLAB704work
01/31/2007 10:56 AM .
01/31/2007 10:56 AM ..
06/13/2006 12:09 PM 12 foo.exe
06/13/2006 08:57 AM 77 mkcopy.m
>> !ls -l % runs a unix command on Linux host
total 0
-rw-r--r-- 1 kadin scv 0 Jan 19 15:53 file1.m
-rw-r--r-- 1 kadin scv 0 Jan 19 15:53 file2.m
-rw-r--r-- 1 kadin scv 0 Jan 19 15:53 file3.m
>> system('ls -l') % more general form; also unix('ls -l')Array operations
>> a = 1:3; % a is a row vector
>> b = 4:6; % b is a row vector
>> c = a + b % a & b must have same shape & size; c has same shape as a & b
c =
5 7 9
>> d = a(1:2) + b(2:3) % array sections must conform
d =
6 8
>> A = [a;b] % combines rows to generate 2x3 matrix A
% what is the outcome of A=a;b ?
A =
1 2 3
4 5 6
>> B = A' % B is transpose of A
B =
1 4
2 5
3 6Other ways to create B ? (hint: with a and b )
Matrix Operations
>> C = A*B % * is overloaded as matrix multiply operator
% i.e., Cij = Σk Aik*Bkj; for all i and j; sum over index k
C =
14 32
32 77
>> D = A.*A % .* turns matrix multiply to elemental multiply
% i.e., Dij = Aij*Aij; for all i and j
D =
1 4 9
16 25 36
>> E = A./A % elemental divide; Eij = Aij/Aij
E =
1 1 1
1 1 1
>> who % list existing variables in workspace
Your variables are:
A B C D E a b dData Types
>> whos % detail listing of workspace variables
Name Size Bytes Class
A 2x3 48 double array
B 3x2 48 double array
C 2x2 32 double array
D 2x3 48 double array
E 2x3 48 double array
a 1x3 24 double array
b 1x3 24 double array
c 1x3 24 double array
Grand total is 37 elements using 296 bytes
>> A = single(A); % recast A to single data type to save memory
>> whos
Name Size Bytes Class
A 2x3 24 single array
. . . .
>> clear % delete all workspace variablesFor Loops
for k=1:5 % use for-loops to execute iterations / repetitions
for j=1:3
for i=1:4
a(i, j, k) = i + j + k;
end
end
endUtilities to initialize or define arrays: ones, rand, eye, . . .
Trigonometric and hyperbolic functions : sin, cos, sqrt, exp, . . .
These utilities can be used on scalar or vector inputs. For example,
>> a = sqrt(5); v = [1 2 3]; A = sqrt(v);if Conditional
Scalar operation . . .
for j=1:3
for i=1:3
a(i,j) = rand; % use rand to generate a random number
b(i,j) = 0;
if a(i,j) > 0.5
b(i,j) = 2; % set b(i,j) to 2 whenever the condition a(i,j) > 0.5 is satisfied
end
end
endEquivalent vector operations . . .
A = rand(3); % A is a 3x3 random number double array
B = zeros(3); % Initialize B as a 3x3 array of zeroes
B(A > 0.5) = 2; % for all A(i,j) > 0.5, set B(i,j) to 2Note that the long form of the above expression is
L = A > 0.5; % L is logical array; L(i,j) = 1 for all A(i,j) > 0.5; 0 otherwise
B(L) = 2 % B(i,j) = 2 whenever L(i,j) = 1 (i.e., true)Elemental Matrix Division
The purpose is to compute elemental division with the denominator matrix having zeroes. For those situations, c is to be set to 0.
Scalar form . . .
a = rand(4,3); b = rand(size(a)); c = zeros(size(b));
b(1,3) = 0; b(3,2) = 0; % reset 2 specific elements of b to 0
for j=1:3
for i=1:4
if (b(i,j) ~= 0) then % if b(i,j) not equals 0
c(i,j) = a(i,j)/b(i,j);
end
end
endThe equivalent vector operation . . .
c(b~=0) = a(b~=0) ./ b(b~=0); % define c=a./b for all b ≠ 0
% b~=0 needed everywhere to ensure matched array shape/sizeLogical Arrays
Alternatively, the above example may be performed with the help of an explit logical array
e = b~=0 % e is logical array, true(1) for all b ≠ 0 (zero rather than logical false)
e =
1 1 0
1 1 1
1 0 1
1 1 1
c(e) = a(e)./b(e) % c = 0 ∀ b = 0, else c=a./b
c =
0.9768 1.4940 0
2.3896 0.4487 0.0943
0.7821 0 0.2180
11.3867 0.0400 1.2741In MATLAB, a number divided by 0 returns an Inf rather than “division by zero” and crashed ! Hence, an alternative way to handle the above conditional computation is
>> c = a ./ b % elemental divide c = 0.9768 1.4940 Inf 2.3896 0.4487 0.0943 0.7821 Inf 0.2180 11.3867 0.0400 1.2741 Followed by >> c(c == Inf) = 0 % whenever c(i,j) equals Inf, reset it to 0 c = 0.9768 1.4940 0 2.3896 0.4487 0.0943 0.7821 0 0.2180 11.3867 0.0400 1.2741
Cell Arrays
A cell array is a special array of arrays. Each element of a cell array may point to a scalar, an array, or another cell array. Unlike a regular array, the elements of a cell array need not be uniformly of a single data type.
>> C = cell(2, 3); % create 2x3 empty cell array
>> M = magic(2);
>> a = 1:3; b = [4;5;6]; s = 'This is a string.';
>> C{1,1} = M; C{1,2} = a; C{2,1} = b; C{2,2} = s; C{1,3} = {1};
C =
[2x2 double] [1x3 double] {1x1 cell}
[2x1 double] 'This is a string.' []
>> C{1,1} % prints contents of a specific cell element
ans =
1 3
4 2
>> C(1,:) % prints first row of cell array C; not its contentRelated utilities: iscell, cell2mat
Structures
Ideal layout for grouping arrays that are related.
>> employee(1).last = 'Smith'; employee(2).last = 'Hess';
>> employee(1).first = 'Mary'; employee(2).first = 'Robert';
>> employee(1).sex = 'female'; employee(2).sex = 'male';
>> employee(1).age = 45; employee(2).age = 50;
>> employee(2) % list contents of employee 2
ans =
last: 'Hess'
first: 'Robert'
sex: 'male'
age: 50
>> employee(:).last % display last name of all employees
ans =
Smith
ans =
HessTo avoid seeing “ans”, you can save the content to a variable first. Note however that because the last names vary in byte size, the variable should be a cell array.
>> a = {employee(:).last} % a = employee(:).last would fail
a =
'Smith' 'Hess'Alternative style:
>> employee = struct('last',{'Smith','Hess'}, 'first',{'Mary','Robert'},
'sex',{'female','male'}, 'age',{45,50});Related utilities: isstruct, fieldnames, getfield, isfield
File Types
There are many types of files in MATLAB :
- script m-files (.m) — a collection of related commands towards an objective; when script is invoked in a workspace, the commands in script are executed in order in that space; memory access is transparent because the caller (where script is invoked) and callee (the script) share the same workspace
- function m-files (.m) — an insulated form of script; memory access is controlled: variables’ content needed must be passed as input while output from the function must be explicitly returned to caller
- mat files (.mat) — binary (or text) files handled with save and load
- mex files (.mex) — files enabling calling C/FORTRAN codes from m-file
- eng files (.eng) — files enabling calling m-file from C/FORTRAN codes
- C codes (.c) . C codes generated by MATLAB compiler
- P codes (.p) . converted m-files to preserve source code privacy
Script m-file
For operations that are not exploratory in nature or requiring more than a handful of commands to accomplish, it is often more practical to save the operational procedure into an m-file, which is a file with .m suffix. Changes to the procedure can be made more easily with a file than re-typing from scratch. To run it, just enter the file name at the >> prompt without .m. The commands in the file are executed in turn. This m-file can be reused such as in a loop, in multiple sections of an application, or in different applications. We will demonstrate the process of creating and running a script below. While you may use any editor, here is how you can create a file myMean.m with the MATLAB editor. The MATLAB editor is an interactive development environment: it is an editor; a debugger; programming spell checker; you can even run code within it.
>> edit myMean.m % invoke MATLAB editor; type the following commands in editor window
% myMean.m
% Computes the arithmetic mean of x
% x (input) matrix for which the arithmetic mean is sought
% means (output) the average of x ( = [x(1)+ x(2) + . . . + x(n)]/n )
% MATLAB equivalent utility is mean
means = sum(x)/numel(x); % the arithmetic meanSelect Save from the Editor window’s Menu bar to save it as myMean.m. Shown below is an example of the run procedure
>> clear % clear base workspace
>> whos % list content of workspace
>>
>> x=1:3; % define a vector x=[1 2 3]
>> myMean; % x is accessible to myMean.m as both share the same MATLAB workspace
>> whos % list content of workspace
Name Size Bytes Class Attributes
means 1x1 8 double
x 1x3 24 double
>> means % means = (1 + 2 + 3)/3 = 2
means =
2
Notes on script m-files
- On the one hand, a script m-file blends seamlessly with the workspace where it was launched. On the other hand, because of the common memory space, there could be unintentional consequences if care is not exercised. Let say that you have a variable
xin the current workspace. Any script m-file launched in this workspace has full access tox. If you redefine or deletexwithin this script m-file,xwill be changed or removed. - In the example above,
xis not defined inside the script to enable wider range. - Script m-files are not the best tool for repeated usage such as inside a loop; it may be unsafe (see above) and it is computationally inefficient compared with an equivalent function m-file.
Function m-files
- A function m-file must be declared with the keyword
function - A function is insulated. It lives in its own workspace. All input and output variables to the function must be passed between the workspace from which the function is invoked and the function’s own workspace.
As an example, use MATLAB editor to create a file that computes the average of a set of numbers:
>> edit average.m
function avg=average(x)
% function avg=average(x)
% Computes the arithmetic mean of x
% x (input) matrix for which the arithmetic mean is sought
% avg (output) the average of x ( = [x(1)+ x(2) + . . . + x(n)]/n )
% MATLAB equivalent utility is mean
avg = sum(x)/numel(x); % the average
endSave the above with File/Save
While not required, it is recommended to save file by the name of the function to avoid confusions. In the above, average is the function name and the file is saved as average.m. All input parameters are passed into the function as arguments on the right of the equal sign (=) while the optional output appear on the left. If you have multiple output, they should be enclosed with brackets, e.g., [a, b, c].
It may be called from a script, another function, or from the command line:
>> a = average(1:3) % a = (1 + 2 + 3) / 3
a =
2
>> help average % prints contiguous lines that starts with % at top of average.mNotes on function m-files
- All variables in a function are effectively local variables.
Temporary variables allocated inside the function are local. Input variables on the function declaration are copied from the caller, known as “passed by copy.” On the contrary, output variables are local until they are copied back to the caller when returned. Exceptions:globalvariables are not copied; input variables that are used “as is,” i.e., with no changes, are their corresponding variables on the caller to avoid copying, known as “passed by reference.” MATLAB calls this lazy copy.>> b = 99; % define b >> y = 1:3; % y is "lazy-copied" into average as x >> b = average(y) % output a of average copied to b on caller; replaces "old" b b = 2 - The above leads to a well insulated environment which enables a function to be developed, practically independent from, and without much consideration for, the caller environment. This is one of the key features that make function m-files preferred over script m-file.
- Computationally a function m-file is more efficient than a script m-file. When a function is invoked for the first time in a MATLAB session, it is compiled into a pseudo-code. Subsequent execution of the function (now pre-compiled) will be more efficient. If it is used inside a large loop, the saving could be very significant. A script m-file is never compiled and will not benefit from repeated usage.
Additional notes
- It is common for MATLAB utilities or users’ own m-files to be overloaded. For example, someone using your function may pass an input variable x as scalar, vector, or matrix. Can your function handle that ? It is a good practice to document your function’s usage rules in the documentation section of the function (contiguous lines that start with % at the top).
>> y = [1:3;4:6] % y is now a 2x3 array y = 1 2 3 4 5 6First, we use the MATLAB arithmetic mean utility to compute the means of y.
>> a = mean(y) % mean computes means for each column of y a = 2.5000 3.5000 4.5000 >> b = average(y) % means of y with average is wrong; use of numel not suitable b = 0.8333 1.1667 1.5000The computed results of average are wrong! That’s because the use of
numelis not appropriate for multi-dimensionaly. How would you fix it ?A closer look at the function
averagereveals that it requires asumwhich, when applied to say a 2-dimensional array, computes column sums. With that awareness and the use of the colon operator, we could forceyto be a vector withy(:). When used onsum, it yields a global sum. Similarly,>> c = mean(y(:)) % more compact and efficient than mean(mean(y)) c = 3.5000
Some Frequently Used Functions
>> magic(n); % creates a special n x n matrix; handy for testing
>> zeros(n,m); % creates n x m matrix of zeroes (0)
>> ones(n,m); % creates n x m matrix of ones (1)
>> rand(n,m); % creates n x m matrix of random numbers
>> repmat(a,n,m);% replicates a by n rows and m columns
>> diag(M); % extracts the diagonals of a matrix M
>> help elmat % list all elementary matrix operations (or elfun)
>> abs(x); % absolute value of x
>> exp(x); % e to the x-th power
>> fix(x); % rounds x to integer towards 0
>> log10(x); % common logarithm of x in base 10
>> rem(x,y); % remainder of x/y
>> mod(x, y); % modulus after division; unsigned rem
>> sqrt(x); % square root of x
>> sin(x); % sine of x; x in radians
>> acoth(x) % inversion hyperbolic cotangent of xMATLAB Graphics
- Line plot
- Bar graph
- Surface plot
- Contour plot
- MATLAB tutorial on 2D, 3D visualization tools as well as other graphics packages available in our tutorial series.
Line Plot
>> t = 0:pi/100:2*pi;
>> y = sin(t);
>> plot(t,y)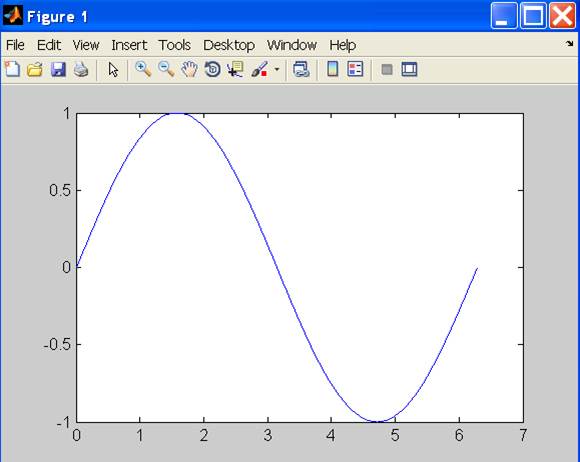
Line Plot – continues
>> xlabel('t');
>> ylabel('sin(t)');
>> title('The plot of t vs sin(t)');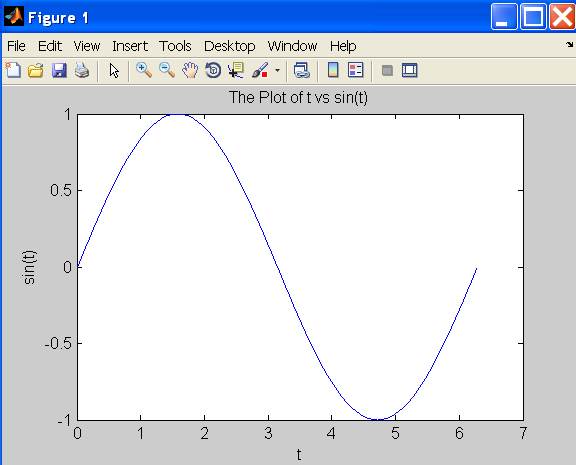
Line Plot – continues
>> y2 = sin(t-0.25);
>> y3 = sin(t+0.25);
>> plot(t,y,t,y2,t,y3) % make 2D line plot of 3 curves
>> legend('sin(t)','sin(t-0.25)','sin(t+0.25',1)
Customizing Graphical Effects
Generally, MATLAB’s default graphical settings are adequate which makes plotting fairly effortless. For more customized effects, use the get and set commands to change the behavior of specific rendering properties.
>>> hp1 = plot(1:5) % returns the handle of this line plot
>> get(hp1) % to view line plot's properties and their values
>> set(hp1, 'lineWidth') % show possible values for lineWidth
>> set(hp1, 'lineWidth', 2) % change line width of plot to 2
>> gcf % returns current figure handle
>> gca % returns current axes handle
>> get(gcf) % gets current figure's property settings
>> set(gcf, 'Name', 'My First Plot') % Figure 1 => Figure 1: My First Plot
>> get(gca) % gets the current axes. property settings
>> figure(1) % create/switch to Figure 1 or pop Figure 1 to the front
>> clf % clears current figure
>> close % close current figure; "close 3" closes Figure 3
>> close all % close all figures2D Bar Graph
>> x = magic(3); % generate data for bar graph
>> bar(x) % create bar chart
>> grid % add grid for clarity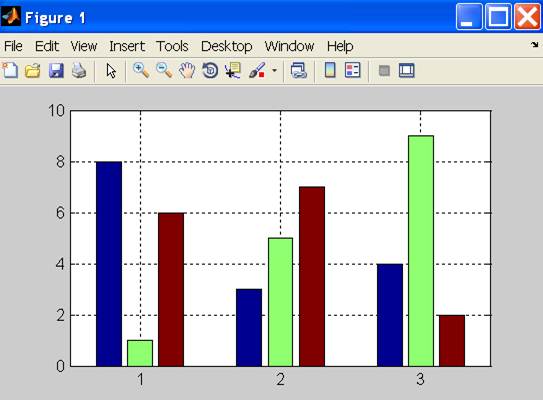
Save a Plot with print
- To add a legend, either use the legend command or use the insert command in the Menu Bar on the figure. Many other actions are available in Tools.
- It is convenient to use the Menu Bar to change a figure’s properties interactively. However, the set command is handy for non-interactive changes, as in an m-file.
- Similarly, save a graph via the Menu Bar’s File/’Save as’ or
>> print -djpeg 'mybar' % file mybar.jpg saved in current dirUse MATLAB Command Syntax or Function Syntax?
Many MATLAB utilities are available in both command and function forms.
For this example, both forms produce the same effect:
>> print -djpeg 'mybar' % print as a command
>> print('-djpeg', 'mybar') % print as a functionFor this example, the command form yields an unintentional outcome:
>> myfile = 'mybar'; % myfile is defined as a string
>> print -djpeg myfile % as a command, myfile is 'myfile' (verbatim), not 'mybar'
>> print('-djpeg', myfile) % as a function, myfile is treated as a variableOther frequently used utilities that are available in both forms are save and load
Surface Plot
>> Z = peaks; % generate data for plot
>> surf(Z) % surface plot of Z
Try these commands to see their effects:
>> shading flat
>> shading interp
>> shading faceted
>> grid off
>> axis off
>> colorbar
>> colormap('winter')
>> colormap('jet')Contour Plots
>> Z = peaks;
>> contour(Z, 20) % contour plot of Z with 20 contours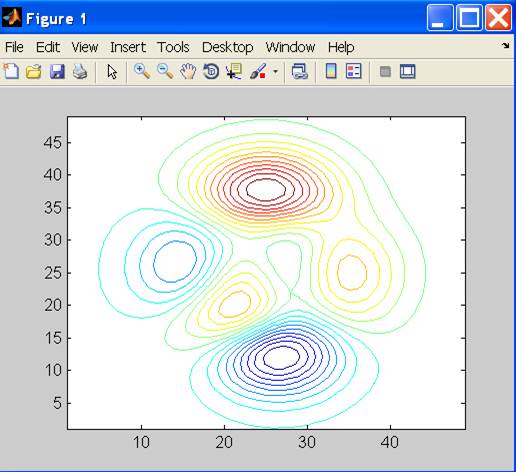
>> contourf(Z, 20); % with color fill
>> colormap('hot') % map option
>> colorbar % make color bar
Integration Example
For a more practical example, we turn to numerical integration. While there are many integration techniques that are more efficient, we will use a mid-point integration for its simplicity. Lets consider the integration of cosine from 0 to π/2. In the following figure, 8 discrete increments are used for the numerical integration. In reality, of course, the number will be higher to get a reasonably accurate result. With a mid-point rule, the integrand is assumed to be constant within the increment (see the equation below).
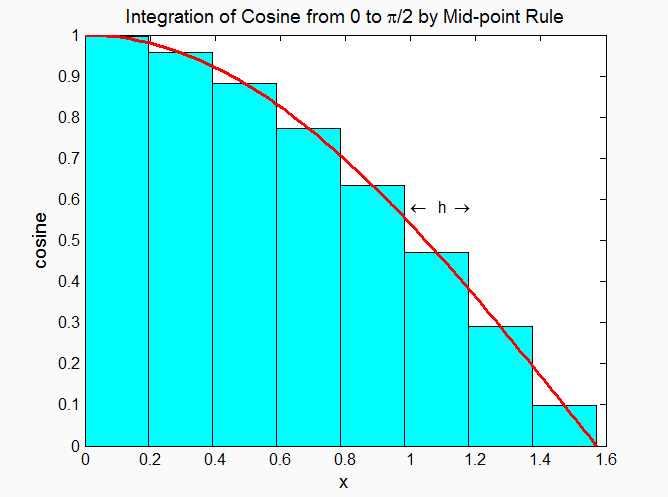

% Integration with for-loop
tic
m = 100; % number of increments
a = 0; % lower limit of integration
b = pi/2; % upper limit of integration
h = (b - a)/m; % increment length
integral = 0; % initialize integral
for i=1:m
x = a+(i-0.5)*h; % mid-point of increment i
integral = integral + cos(x)*h;
end
toc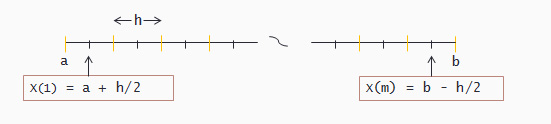
% Integration with vector form
tic
m = 100; % number of increments
a = 0; % lower limit of integration
b = pi/2; % upper limit of integration
h = (b - a)/m; % increment length
x = a+h/2:h:b-h/2; % mid-point of m increments
integral = sum(cos(x)*h);
tocHands On Exercise
- Use the editor to write a program to generate the figure that describes the integration scheme we discussed. (Hint: use
plotto plot the cosine curve. Usebarto draw the rectangles that depict the integrated value for each increment.) Save asplotIntegral.m - Compute the integrals using 10 different increment sizes (h), for m=10, 20, 30, . . . , 100. Plot these 10 values to see how the solution converges to the analytical value of 1.
Hands On Exercise Solution
a = 0; b=pi/2; % lower and upper limits of integration
m = 8; % number of increments
h = (b-a)/m; % increment size
x= a+h/2:h:b-h/2; % m mid-points
bh = bar(x,cos(x),1,'c'); % make bar chart with bars in cyan
hold % all plots superimposed on same figure
x = a:h/10:b; % use more points to evaluate cosine
f = cos(x); % compute cosine at x
ph = plot(x,f,'r'); % plots x vs f, in red
% Compute integral with multiple m to study convergence
for i=1:10
n(i) = 10+(i-1)*10;
integral(i) = sum(cos(x)*h);
end
figure % create a new figure
plot(n, integral)More Hands On Exercises
- How would you generalize the script for arbitrary a & b ?
- How to add a title ?
- How about x-, and y-label ?
Where Can I Run MATLAB ?
There are a number of ways:
- Remote access to the latest version of Matlab is available with your Linux Virtual Lab or SCC account (for Researchers).
- BU has a site license for MATLAB so consult this page on MATLAB for information on taking advantage of this.
- Check your department to see if there is a computer lab with MATLAB installed on the machines.
Useful Research Computing Info
Let us know if this tutorial meets your expectations by participating in a quick survey.
- Research Computing Services home page – Resource Applications
- Help System – help@scc.bu.edu, Get Help
- Web-based tutorials (MPI, OpenMP, MATLAB, IDL, Graphics tools)
- HPC consultations by appointment – RCS Staff (help@scc.bu.edu)
