Overview
There are numerous applications that support Secure Copy (scp) or Secure File Transfer Protocol (SFTP) on each operating system. Select your operating system below for tailored instructions.
Select your operating system
Windows
On Microsoft Windows, an SFTP client must be downloaded to transfer files to the Shared Computing Cluster. This guide gives examples for using both “FileZilla” and the “MobaXterm” application, which was also used in the connecting (ssh) and X-forwarding guides. Common Windows SFTP applications are listed below; all of these will work fine with the SCC.
SFTP Clients
Note: Windows-based editors generally put an extra “carriage return” (also referred to as control-M/^M) character at the end of each line of text. This will cause problems for most Linux-based applications. To correct this problem you will first need to open a terminal connected to the SCC. Using the terminal, navigate to the directory that contains the ASCII files you uploaded. For each uploaded ASCII file, execute the built-in utility dos2unix:
scc1$ dos2unix filenameFile Transfer using FileZilla 🔗
There are issues with Duo two-factor authentication when using the ‘Quickconnect’ method of connecting to the SCC using FileZilla from the opening screen. You should instead create a ‘Site’ by doing the following steps:
- Open Site Manager with File > Site Manager.
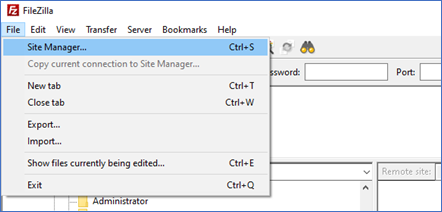
- Single-click the name of your SCC site on the left or select “New Site” (you can then “Rename” your site). Change the Logon Type to “Interactive.” Also, enter your BU login name in the “User:” box.
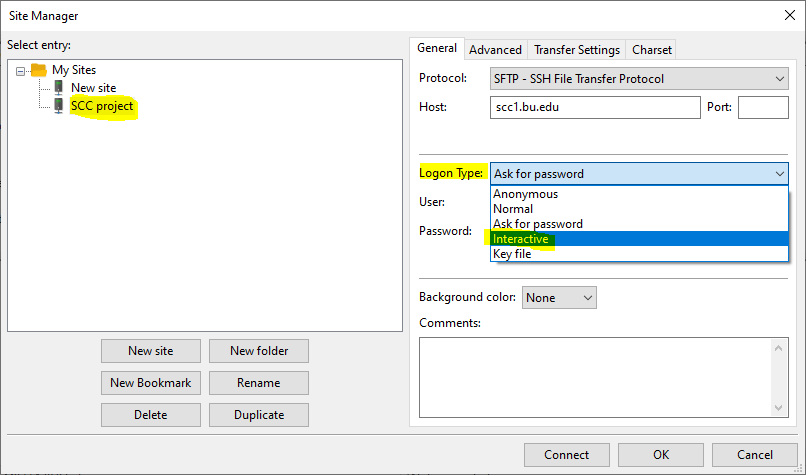
- Click Connect. A box will appear to ask for your password. Enter your BU Kerberos password and click OK.
- A new box will let you choose a way to respond with Duo. This should be familiar to you from other applications. Respond to the challenge and FileZilla will connect. Note that the box says ‘Password’ but it is really asking you to choose a number for which method you want to use to connect to Duo.

- When you connect to the SCC from the same computer in the next 30 days, it will prompt for a password with the same type of box but it should not present a Duo challenge. This only applies if you are connecting from the same machine to the same SCC node and you are using the same IP address.
- Once you have a site, you can access it again quickly by clicking on the arrow next to the icon on the far left side of the list of toolbar icons, just below the “File” menu. This will bring up a list of sites, click on yours to connect to it again.
File Transfer using MobaXterm 🔗
When you log in to a remote SCC session using SSH, a graphical SFTP (Secure File Transfer Protocol) browser appears in the left sidebar allowing you to drag and drop files directly to or from the SCC using the SFTP connection.
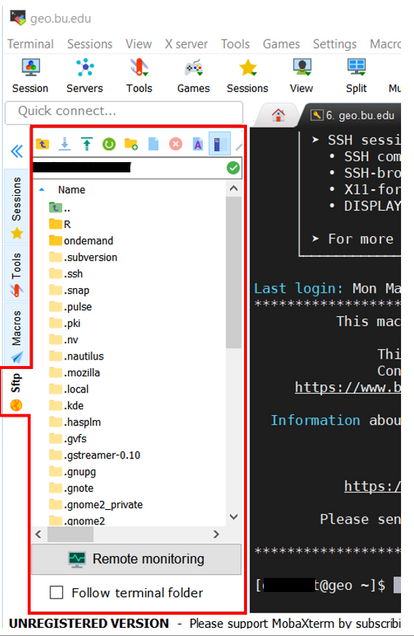
Apple OS X
On Apple OS X, sftp is a built in utility on the command line. Still, most users prefer to use an SFTP application with a graphical user interface to facilitate data transfer. There are numerous applications available, this guide goes over using the “FileZilla” and “Fetch” applications.
Other FTP/SFTP Clients 🔗
File Transfer using FileZilla 🔗
There are issues with Duo two-factor authentication when using the ‘Quickconnect’ method of connecting to the SCC using FileZilla from the opening screen. You should instead create a ‘Site’ by doing the following steps:
- Open Site Manager by clicking the indicated icon in the upper left of the window.

- As indicated by the green circles, do the following things. Select “New Site” (you can then “Rename” your site if you want). Change the Logon Type to “Interactive.” Also, enter your BU login name in the “User:” box.
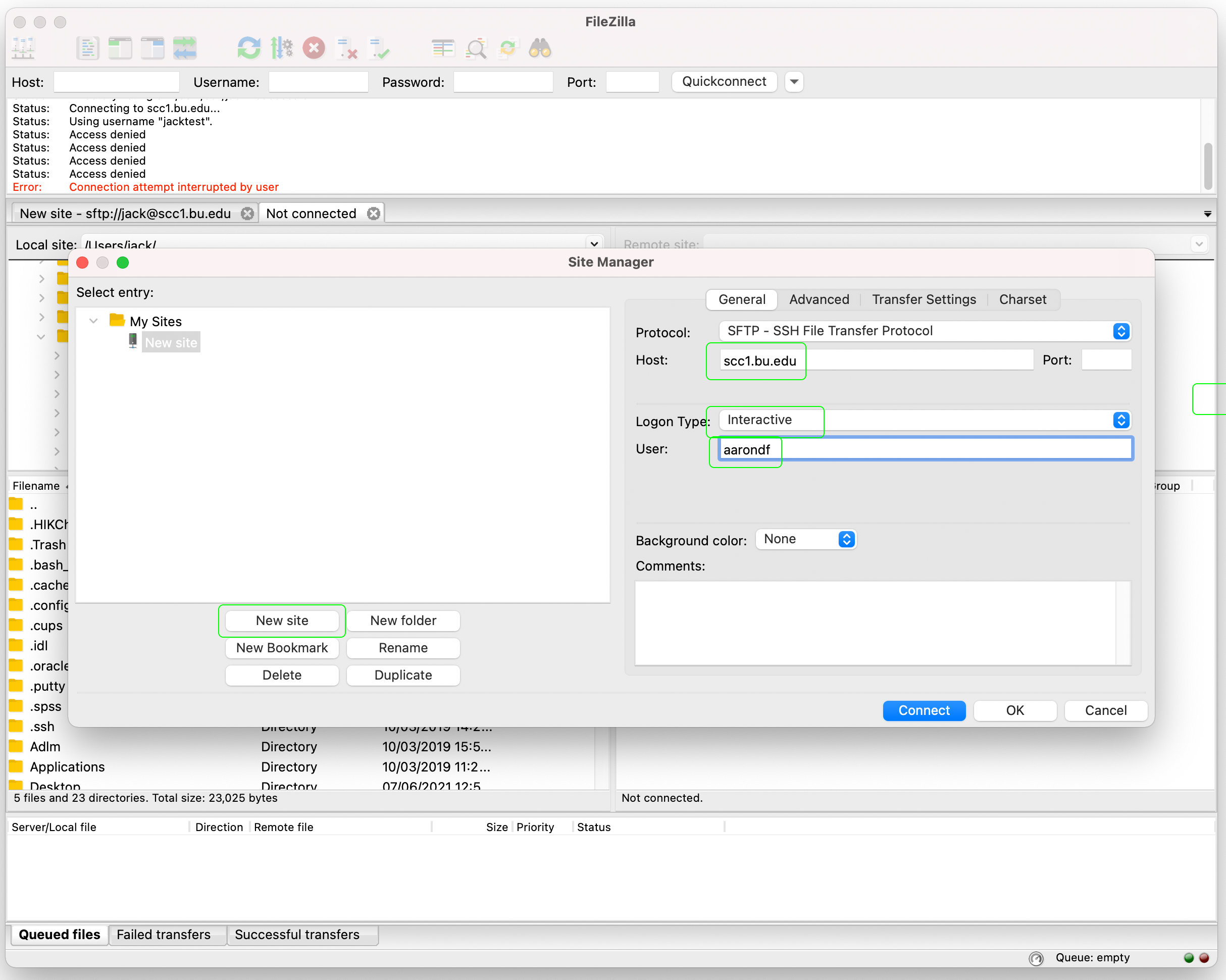
- Click Connect. A box will appear to ask for your password. Enter your BU Kerberos password and click OK.
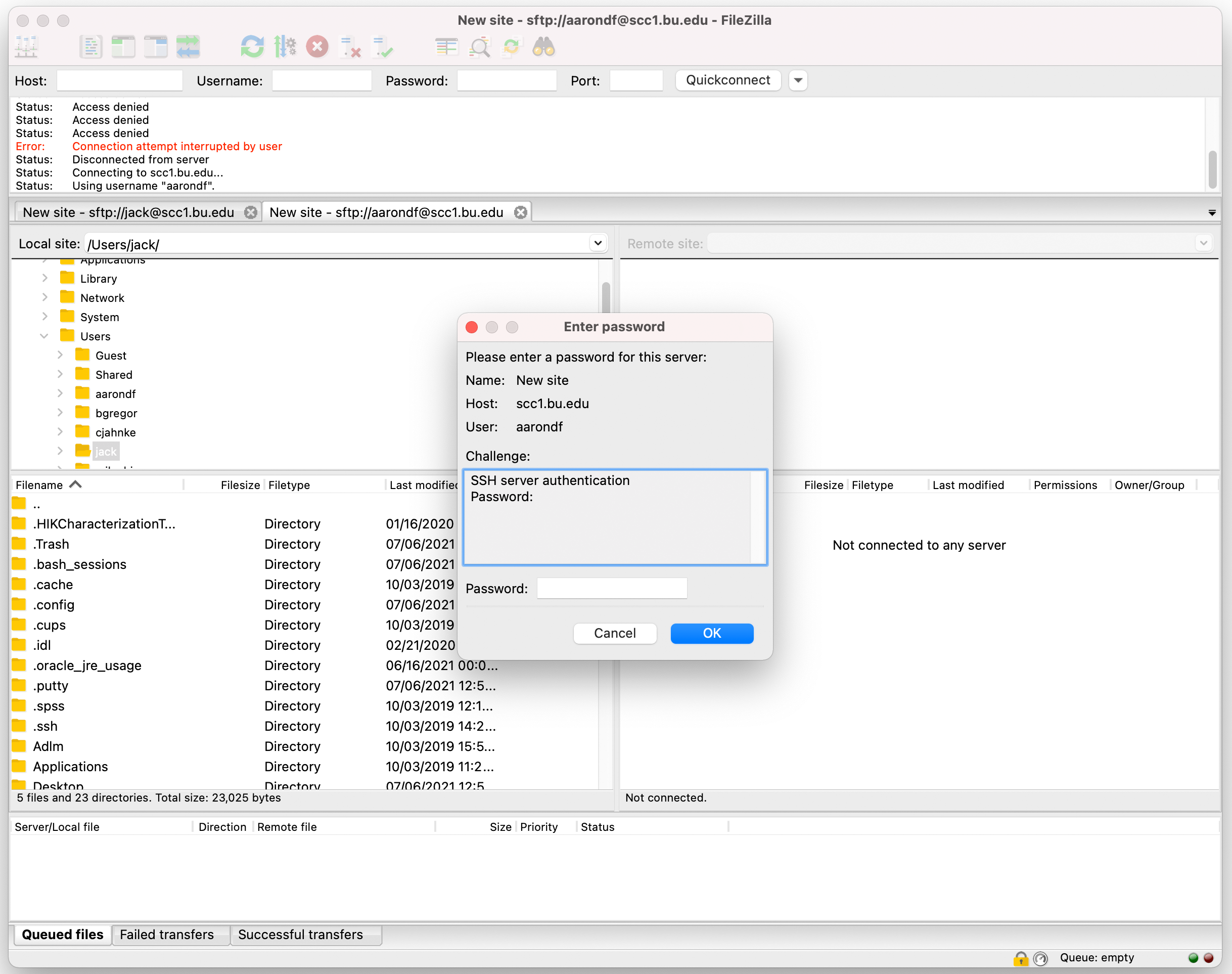
- A new box will let you choose a way to respond with Duo. This should be familiar to you from other applications. Respond to the challenge and FileZilla will connect. Note that the box says ‘Password’ but it is really asking you to choose a number for which method you want to use to connect to Duo.
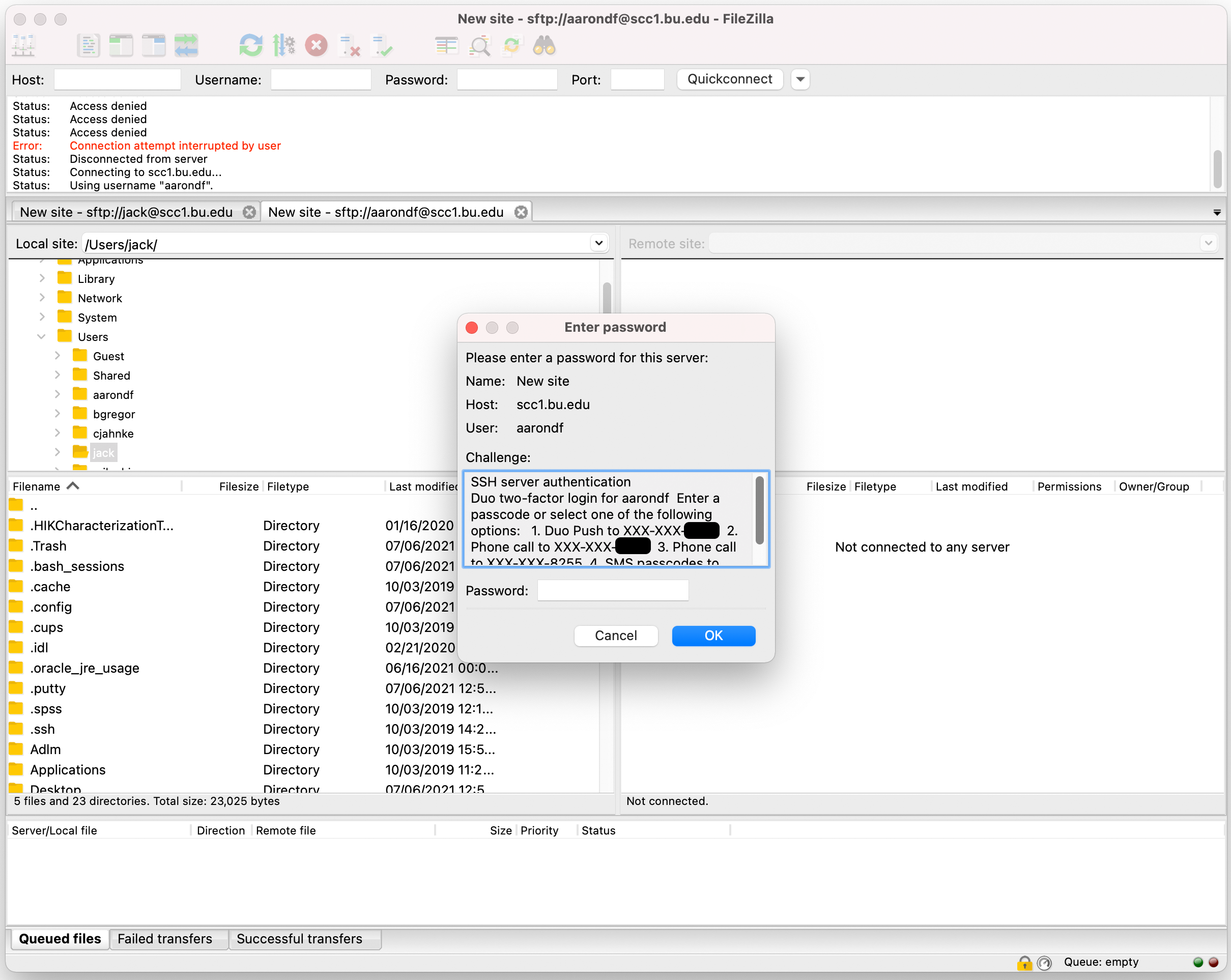
- When you connect to the SCC from the same computer in the next 30 days, it will prompt for a password with the same type of box but it should not present a Duo challenge. This only applies if you are connecting from the same machine to the same SCC node and you are using the same IP address.
Using Fetch for File Transfer 🔗
- Hold the <command> key down with your left hand and the space bar with your right hand; type Fetch followed by the <return> key. If nothing comes up, you must first install the Fetch application.
- Hold down the <command> key with your left hand and press the “N” key with your right. This action will open a new connection window. Enter these values, and then press the “Connect” button:
Hostname: scc1.bu.edu Username: yourBULoginName Connect using: SFTP Password: yourBUKerberosPassword (click the “Add to keychain” checkbox if you want to store it)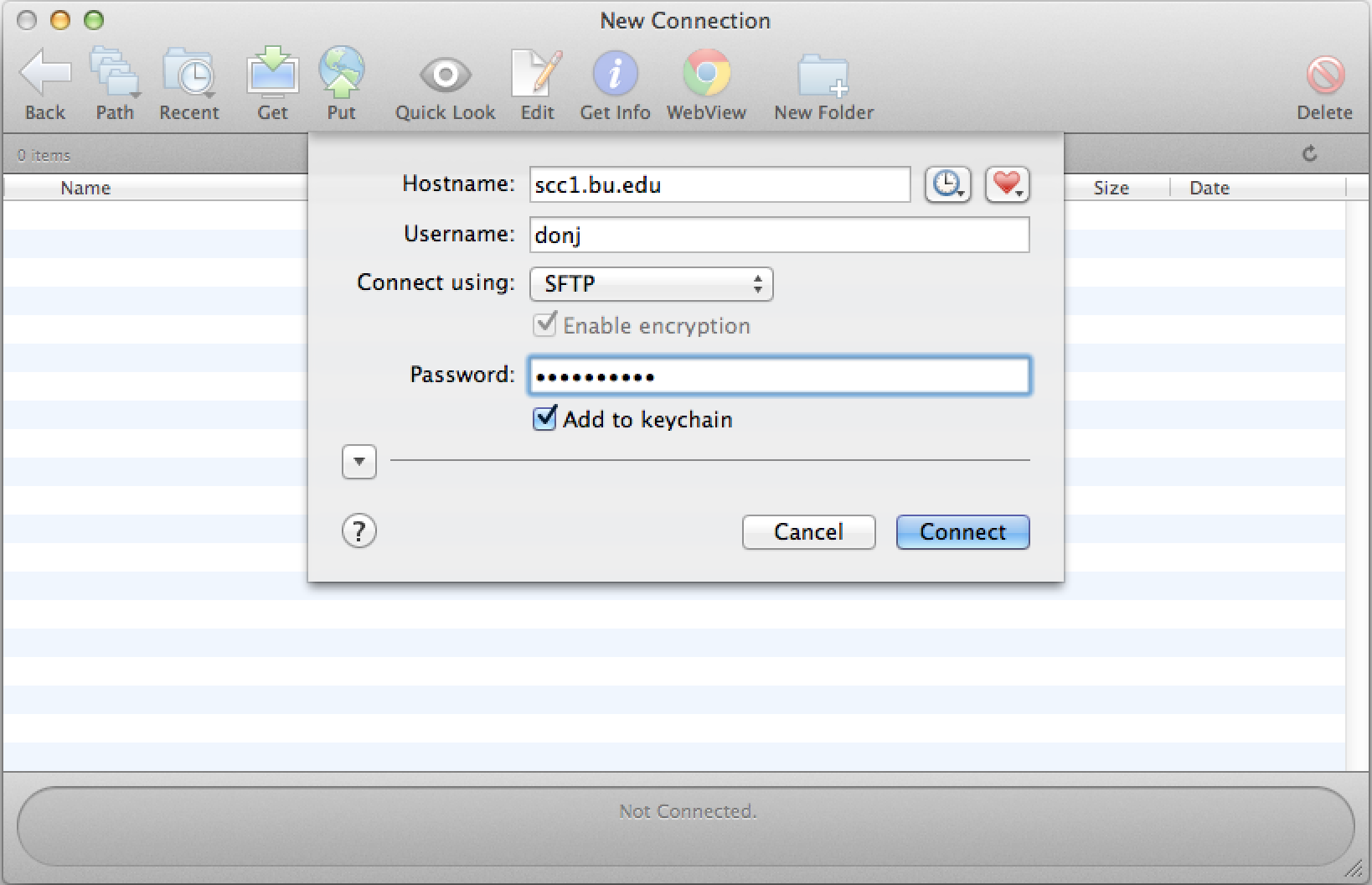
- In addition to your password entered above, you will also be asked to use Duo two-factor authentication
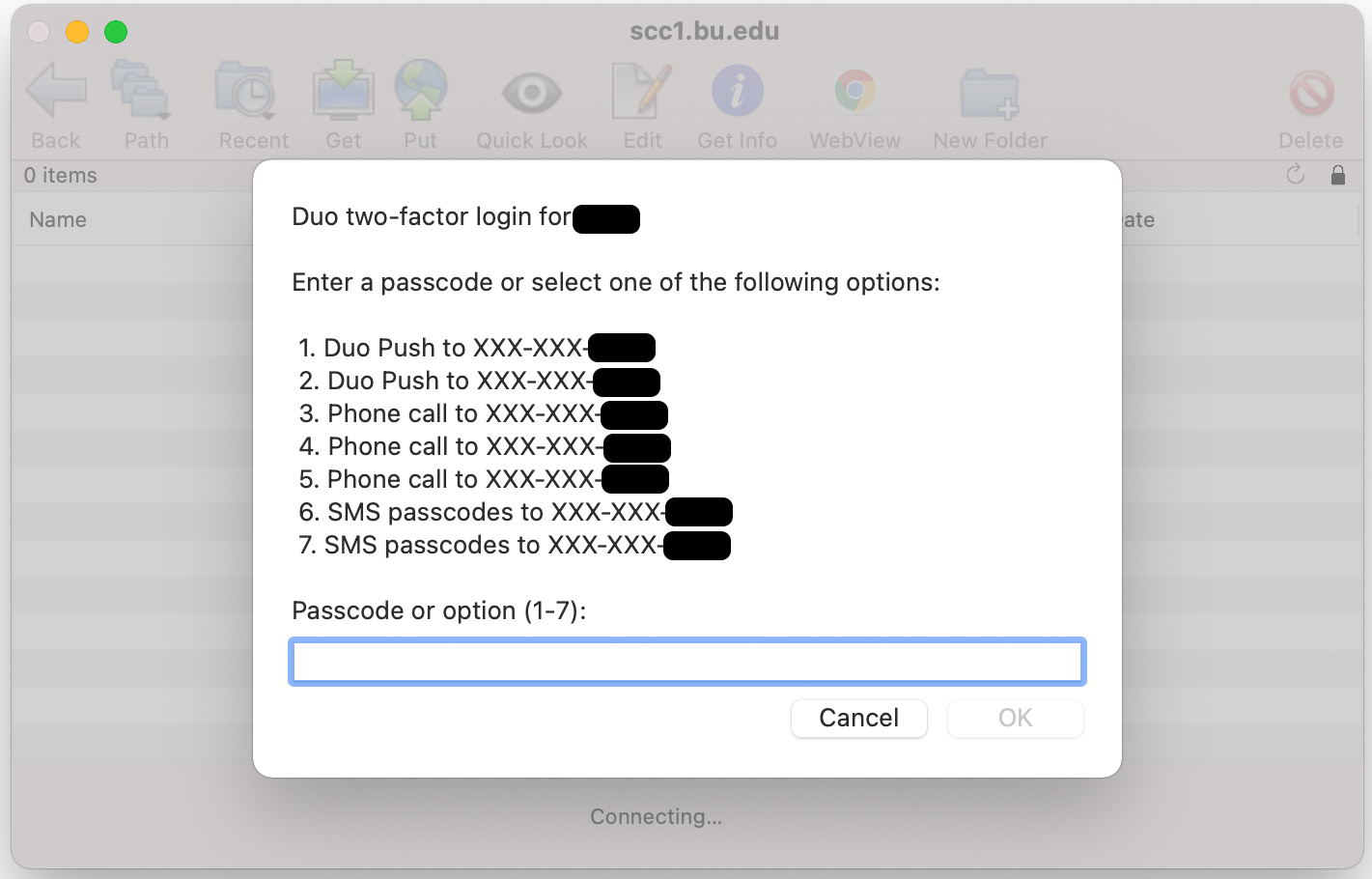
Confirm your phone number by selecting from 1-7 options in the white field box.
- To copy a local file to the SCC, click on the “Put” button on the icon bar and then pick the file you want in the file selection dialog that opens. To copy a file from the SCC, highlight it with a mouse click in the main Fetch window, and then click on the “Get” button on the icon bar.
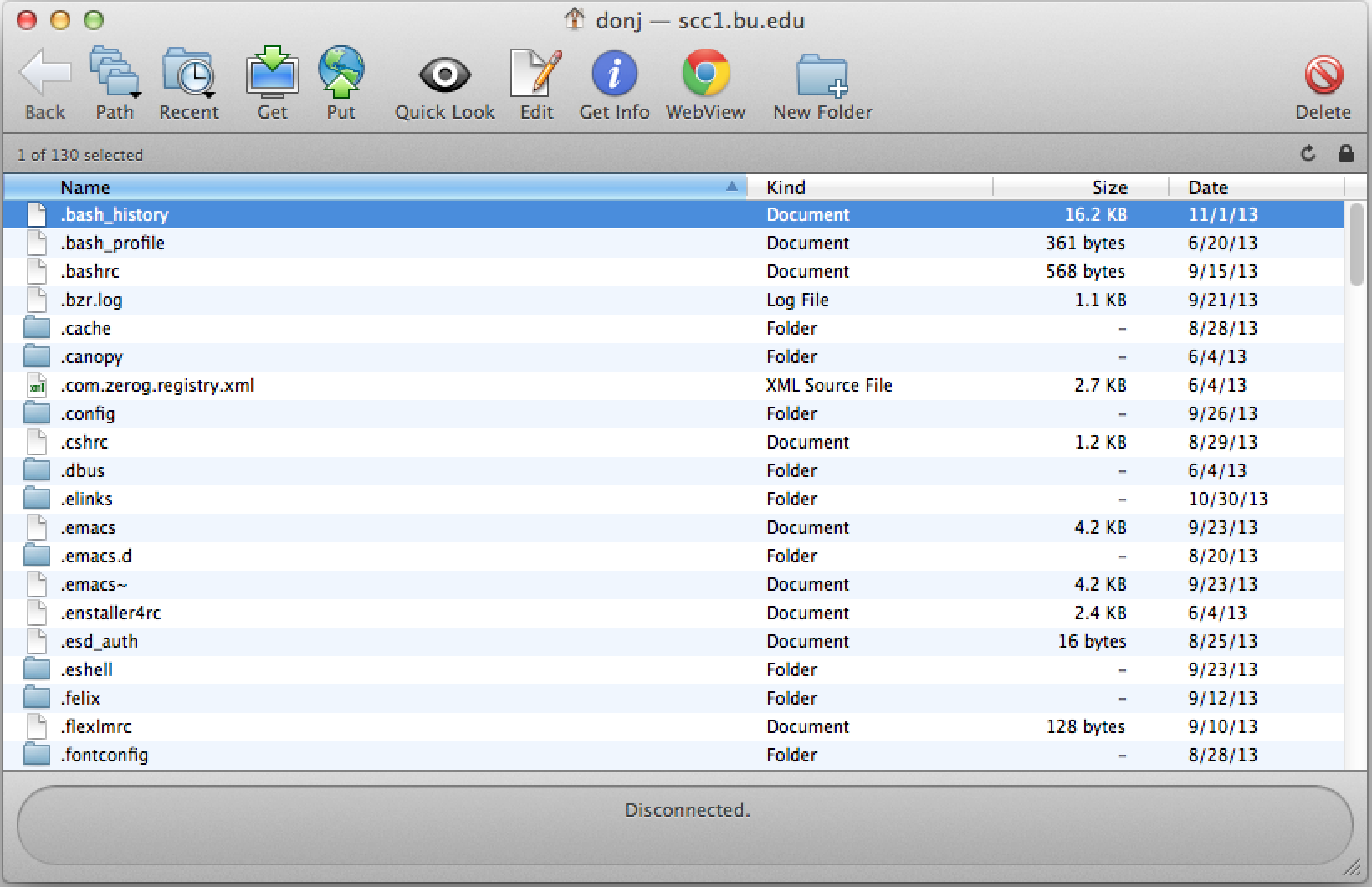
Linux
One way to transfer a file is to use the scp command, executed on your local machine:
localMachine% scp LocalFile username@scc1.bu.edu:/path/to/destinationBelow is a specific example
localMachine% scp hello_world.py yannpaul@scc1.bu.edu:/project/your_project_name/scp works like cp but uses ssh to connect, so you will be asked for your password again and may need to complete a DUO authentication.
