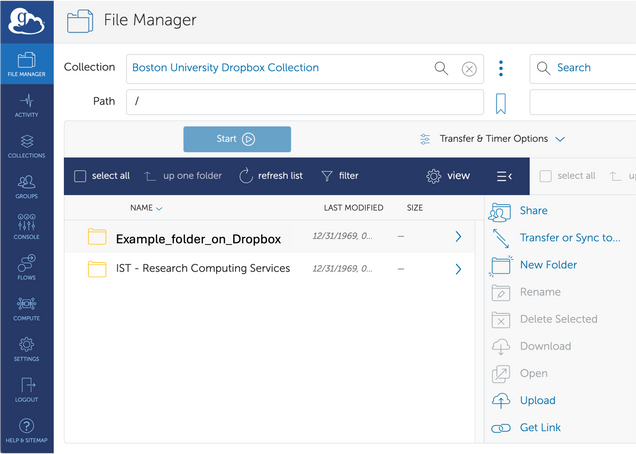Dropbox Collection
- Login to Globus
- On the left-side menu, select FILE MANAGER. In the Collection field at the top, search for Boston University Dropbox Collection
[1]. Select the result collection[2].
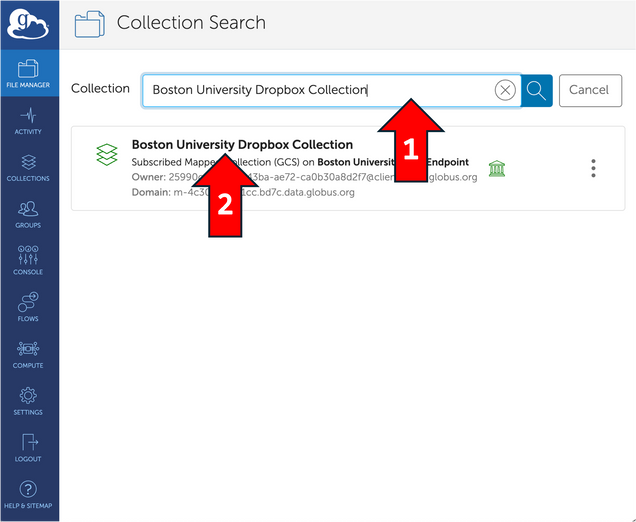
- You’ll be brought back to the File Manager window. The first time you select this collection for transfer, you will need to provide authentication/consent. Click Continue below the collection name
[1].

- Select your Globus account you’ve previous setup with your BU email address
[1].

- Click Allow to enable transfers to the collection
[1].
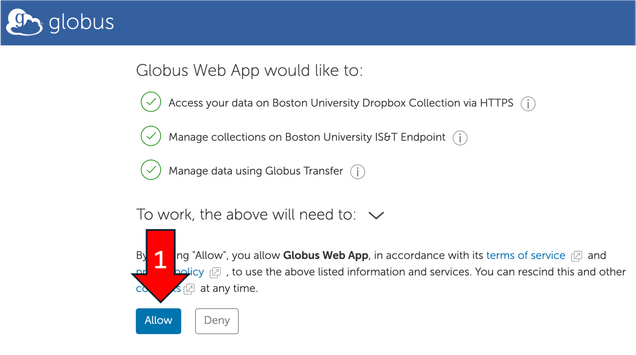
- You’ll be brought back to the File Manager window. You will also need to provide authentication (first time only) for Globus to access your BU Dropbox. Click Continue below the collection name
[1].
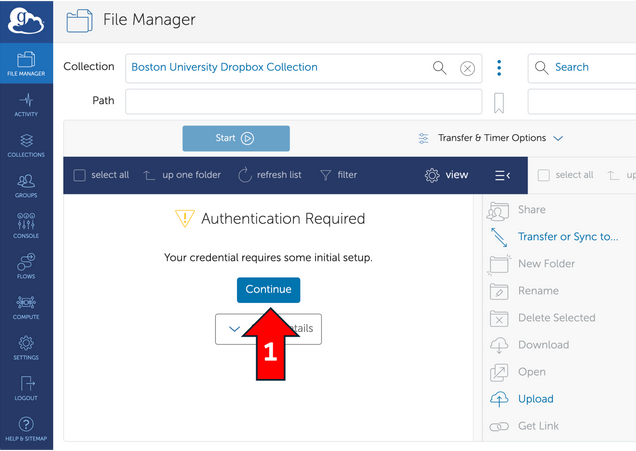
- Click Continue to sign-in to your BU Dropbox, which will open a BU login page. Enter your BU Login and Kerberos password
[1].

- Sign-in to Dropbox using your BU email address
[1]and then click Continue[2].
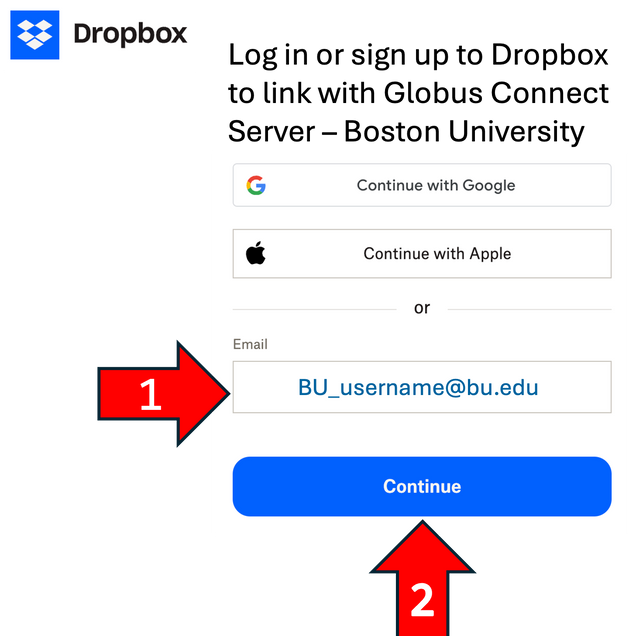
- Click Continue to allow Globus to connect to Dropbox
[1].
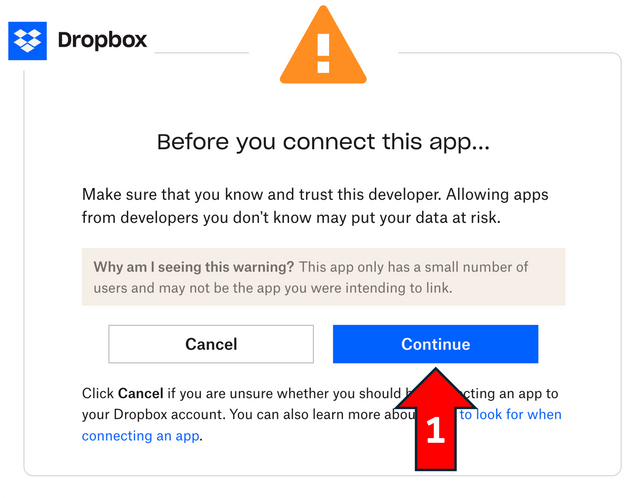
- Click Allow to grant Globus permissions in Dropbox
[1].

- You’ll be brought back to the File Manager, where you can select the files you wish to transfer.