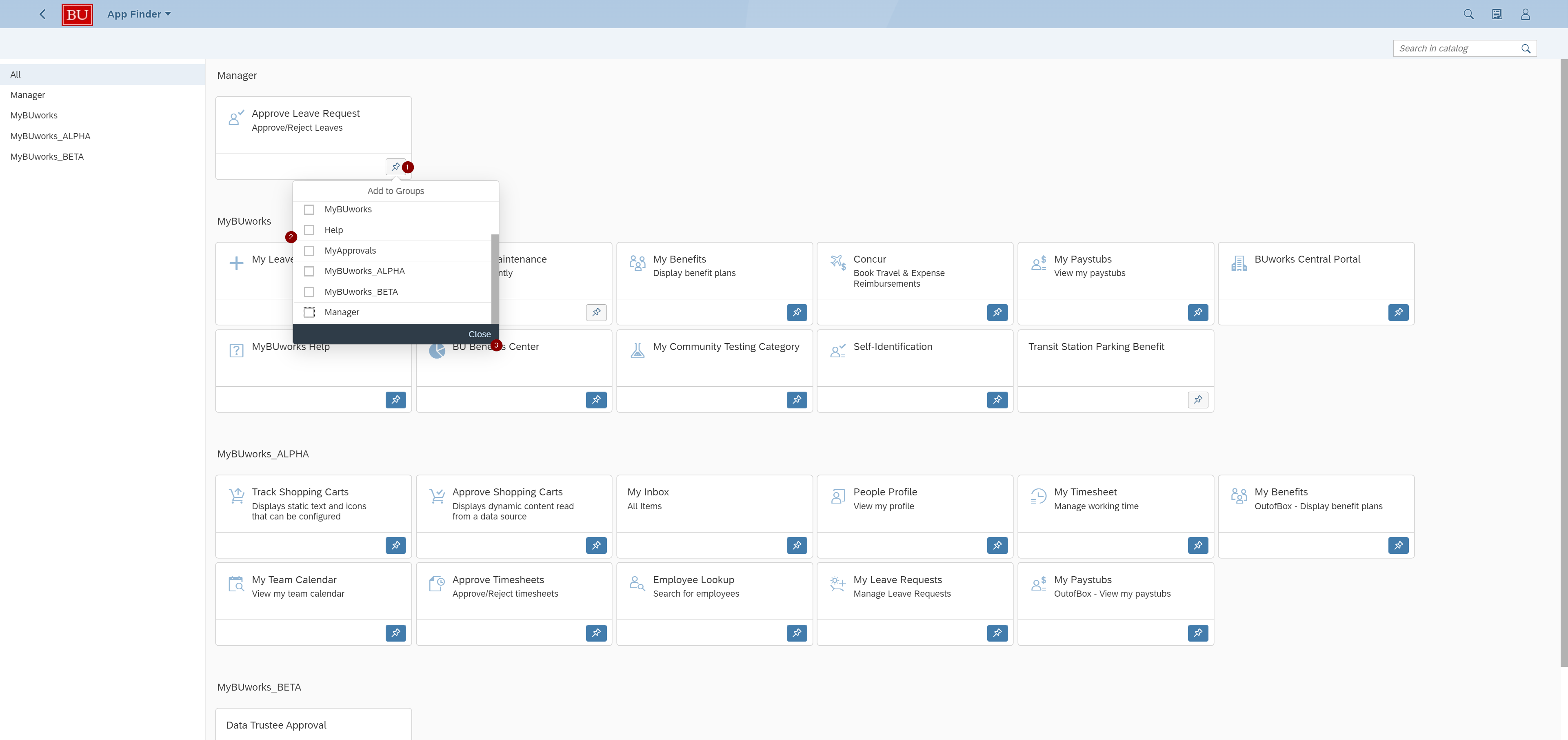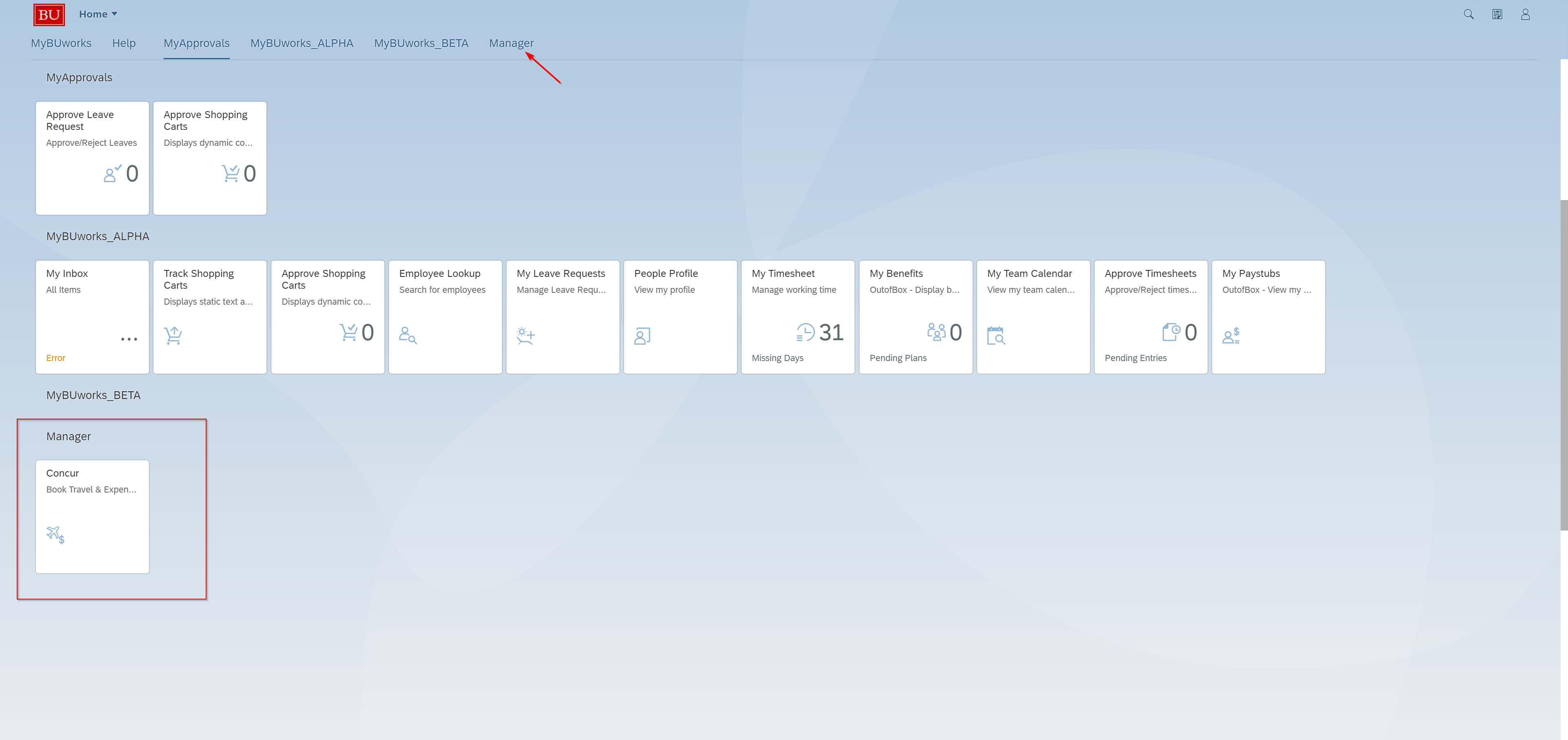Key Features
- Layout Personalization, The tiles on the home page are arranged in groups. The user can personalize the layout of the home page, by grouping, moving, and removing tiles. The user can also add, delete, rename, and reorder groups. To add tiles to groups, the launchpad provides a tile catalog, which displays all the tiles that are available to a user. You will notice a pencil in the lower right hand corner. The pencil is used to personalize your homepage.
- Responsive Design, The visual design of the launchpad adapts automatically to the device screen size and shows only tiles of apps that are supported on the current device. In addition, tiles have varying degrees of opacity according to the user’s use of the apps; frequently-used apps visually stand out in comparison to less frequently-used apps, which are more transparent.
- Search Capabilities, The launchpad provides search capabilities, including support to search in the tile catalog.
MyBUworks Launchpad Tiles Management
Users can manage MyBUworks Launchpad Tiles via the Launchpad App Finder feature located under the User Profile menu.
How to access the Launchpad App Finder
1. Click on the User Profile icon located in the top right side of the Launchpad in order to access to the Launchpad menu.

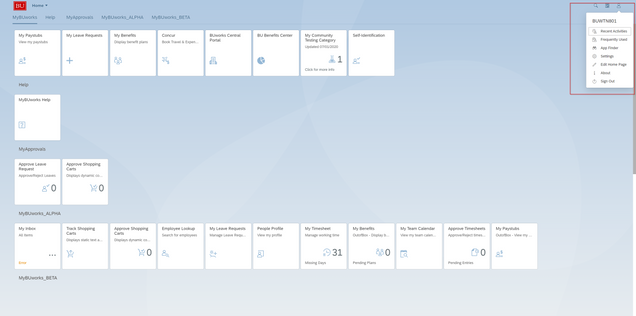
2. Click on the App Finder Feature.

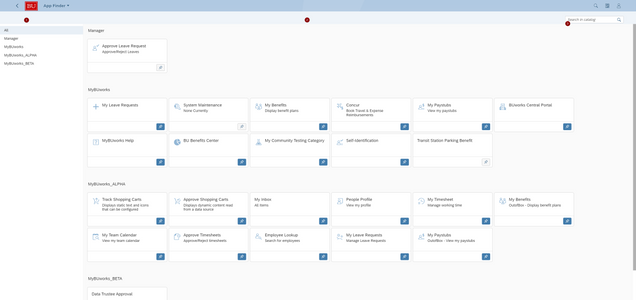
The App Finder page contains:
- List of available Groups.
- List of Groups and corresponding Tiles.
- A search bar.
Add, change and remove Tiles
In the App Finder, each Tile has a Pin Icon that can be active or inactive.
- Pin Icon inactive, means the Tile is unavailable in the Launchpad Home page and not assigned to a Catalog.
- Pin Icon active, means the Tile is available in the Launchpad Home page and assigned to a Catalog.
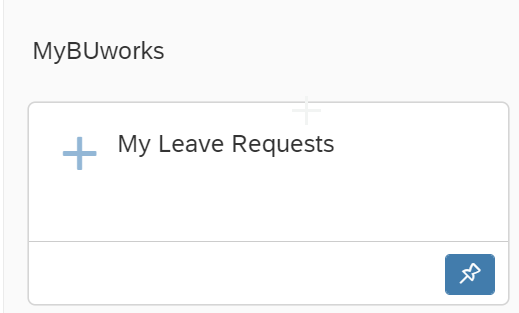
Add a new Tile in the Launchpad Home page
Go to the Tile that you want to add and click the Pin Icon to activate it
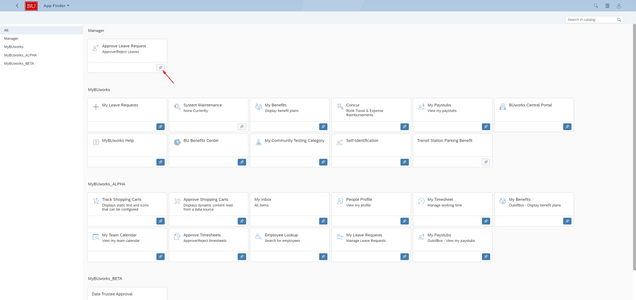
Select the Group where you want the Tile to be shown under, then click on Close button.

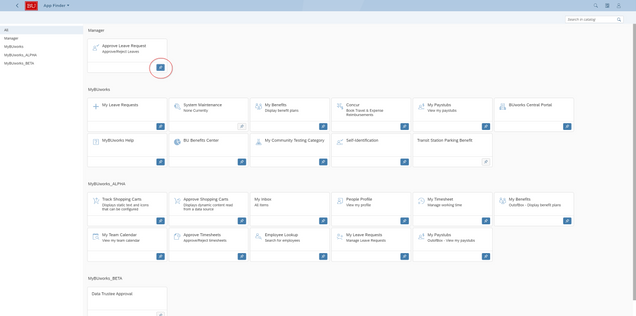
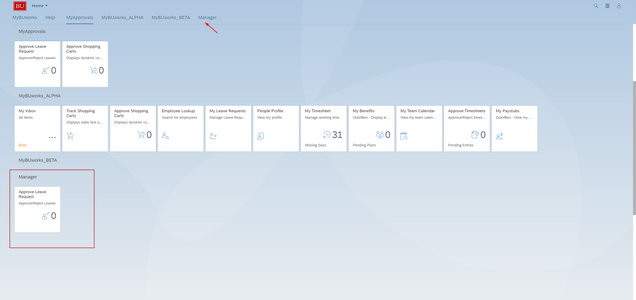
Move a Tile from one Group to another
Click on the Pin Icon in the Tile that you want to move.
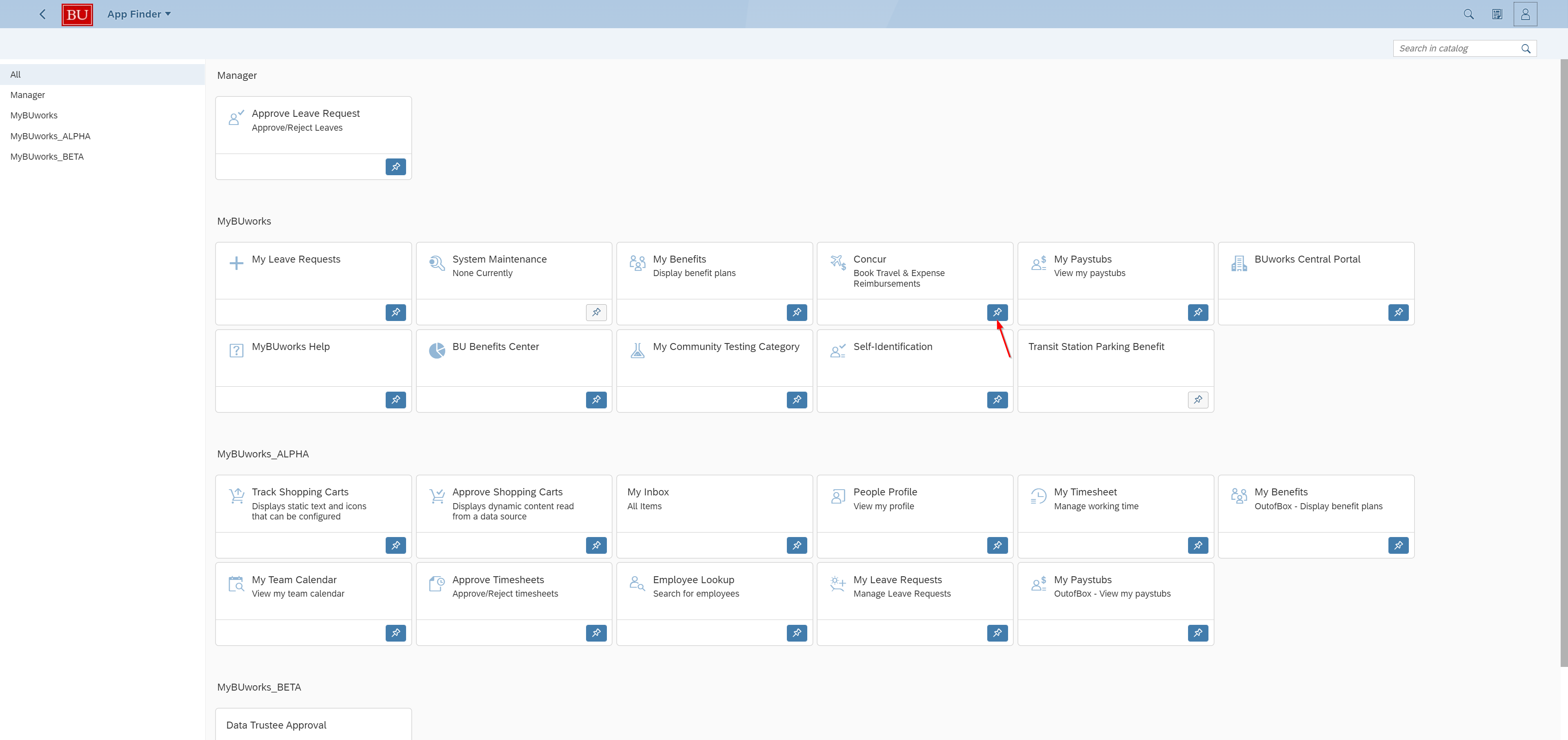
Select the Group that you want to move the Tile to, then click close.

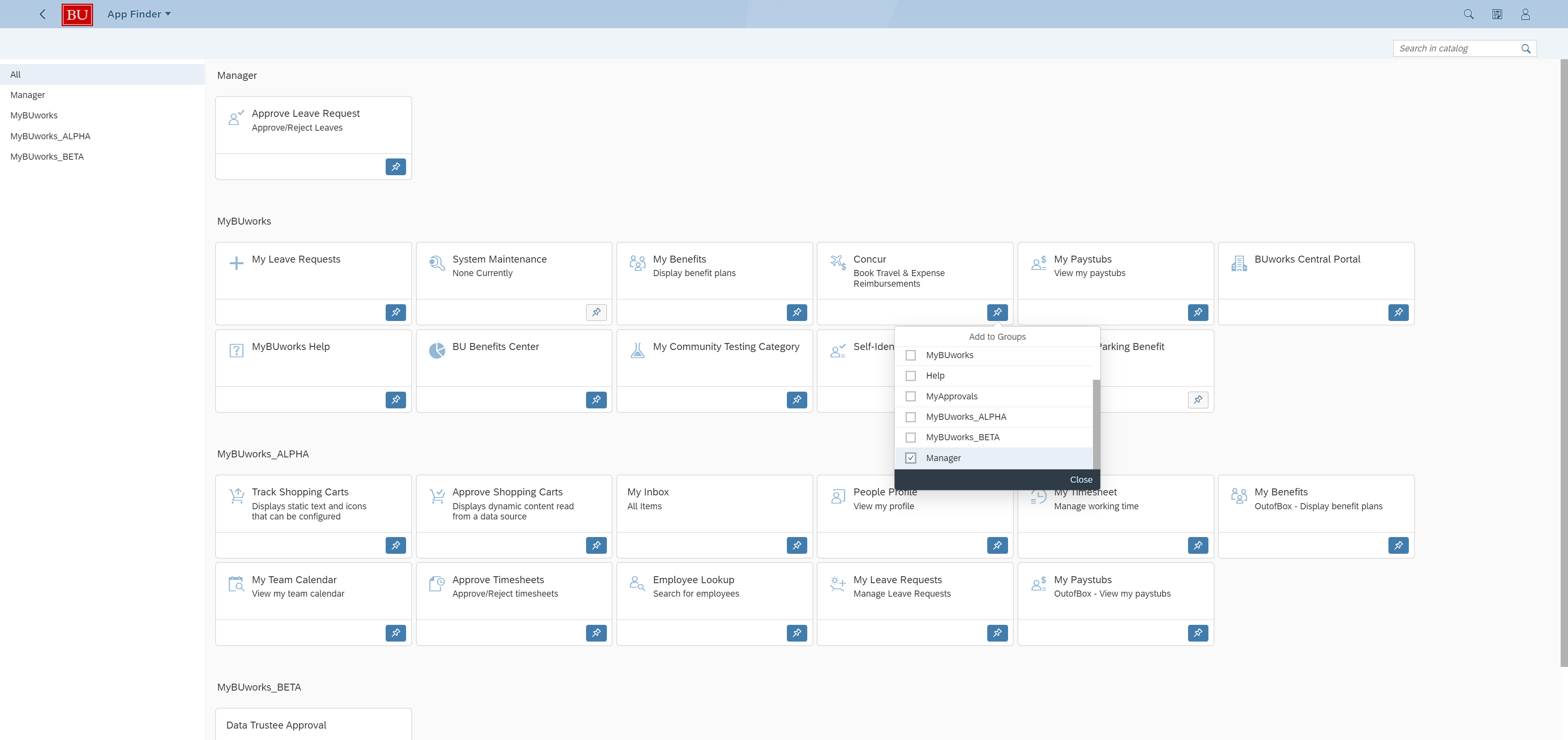
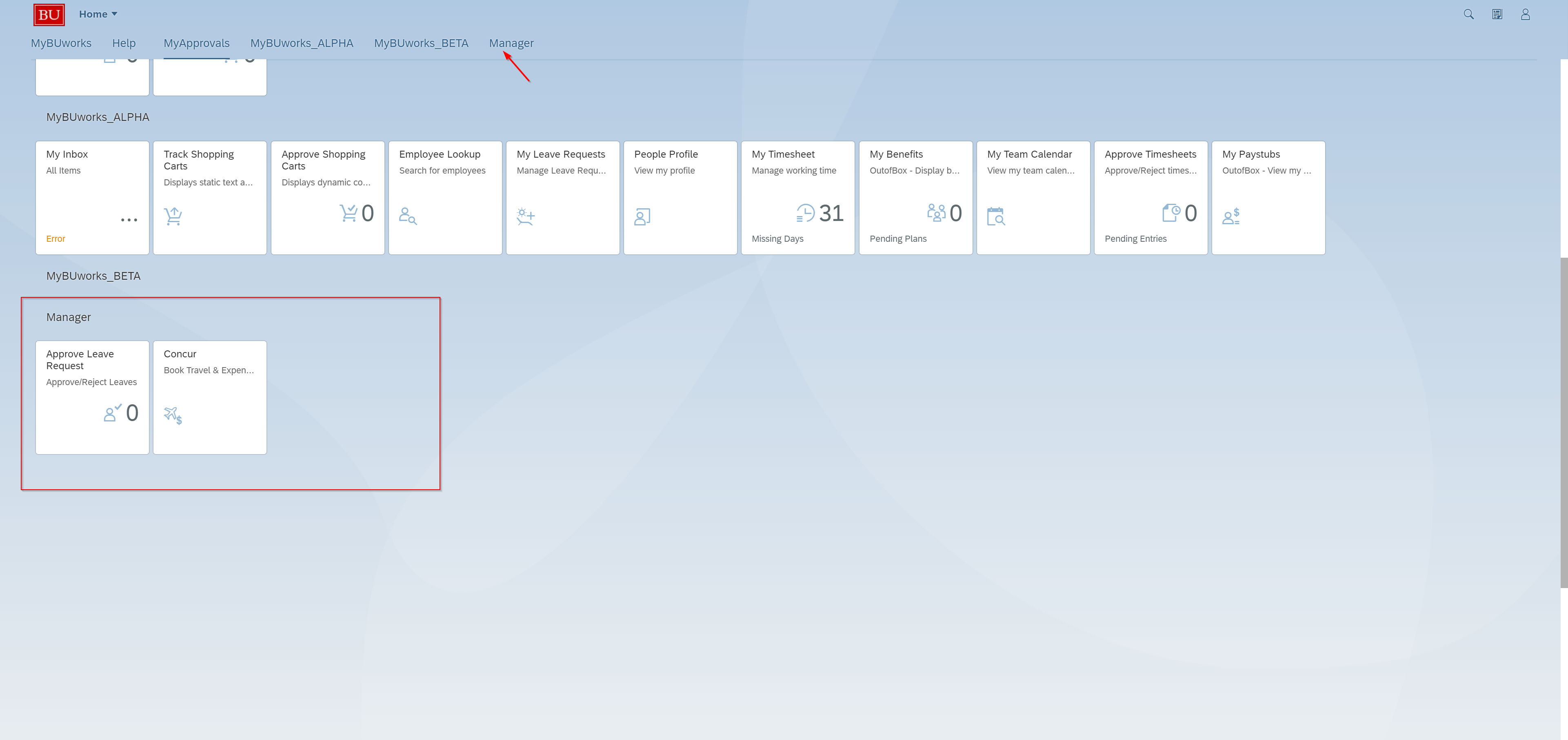
Remove a Tile from a Group
Go to the Tile that you want to remove, then click on the Pin Icon and uncheck all the Groups. Finally, click close button.