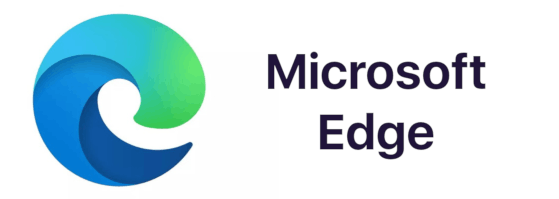Microsoft Edge, Google Chrome and Firefox all come with a pop-up blocker, which must be configured to allow Blackboard Learn to use pop-up windows. If you have an external pop-up blocker, such as the Google Toolbar, please see the section on configuring external pop-up blockers for Blackboard Learn.
Please Note: Many anti-virus programs also include pop-up blockers which can interfere with applications such as Blackboard Learn. If you have configured your browser to allow pop-ups or have them turned off and still have issues with pop-up windows consult your anti-virus documentation for allowing pop-up windows.
BU does offer free CrowdStrike anti-virus for members of the Boston University community, which doesn’t interfere with pop-ups.
- Launch Microsoft Edge from your desktop or the start menu.
- Click the menu icon (•••) in the top right corner of your browser and choose “Settings.”
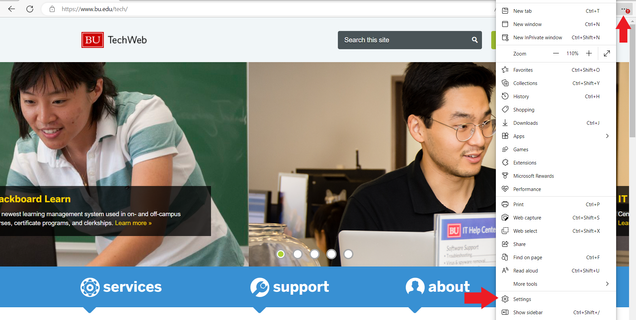
- Scroll to “Cookies and site Permissions” on the left sidebar. Then, click “Pop-ups and redirects”.

- Click the “Add” button in the “Allow” box and enter the website address to allow pop-ups.(e.g. https://learn.bu.edu, https://cader.bu.edu, or https://onlinecampus.bu.edu).
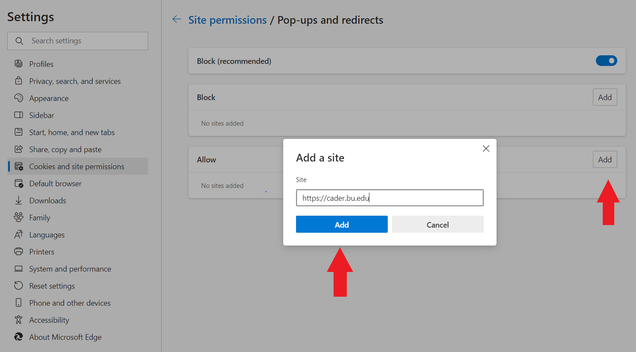
 Firefox Final Release Channel
Firefox Final Release Channel
- Launch Firefox from your desktop or start menu.
- Click on the menu icon, located in the upper right-hand corner of the web browser.
- In the menu that appears, click Options.
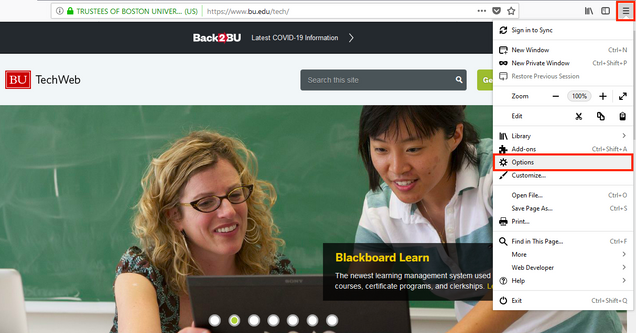
- Click Privacy & Security from the left-hand menu.
- Ensure that the checkbox labeled Block pop-up windows is checked and click the Exceptions… button located to the right.

- Depending on the website address that you’re using (such as https://learn.bu.edu, https://cader.bu.edu or https://onlinecampus.bu.edu for online courses), put that address into the Address of website text box.
- Click the Allow button.
- Click Save Changes to save and close the Allowed Websites – Pop-ups window.
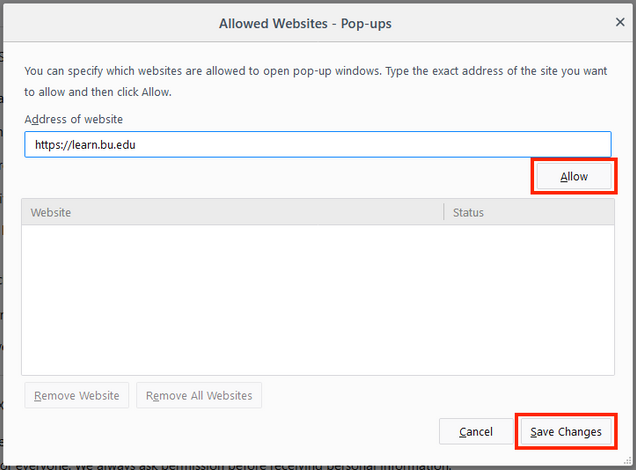
 Google Chrome Stable Release Channel
Google Chrome Stable Release Channel
- Open Google Chrome and click the menu icon located to the immediate right of the web address bar.
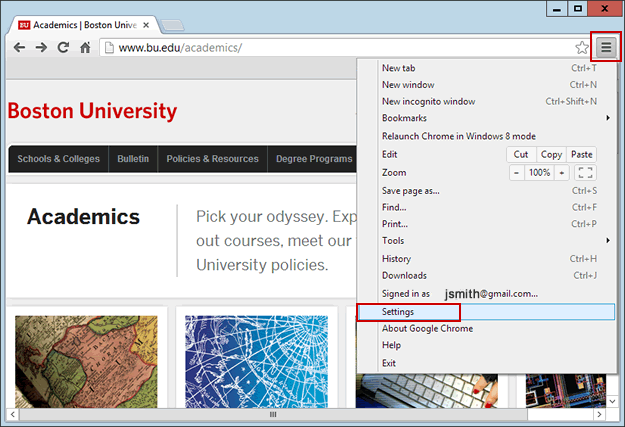
- In the Privacy & Security section, click the Site settings… button.
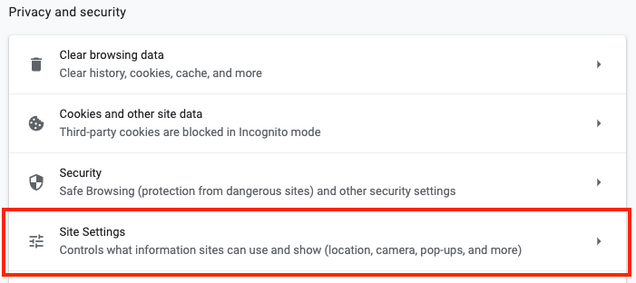
- In the Content section, click Pop-ups and redirects.

- Under Default behavior, click the Do not allow sites to send pop-ups or use redirects radio button.
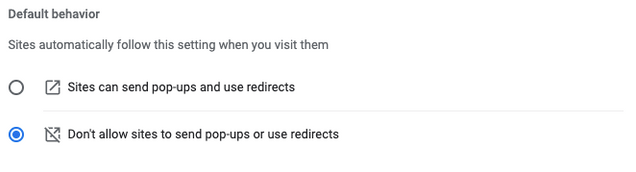
- Click the Add button to the right of Allowed to send pop-ups and use redirects option.

- Depending on the website address that you’re using (such as https://learn.bu.edu, https://cader.bu.edu or https://onlinecampus.bu.edu for online courses), put that address into the Site text box and click the Add button.
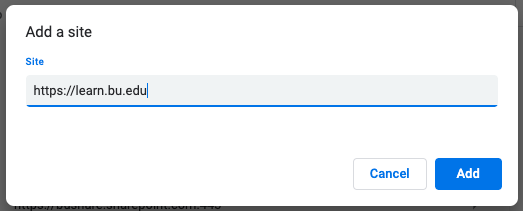
- Click the x to the right of the Settings tab to close out the browser’s Settings tab.
Allowing sites through other Pop-up Blockers
If you have configured your browser to allow pop-ups from Blackboard Learn, have checked your anti-virus and still don’t see pop-up windows, you may have a web browser toolbar with its own pop-up blocker installed. These may include, but are not limited to the list below.- Google Toolbar
- Yahoo! Toolbar
- AOL or AIM Toolbar
- ZoneAlarm
- Other various pop-up blocker programs as well as programs installed by your Internet service provider.