Please select your browser below and follow the instructions provided.
 Safari 6 to 7
Safari 6 to 7
- Launch Safari from your Dock or desktop.
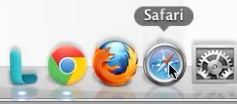
- Click Safari from the browser menu at the top of your screen.
- Click Reset Safari from the menu

- In the ‘Reset Safari’ window that appears, check the Remove all website data box. Boston University’s login system does not allow for saving passwords in a browser so check the Remove saved names and passwords check box if you have previously saved your BU credentials in your browser.
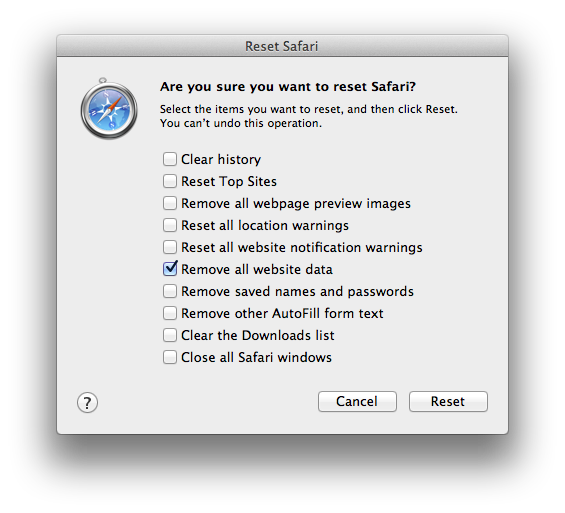
- Click Reset
 Safari 8 to 12
Safari 8 to 12
- Launch Safari from your Dock or desktop.
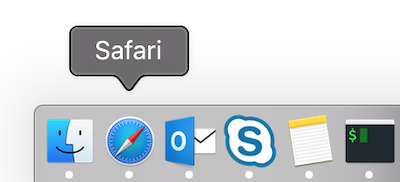
- Click Safari from the browser menu at the top of your screen.
- Click Clear History… from the menu.
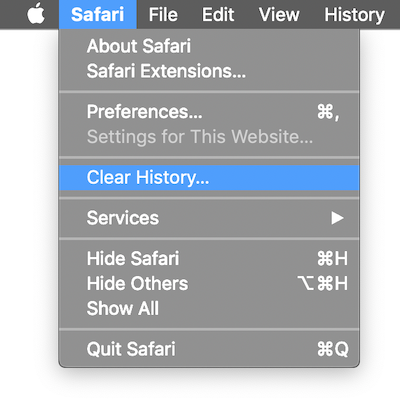
- In the confirmation window that appears, select the all history option from the drop down menu, and then click Clear History.

 Firefox Final Release Channel
Firefox Final Release Channel
- Launch Firefox from your Dock or desktop.
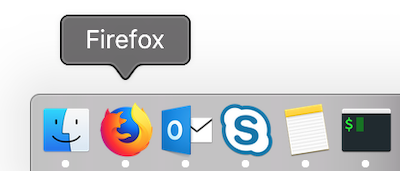
- Click History from the browser menu at the top of your screen.
- Click Clear Recent History…

- In the window that appears, select Everything from the Time range to clear drop down menu.
- Click the down arrow next to Details to show the check box options if they are not already visible.
- Ensure that at least the Cache, Active Logins and Offline Website Data check boxes are checked. DO NOT click the Site Preferences check box as this will reset some settings like pop-up blocker settings you may need.
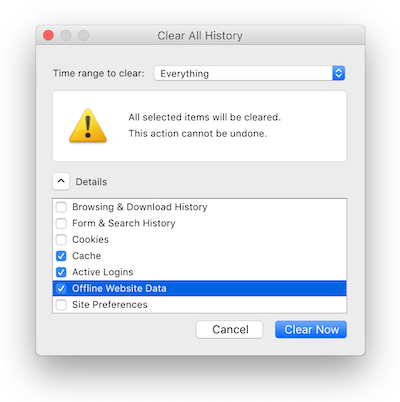
- Click the Clear Now button.
 Google Chrome Stable Release Channel
Google Chrome Stable Release Channel
- Launch Google Chrome from your Dock or desktop.
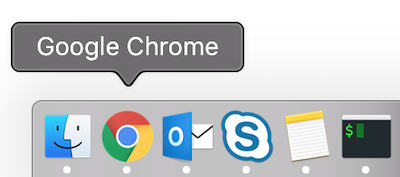
- Click Chrome from the browser menu at the top of your screen.
- Click Clear Browsing Data…
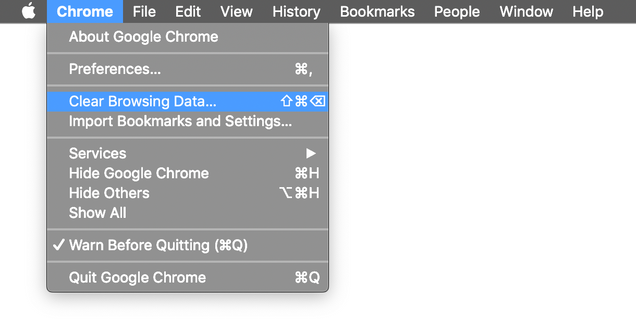
- In the window that appears, ensure that you are on Basic (not Advanced) and ensure that All time is selected in the Time range drop down menu.
- Ensure that at least Cookies and other site data, and Cached images and files are checked.
- Click the Clear data button.
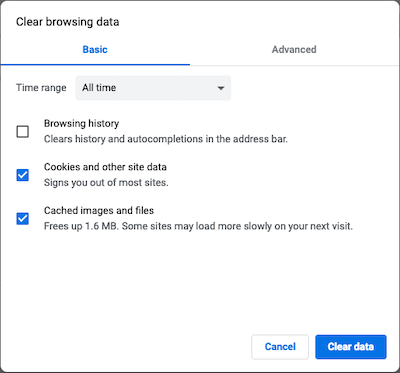
- You can now close this tab or window.
