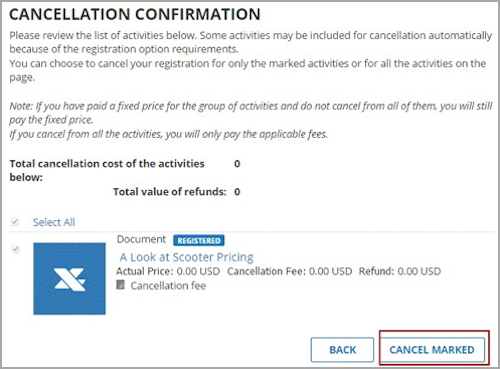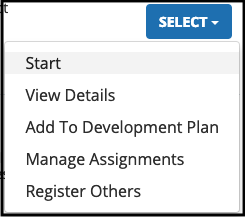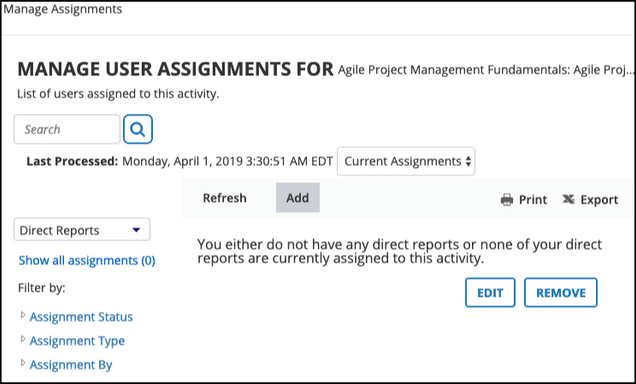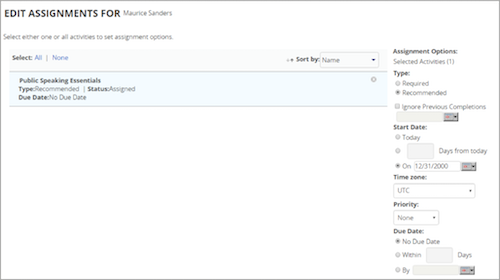This page describes functionality that is unique to managers. Please refer to our learner quick guide for general information on how to use the site as well as how to take and manage your own training.
Explore The Manager Dashboard
- In the header menu, click

- Navigate to the Manager Dashboard
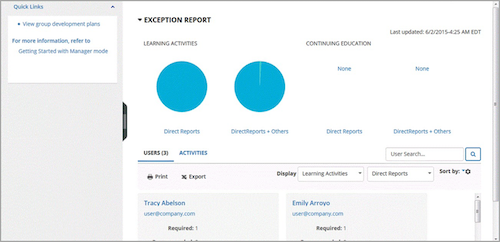
Based on what an administrator has configured for you, you can view the following details on your Manager Dashboard:
- Left Panel:
- Quick Links: The left panel contains links to common Manager functions, such as viewing group development plans or past due trainings.
- Right Panel:
- News: Displays news from your primary organization.
- Exception Reports: Provide information on the overall progress of a user’s assigned activities. You can view Exception Reports by:
- Users who have not completed assigned learning activities
- Activities, including the progress that users have made towards completion
- Left Panel:
Access a Managed User's Profile
You can view your managed users’ profiles from the Manager Dashboard by using the Actions split button to click Profile.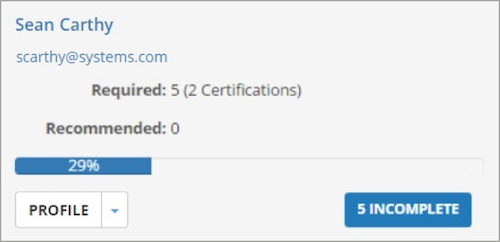
From here, you can see the user’s Timeline and any available actions for their listed activities.
View Exception Reports
You can view your learner’s activities from the Manager Dashboard. The Exception Report section displays the user’s completion progress in terms of percent complete. You can quickly look at the progress of your direct reports at any point of time. You can also register users for learning activities.
Access Exception Reports from the Manager Dashboard
If you want to view the Exception Report by User for Learning Activities, click the Users tab.

You can view Exception Reports for either Direct Reports or for All Viewable Users (Direct reports and other users).
For example, if you want to view the Learning Activities Exception Report for All Viewable Users, either click Direct Reports + Others beneath Learning Activities or select “Learning Activities” and “All Viewable Users” from the Display option lists, as illustrated below.
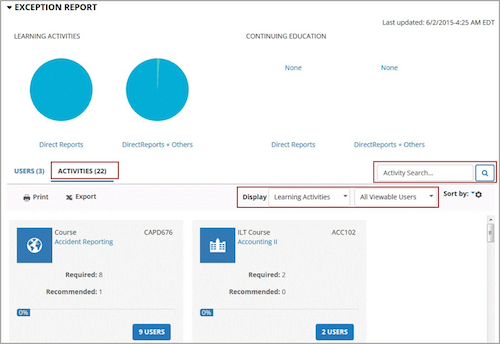
If you wish to see a detailed view of the progress a particular user makes, click the corresponding Details link for that user. You can view a user’s progress details for each assigned activity. You can also expand activity structures to view the Completion status of each child activity.
In addition to the overviews provided on the Manager Dashboard, you can also access detailed exception reports for each user from this page.
- To view exception reports in detail:
- From the Manager Dashboard, click either the Users or the Activities tab to view Exception Report by Users or by Activities.For each option, you may select Direct Reports or All Viewable Users as Display options.
- Access the detailed exception report.
- If you’re on the Users tab, find the user you want to view and click the Incomplete button.
- If you’re on the Activities tab, find the activity you want to view and click the Users button.
Example is from the Users tab.
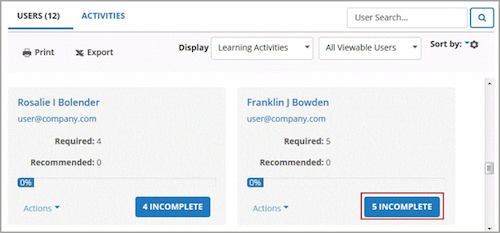
This takes you to either the Detailed Exception Report by User or Detailed Exception Report by Activity page, depending on whether you’re on the Users or Activities tab (respectively).
- The Detailed Exception Report by User displays data (such as Due date and Progress) on every activity assigned to the user you
- The Detailed Exception Report by Activity displays data on any of your managed users that are assigned to the activity you
The following is an example of the Detailed Exception Report by User page:
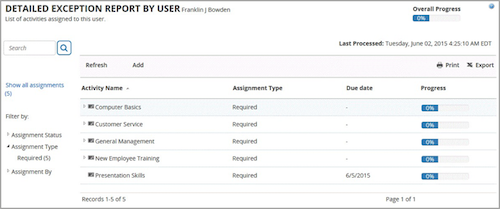
From either exception report, you can view progress for your managed user(s). Use the filters or drop- down menus to narrow your selection. Depending on the exception report you’re viewing, you have other options, too:
- From the User exception report, you can view a Summary of the user’s assignments or, if you have permission, add or edit their assignments.
- From the Activities exception report, if you have permission, you can Register Others to the activity.
Add or Edit Training Assignments
With the proper permissions, you can manage training assignments.
- Find the activity you would like to assign.
- Click the drop down arrow on the Select button and choose Manage Assignments.
3. Select Add or Edit.
4. Choose your users and then enter or update the Assignment Options.
The display varies depending on if you are adding or editing an assignment, but the options are the same. In the following example, we added two new activities.
-
-
- Required/Recommended: Determine whether the user must complete the activity (required) or is only recommended to do so. Your learner sees this in the Status column of the Training Schedule page.
- Ignore Previous Completions: Select this checkbox if you want to assign the activity to the selected learners even if they’ve already completed the activity. (You can also click
 to set a “cutoff date.” If the learner completed the activity before this date, they won’t be reassigned to it. If you don’t set a cutoff date, then every applicable learner gets reassigned to the activity).
to set a “cutoff date.” If the learner completed the activity before this date, they won’t be reassigned to it. If you don’t set a cutoff date, then every applicable learner gets reassigned to the activity). - Start Date: Set the date the user(s) are assigned to the activity. You can choose Today, a set number of Days from today, or On a specified calendar date.If you choose to specify a Time Zone, Learn calculates the due date based on that time zone for all users, regardless of their preferred time zone. Reporting and notifications also adjust to reflect this.
- Priority: Determine how important the activity is for your learner. They’ll see this on the activity’s summary page.
- Due Date: Set the date the user(s) need to complete the activity. You can choose No due date, Within [number of] Days from the Assignment Date, or By a specified calendar date.If you choose to specify a Time Zone, Learn calculates the due date based on that time zone for all users, regardless of their preferred time zone. Reporting and notifications also adjust to reflect this.
- Assignment Notes: Anything you add here appears on the activity’s summary page.
- Status: Set the assignment status, such as “Assigned” or “Waived.
-
Register Employees for Training
In addition to managing training assignments of employees, you can also manage registrations of your direct reports, viewable users, and direct reports or viewable users of the managers you are proxying for. You can register the users individually or use batch registration to register multiple users at a time.
Similarly, you can cancel the registrations individually or for multiple users.
Register Multiple Employees for Training
- (If applicable) From the Select Activities section, choose activities.
Complex course structures like curricula may have multiple activities. If an activity is recommended instead of required, you do not have to register for it.
While performing batch registrations, you cannot:- a) Override pick rule
- b) Select the The system selects the allocation with the greatest open capacity.
If every activity is required, then the checkboxes are grayed out and you cannot clear them.
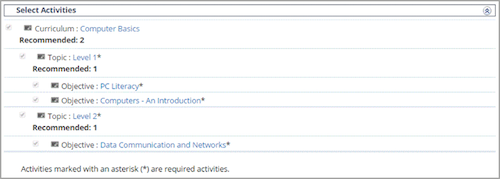
- Click Continue.
The Select Users section becomes available.

- (Optional) Select Skip checking of registration issues to bypass registrationBy default, the system checks for issues when you register others. For example, you cannot add users to the Registration or Waiting list panel if they have a schedule conflict.Selecting this checkbox means the system overrides any issues and registers the user anyway. While we generally recommend performing the checks, this Skip checking option is useful if the training is high-priority or time-sensitive and you need the user to register for it regardless of issues.
- (Optional) Select Skip registering users to activities that have not contributed to the overall completion of the activity structure.
- Under Available Users click Add.
- On the Select Users page, choose how you want to find the users to register for the activity (such as Select users by job or Select viewable users)
- Click Next.
- Select the users you wish to add to this
This list varies depending on what you chose on the Select Users page.
- Click OK.
The selected users now appear on the Available Users list.
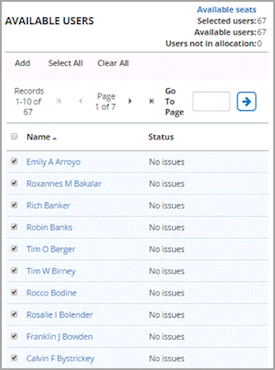
Cancel User Registration
- In the Header menu, click
 .
. - Navigate to the Manager Dashboard.
- Under the employee’s name in the Exception Reports section, select View > Training Schedule.
- Select the activity’s
- From the activity’s details page, use the Options split-button to select Cancel Registration.
- On the Cancellation Confirmation page, make sure that the activity is selected and click Cancel