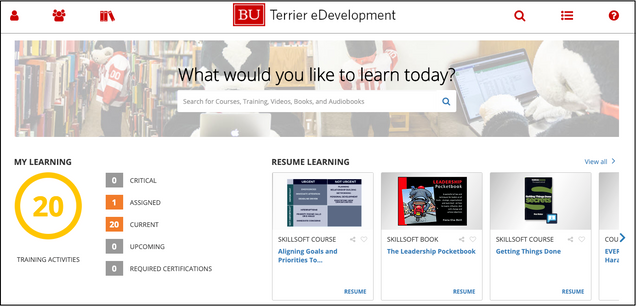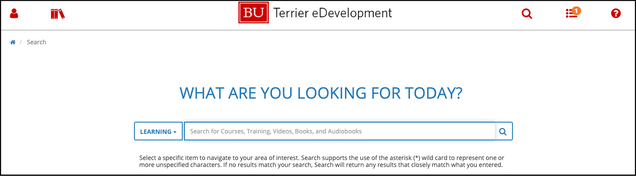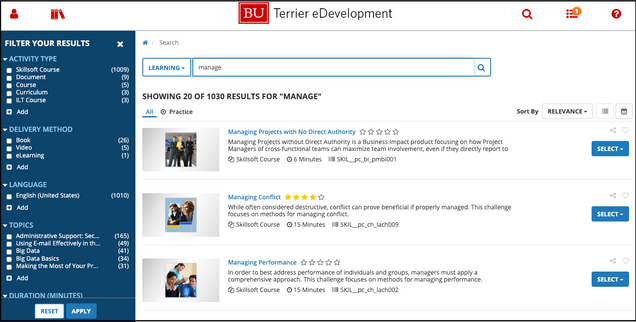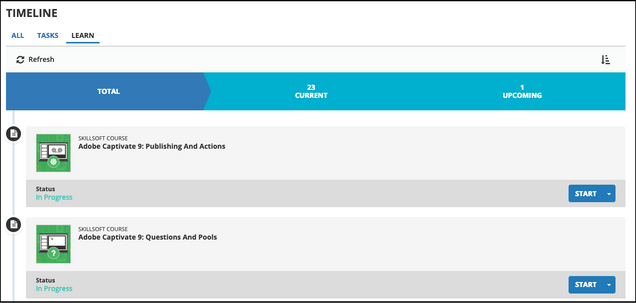Terrier eDevelopment is a web-based learning platform where BU faculty and staff can take online courses in a number of topics.
Our Quick Reference guide is a handy resource to help you get started
Explore the Terrier eDevelopment Interface
- The Dashboard displays when you log in to the system.
- To view current, assigned, or upcoming trainings, click the My Learning icon on the homepage.
The Dashboard offers the following options:
Establish Your Preferences
Terrier eDevelopment allows you to set certain preferences for your profile.
To establish your preferences:
- Click the
 icon on the top-left corner of the Terrier eDevelopment interface.
icon on the top-left corner of the Terrier eDevelopment interface. - Click Profile Details. Here you can add or edit your Profile Photo.
- Click Preferences for additional profile editing options, such as changing your Locale or Timezone.
- Click Save to save your preferences.
Search for Items
On the homepage, you can search right away using the Search field.
You can also use the Search icon ![]() that displays at the top of all Terrier eDevelopment pages. The Enterprise Search will default to Learning Activities, but you can also search Navigation, Social Communities, and Reports.
that displays at the top of all Terrier eDevelopment pages. The Enterprise Search will default to Learning Activities, but you can also search Navigation, Social Communities, and Reports.
Once you begin typing, Enterprise Search suggests content that most closely matches your selected object type. You can select one of those results, or, if no matching results appear, you can press Enter to see a list of all results that match what you have entered. If you press Enter, the left-hand panel also shows you filter options.
Register for a Learning Activity
After you locate a learning activity that interests you, click the Register button to sign up for the activity. Depending on the type of activity, you may then need to follow the workflow to make additional selections (such as selecting a required number of activities in a curriculum).
Some online activities do not require registration. The Register button will not appear for these types of activities; the Start button will replace it.
Launch Online Learning
When you locate a course, document, or online activity that displays the Start icon, you can access it immediately.
- Locate the activity using Enterprise Search, by looking in the Library, or from your Training Schedule.
- Click Start or Launch next to the name of the activity.
If you do not complete this activity in one sitting, you can relaunch the activity by clicking Start or Launch again.
View Your Training Schedule or Timeline
Terrier eDevelopment makes it easy for you to access the activities and courses you are registered for or assigned to take. You can choose to view your upcoming scheduled activities, completed activities, or the ones in which you are assigned to the waiting list. On the Training Schedule page, you can also search for specific courses or cancel a registration.
To view your Training Schedule:
- Click on your Self icon
- Navigate to Learning > Training Schedule.
- Click the desired tab to view the type of training you would like to see (such as Current/Upcoming or Completed).
A grid displays the names of activities. From this grid you can access information about your progress.
To view your Timeline:
Cancel your registration for a class or activity
- From the Training Schedule page, select the check box next to the activity you wish to cancel.
- Click Cancel registration at the top right corner of the page.
- Click Cancel Marked to confirm your cancellation.
Additional Information
Online help has detailed information about the tasks you can complete as an administrator. Click the Help link