Students can access the online ExamSoft portal here: https://ui.examsoft.io/login?institutioncode=BostonUniversity Within this portal, students can: Tips to improve the ExamSoft experience: ExamSoft Online Portal
Examplify
Examplify is a program students download to their devices to take the exam. This program locks down the device so students cannot access other materials, websites, etc. Examplify will return the device to its normal state once the student has completed and submitted their exam. Instructions on downloading and installing Examplify can be found here.
Disability and Access Accommodations
Examplify includes a number of features designed to accommodate exam takers with accessibility needs. These include features that are available to exam takers within Examplify, as well as accommodation settings that can be enabled for individuals with specific needs. Read the ExamSoft accessibility statement.
Students who have questions about obtaining accommodations should contact Disability & Access Services.
Time accommodations
Students needing time accommodations should speak to their instructor as soon as possible at the beginning of the semester. Because exams are downloaded as a “bundle” to the student’s device, accommodations must be in place before a test is downloaded so that they are included in the bundle. Time accommodations will show in Examplify before you start your exam:
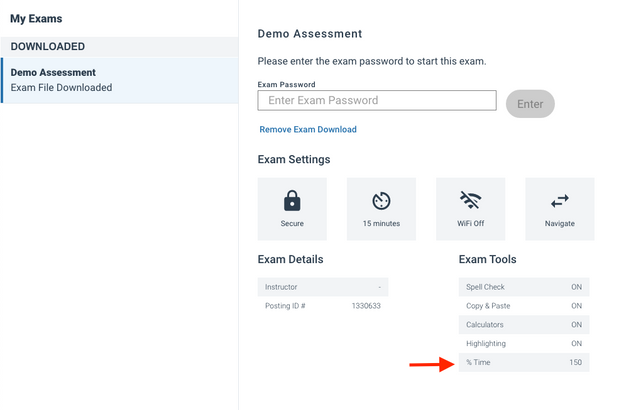
Time accommodation in Examplify
Assistive devices
Examplify for Windows is compatible with Jaws (version 2022 and higher) and NVDA screen reader technology. Examplify for Mac is compatible with the VoiceOver screen reader technology built into the macOS. Users may also utilize Examplify for iPad, which supports the iPad’s built-in VoiceOver capabilities. Alternatively, exam managers may grant a non-secure accommodation to enable individual exam takers’ screen readers use with other screen reader programs or other third-party applications, during their exam.
Abilities within Examplify during an exam
Troubleshooting and Support
Note: you can only access ExamSoft using Chrome or Firefox – other browsers such as Safari and Edge create compatibility issues.
Students may encounter an error message when attempting to access the ExamSoft portal through the website. Most commonly, students may see a message that says “Sorry, we couldn’t connect to your school’s login page.” Another error sometimes seen is students will get stuck in a login loop and eventually be directed to a corporate selection page (students should never enter their BU credentials on a non-BU page). The following steps should resolve both of these issues:
- Try another browser (e.g., if Chrome is normally used, try Firefox)
- Try an incognito/private window
- Clear the browser cookies/history
- Check all items except for saved passwords to be deleted
- The timeframe should be “for all time” or “everything”
- Add ExamSoft as a trusted website to the browser using the instructions below:
Chrome
- Open Chrome
- At the top right of the window, click the More Settings button
- On the left side, click Privacy and Security, then click the Third-party Cookies section
- Scroll to the Allowed to use third-party cookies section, and click Add
- In the text box that opens, type “examsoft.com” and click Add
- Repeat this process to also add “examsoft.io“
Firefox
- Open Firefox
- At the top right of the window, click the More Settings button
- On the left side, click Privacy & security
- Under the ‘Cookies and Site Data section, click Manage Exceptions
- In the text box that opens, type “examsoft.com” and click Allow
- In the text box that opens, type “examsoft.io” and click Allow
- Click Save Changes to apply
If students need technical assistance with any other ExamSoft issue, they should contact the IT Help Center by emailing ithelp@bu.edu. The following information should be included to expedite a resolution:
- A description of the error or problem they are encountering
- The type of device they are using and the operating system
- The browser they are using
- Whether they are having trouble with ExamSoft (the website) or Examplify (the software) – this distinction is important!
- A screenshot or screen recording of the issue, including the full web address in the browser (if applicable)
- The college and course number that is using ExamSoft (e.g., CAS BI 101 A1)
