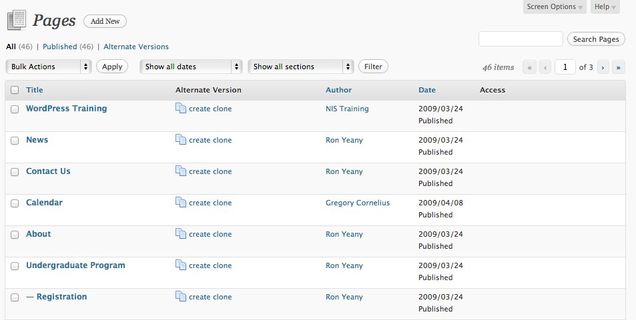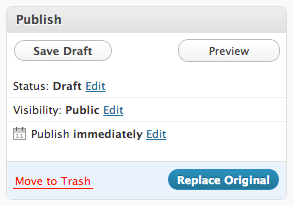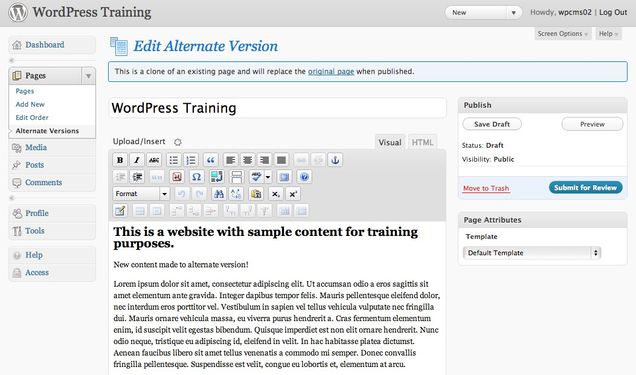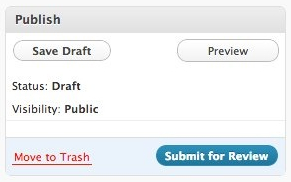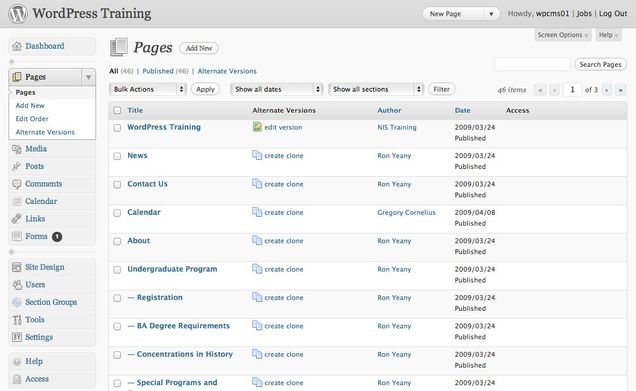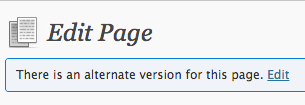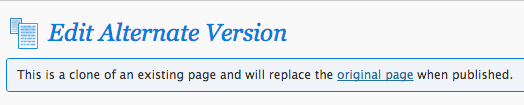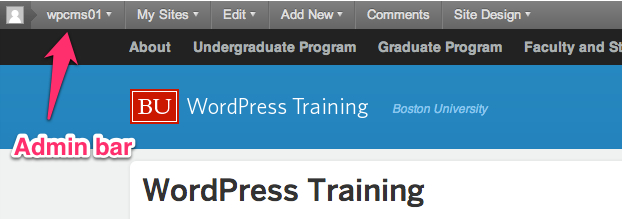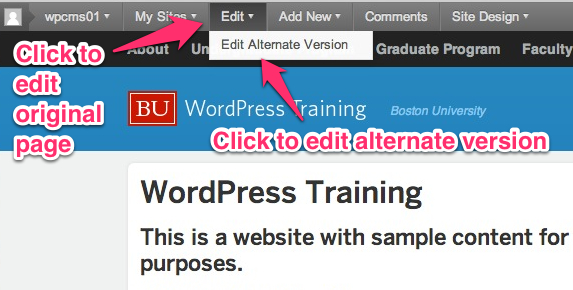The alternate versions workflow starts with a published post.
WordPress uses the term post generically to refer to all content that shares the Post admin user interfaces. A post type is a specific instance of a post — both Post and Page are built-in examples of post types. In addition, plugins and themes may add their own custom post types for managing special types of content. For instance the BU Profiles plugin uses a custom post type called Profile to allow management of faculty and staff profiles.
The alternate version workflow is designed to work on published content. Publish is an example of a post status — other statuses include Draft, Pending, and Trash. If you see one of these status labels next to your post title on the edit posts page, you will not be able to create alternate versions for them.

Example of different post statuses
By default all post types that appear in your UI will gain the alternate version workflow.
Clone -- Creating an Alternate Version
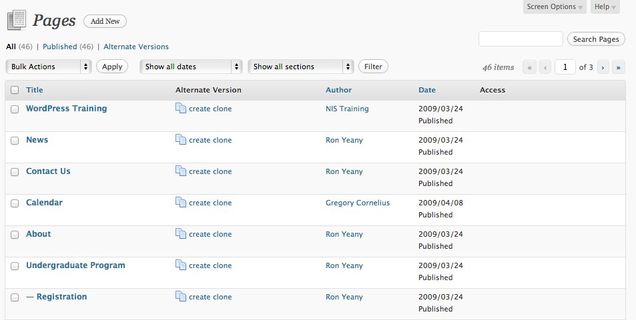
Pages table, with additional Alternate Versions column
As soon as the BU Versions plugin is activated for your site, published posts will gain an extra column in the edit posts table — Alternate Versions. From this column you can clone a post, creating an alternate version that can be used to stage content changes.
Click on create clone to create an alternate version for a published Post or Page.
Edit an Alternate Version as a Site Admin or Lead Editor

Home page alternate version
Clicking on create clone will bring you to the familiar post editing interface, with a few twists. A blue heading will let you know that you are editing an alternate version, and give you a link to edit the original if needed. After the alternate version is created, changes can be made without affecting the original post.
An alternate version starts with the an exact copy of the content and supported meta data (content banner, post details, etc.) from the original post. Alternate versions even have their own revision history, allowing you to spread content changes over multiple editing sessions by saving the alternate version as a Draft.
Once the alternate version is created, changes to the original post will not propagate to the alternate version — they are two separate posts from the point they are created. Care must be taken when an alternate version exists. Changes made to the original, but not also made to the alternate version, can be lost when the original post is replaced.
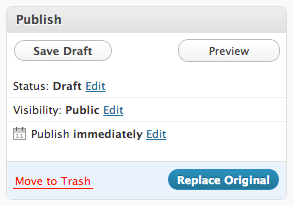
Publish metabox for alternate versions, as viewed by a site admin
While you are editing an alternate version, there are a few actions available through the Publish metabox.
- Save Draft — Saves any changes you have made, keeping the alternate version in draft status
- Preview — Test your alternate version, viewing it as it would appear on your live site
- Schedule for Replacement — By clicking on the Edit link next to Publish immediately, you are given the ability to schedule the alternate version to replace the live content at a specific date and time
- Replace Original — Replace the original version of this post with the changes you have staged. The alternate will be published as the newest revision of the orignal post. The content of the alternate version will be published and the revision history of the alternate version will be removed.
- Move to Trash — Moves the alternate version to the trash. This works the same way as the trash for real posts — it does not delete it permanently, but will not let you edit or preview the post until it has been recovered from the trash.
Edit an Alternate Version as a Contributor or Section Editor
These options are available to you if you have a user role that permits you to edit and publish content. If the user editing the alternate version has limited capabilities — for example, if they have the Contributor role assigned or they are a member of a section editing group, they will have a slightly different view.
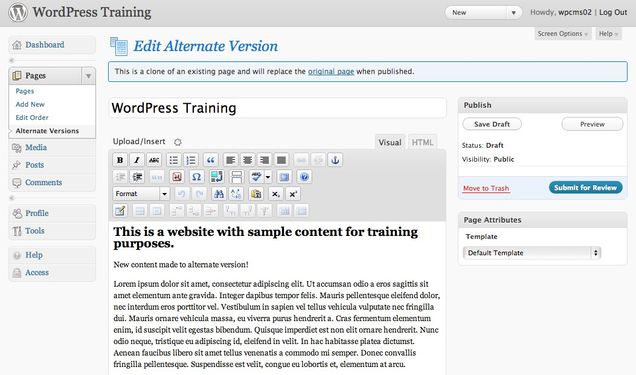
Home page alternate version, limited permissions
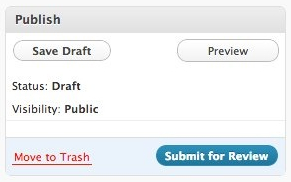
Publish metabox for alternate versions, as viewed by a contributor
The key difference is that this user does not have the ability to replace the original post. They can save drafts, and they can notify administrators that their changes are ready for review and publishing by clicking Submit for Review, but they cannot replace the original post themselves.
The use of the BU Versions plugin in conjunction with the BU Section Editing plugin creates a useful and controlled publishing workflow — very good for sites with many content editors that should not be able to publish content anywhere without approval by a higher authority.
In-Progress Alternate Versions
Saving an alternate version as a draft allows users to save changes incrementally without immediately replacing the original post. You can only have one alternate version per post at any given time. When a post has an alternate version in progress, it can be accessed from a few different locations.
Access an Alternate Version From the Edit Posts Table
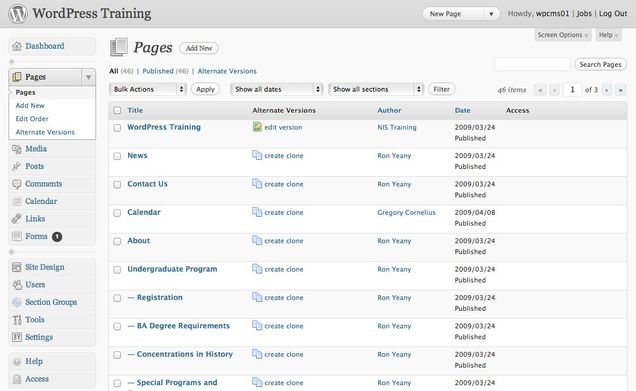
Pages table with alternate version of home page — WordPress Training
On the edit pages table pictured above you can see that the create clone button has been replaced by one that reads edit version for the page “WordPress Training.” This lets you know that an alternate version exists for that page, and you can edit it by clicking on that link. As always, you can edit the original by clicking on the post title, or by hovering over the post row and clicking the Edit button that appears beneath the title.
View Only Alternate Versions
With the alternate version workflow in place, it is possible for multiple posts and pages to have alternate versions in progress at once.
You can filter the admin post table to display only alternate versions by clicking on the Alternate Versions link above the table.

The “Pages” table, filtered to only display alternate versions
Access an Alternate Version While Editing the Original
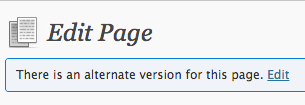
Notification of alternate version while editing original post
A notification will appear while editing a post that has an alternate version in progress. This notification includes a link to edit the alternate version, which will open in a new tab or window to prevent you from losing any changes to the post you are currently editing.
Access the Original Post While Editing an Alternate Version
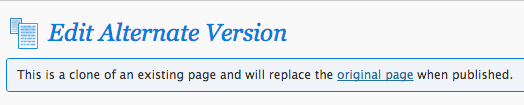
Notification while editing alternate version
Similarly, a notification will appear while editing an alternate version with a link to edit the original post. This link will open in a new tab or window to prevent you from losing any changes you have made to the alternate version.
Admin Bar Integration
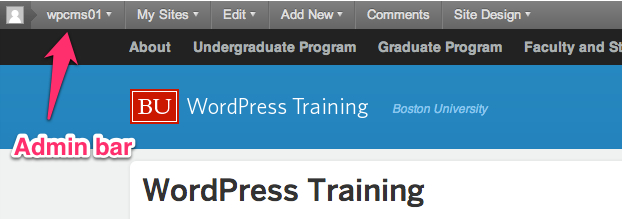
Admin bar, shown while viewing the site
If you have the admin bar enabled when viewing your site, you can use it to access the editing interface for both the original post and the alternate version.
If the page you are viewing does not have an alternate version, there will be an Edit button which links to the editing interface for that post.

Admin bar, current page does not have an alternate version
If the page you are viewing has an alternate version in progress, the Edit button will gain an arrow, and hovering over it will reveal another option: Edit Alternate Version.
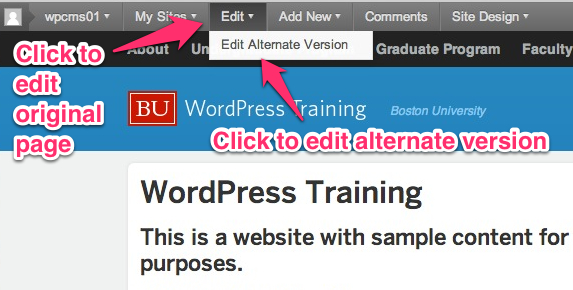
Admin bar, current page has an alternate version in progress
If you do not see the admin bar and would like to, visit Users > Your Profile in the WordPress Dashboard and select the Show Admin Bar setting.