Add an Image Gallery
Galleries display multiple images together in an appealing layout without having to manually arrange the images on the page. Galleries can be added to Pages or Posts.
- Upload an Image
- Insert an Image from the Media Library
- Attach Images Directly from the Media Library
- Add Captions
- Add a Gallery
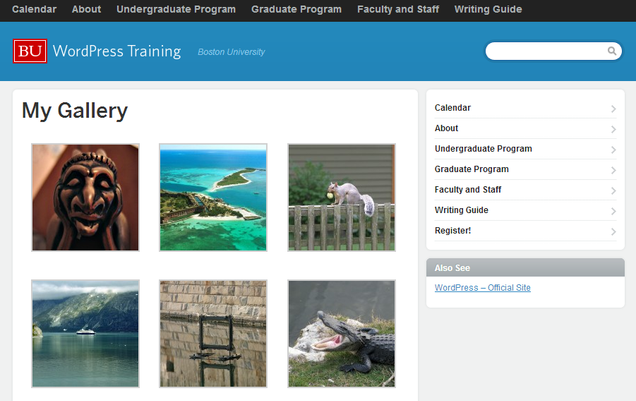
Upload an Image
Click the Add Media button above the content editor and upload your image, which you can do by either dragging and dropping the image, or browsing to the location on your hard drive. You do not have to actually insert the image into the content; it will be attached as soon as it finished uploading (click Save All Changes to close the dialog without inserting the image).
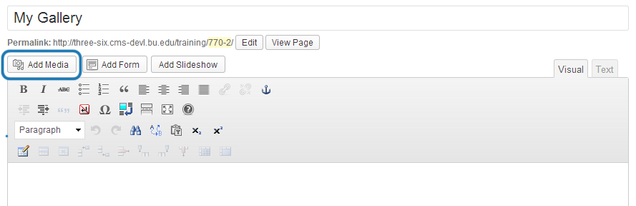
Insert an Image from the Media Library
Click the Add Media button above the content editor and insert an existing image from the Media Library tab.
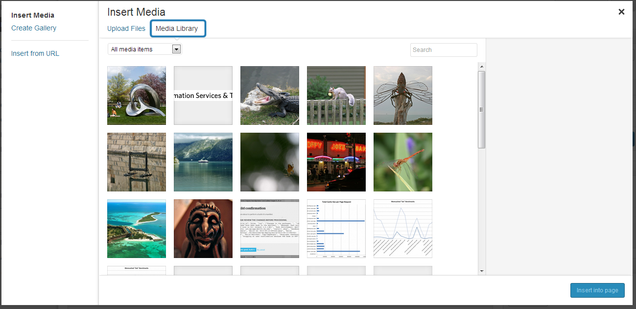
Attach Images Directly from the Media Library
In the Media Library you can see what page an image is attached to. If you upload an image directly to the Media Library, it will display as “Unattached,” with a link to attach it to the page or post of your choice.

Add Captions
However you add your images, you can choose to add a caption to each image when editing its details. These captions will appear in the gallery and the Media Library.
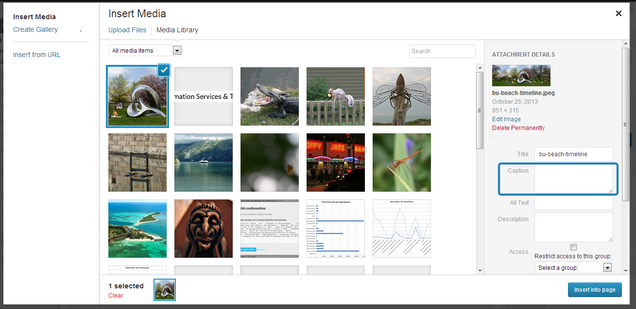
Add a Gallery
Click the Add Media button above the content editor and select Create Gallery on the left panel. Select all images you want in the gallery (note: you can edit captions and other options on the right panel when you select an image. Edits to captions and options will also be saved in the Media Library.) and click Create a new gallery.
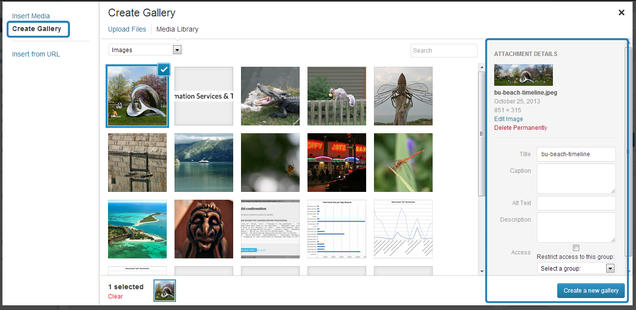
You will then be able to specify specific gallery settings, as well as add images to or edit the gallery. The settings include:
- Link to: You may link to the attachment page, a media file, or nothing
- Columns: Specifies the number of columns in the gallery
- Random Order: Check if you want your images sorted in a random order
At this screen, you can also drag and drop your images to sort them manually.
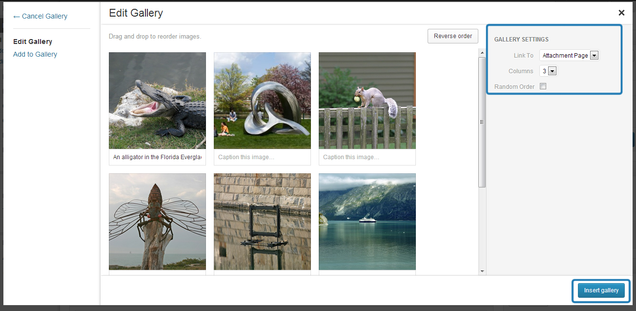
When you are finished with these settings, click Insert Gallery to add the gallery to your page.
