With the latest updates, BUWorks now supports the most up-to-date versions of Firefox and Internet Explorer. Below are instructions for updating these web browsers.
These instructions are for updating from Firefox 3.6 and below to Firefox 9. You may start off with a different version number, but the steps are basically the same for most Firefox versions.
- Open your Firefox web browser.
- From the menu at the top of the browser click Help and then Check for Updates….
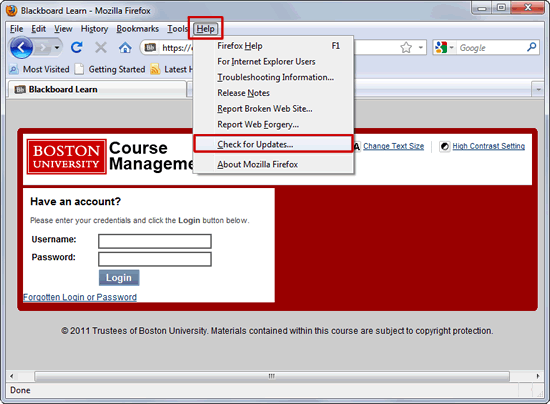
- You may see the following window as Firefox checks for updates.
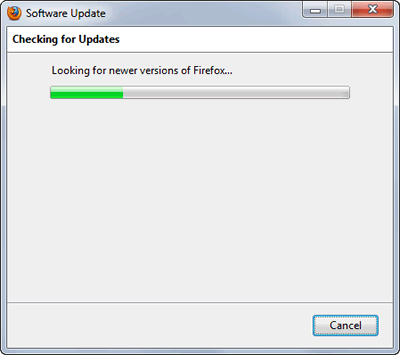
- If an update is available Firefox will alert you to this, showing you the new version number available to you. Click the Update Firefox button.
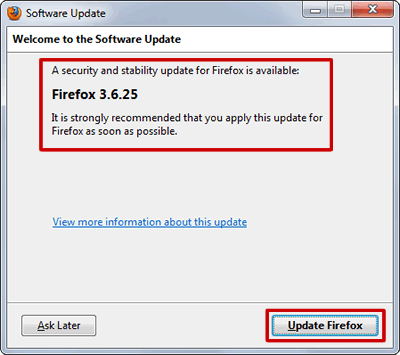
- You may see the following window as Firefox downloads the updates to your local computer.
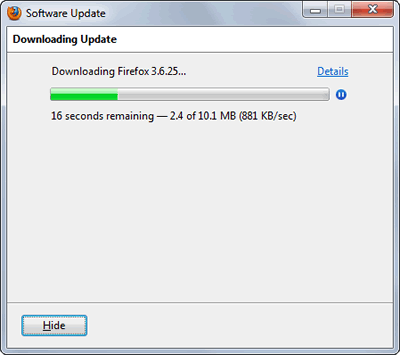
- Firefox will inform you when the updates are ready to install. Click the Restart Firefox button.
- If prompted by Microsoft’s User Account Control, click the Yes button to continue with the installation.
- You may see the window below as the Firefox updates are installed.
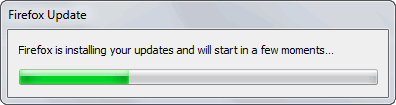
- Repeat steps 2 through 8 until you have Firefox version 9. We would recommend continuing the update process instead of clicking the green download button to download the installer for Firefox 9.
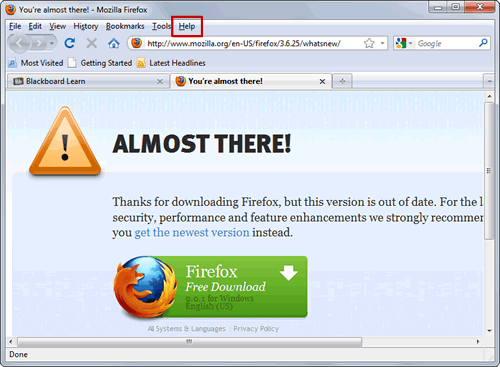
- If you are informed by Firefox that some add-ons won’t work with Firefox 9, click the OK button to continue with the installation. Those add-ons will be disabled until Firefox fixes their compatibility.
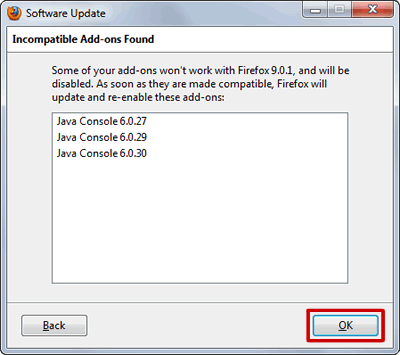
- Your Firefox web browser will have a new look as shown below. The orange Firefox icon in the upper left-hand corner is the access point for your browser’s tools.
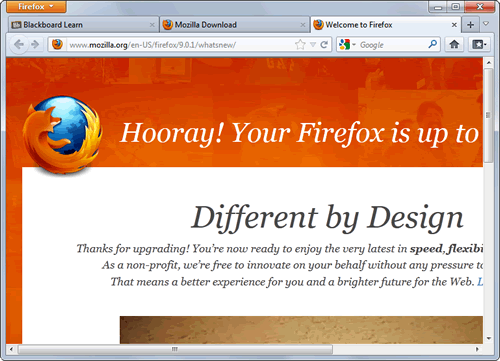
These instructions are for updating from Firefox 4.0 and above to Firefox 9. You may start off with a different version number, but the steps are basically the same for most Firefox versions.
- Open up your Firefox web browser
- Click the orange Firefox icon in the upper left-hand corner of your browser window.
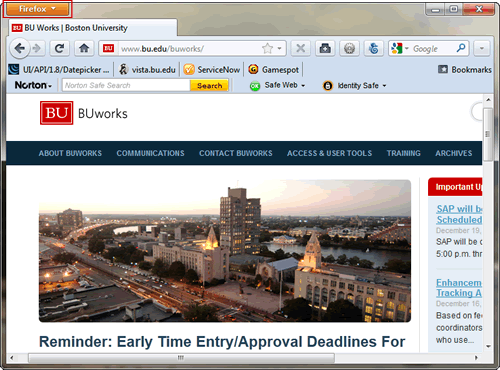
- Mouse-over Help > and then click on About Firefox.
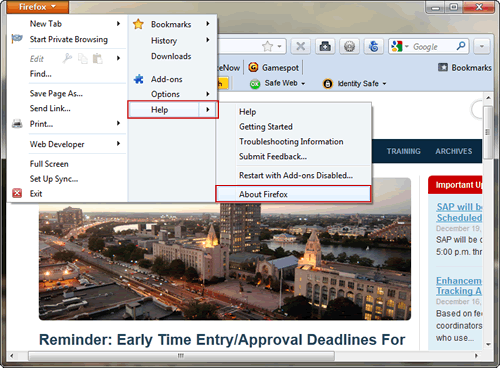
- You will see a small window showing your browser’s version number and if updates are available a Check for Upates button. Click this button.
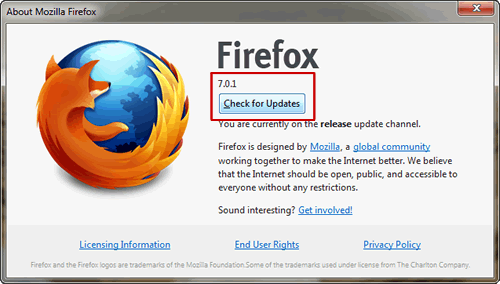
- You will see the following window as the updates are downloaded.
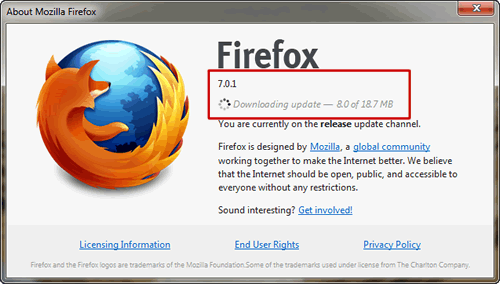
- When the updates have finished downloading, click the Apply Update button.
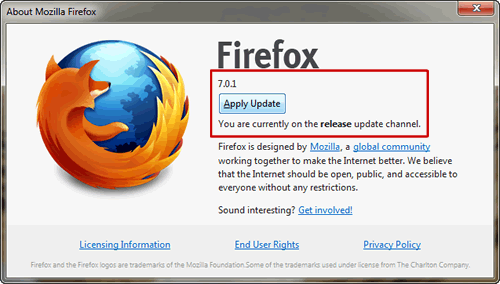
- You will see the following window as the updates are installed.
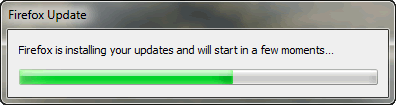
- Depending on which, if any, add-ons that you have installed you may or may not see the window below. Select any add-ons you wish to keep active and click the Next button.
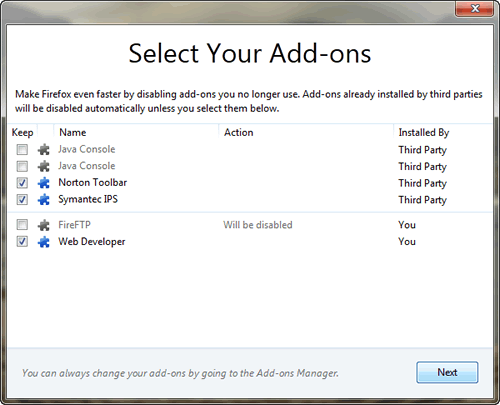
- If you saw the previous window above, you’ll see the following window to show you which add-ons have been disabled. Click the Done button.
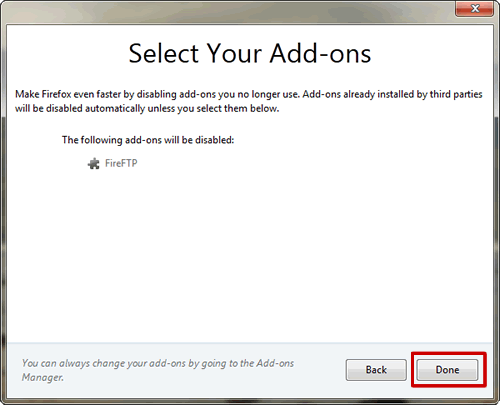
Please Note: Only Windows Vista and Windows 7 can install Internet Explorer 9 (IE9). The upgrade to IE9 is not available to Windows XP computers. Additionally, you may need to restart your computer after installing the updates, so save all work prior to beginning the update process.
- Open your Internet Explorer web browser.
- In the web address bar at the top, put in http://update.microsoft.com and press the Enter key on your keyboard.
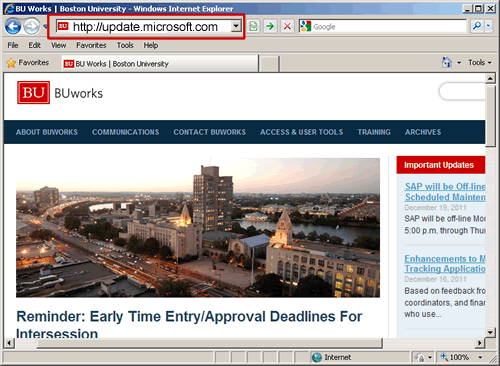
- You will see a Microsoft page with two installation options, Express and Custom. The Express method is recommended to ensure that you receive all necessary updates. The Custom option will show all available updates. You can always run the updates process a second time and choose the Custom option to see additional update options.
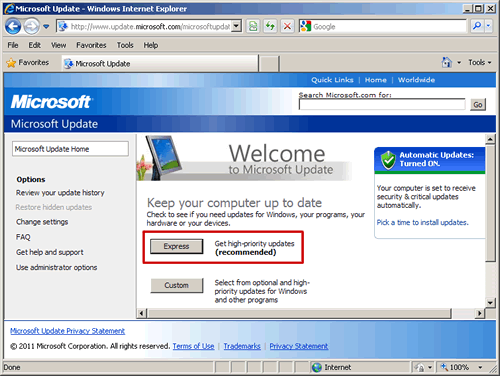
- After selecting the Express option, you’ll see the window below as Microsoft checks for updates that your computer needs.
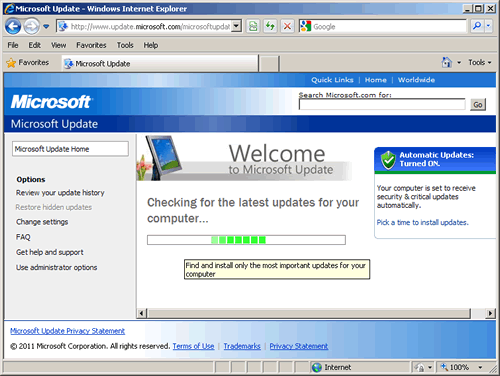
- When the scan is complete, you’ll see the list of the available high-priority updates for your computer. Click the Install Updates button.
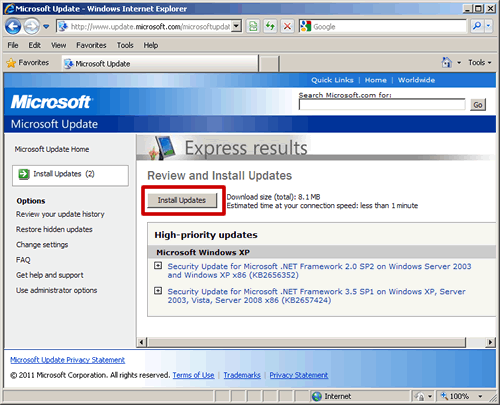
- You will see the following window as the updates are downloaded and installed.
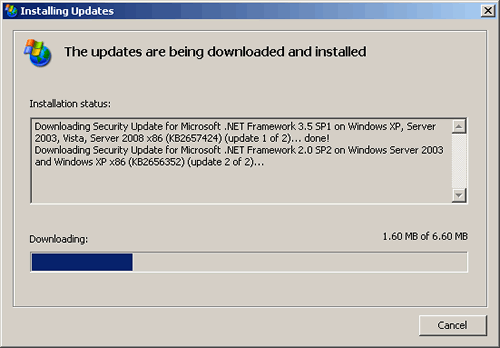
- When the updates are complete, you’ll either be prompted to restart your system (highly recommended if prompted) or see a simple "Installation Complete" message.
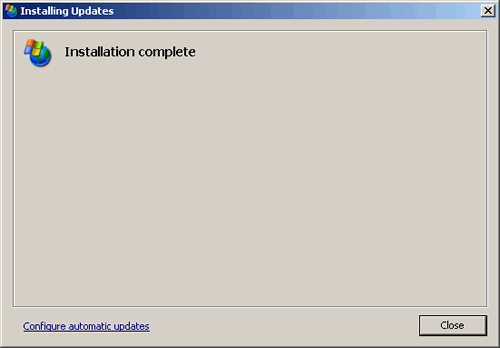
- Your browser will show the results of the update operations.
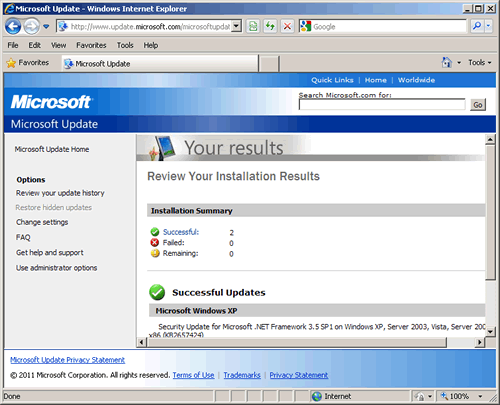
- Open Google Chrome and click the wrench icon in the upper right-hand corner of the browser window.
- Click About Google Chrome.
- Google Chrome will alert you to any updates that you can install.
