YouTube Channel & Uploading How-To
If you’re looking to start a YouTube channel, or polish your existing page, you’re in the right place. As easy as it is for viewers to take full advantage of all that YouTube has to offer, it’s just as simple for creators to become a valued part of the content mix. This guide will walk you through the basics of launching your channel and uploading videos.
Creating a YouTube Channel
Let’s get started…
• Head to youtube.com and select “sign in” at the top right corner of the page.
• Log in using the Google account you’d like your channel to be associated with.
• Once signed in, select your profile icon in the top right corner and then choose the “settings” cog icon.
• Under settings, click “Create a channel”. For all BU-affiliated channels, please choose “Use business or other name.” The channel category should be “Company Institution, or Organization.”
Account Name and Description
Make sure your account accurately represents the name of your school, college or department.
• Including “Boston University” in your account name garners better search engine optimization (SEO) results. Examples could include: Boston University College of Communication, Elie Wiesel Center for Jewish Studies at Boston University, Questrom School of Business, Boston University, etc.
• To edit your description, select “Customize Channel” at the top right corner of your channel dashboard. From there, select “About” followed by the pencil icon to edit. When finished, click “Done” to save all changes.

• The first 100-150 characters of your channel description are the most important as YouTube shows that snippet of text alongside to your channel in the search results.
Logo and Channel Art
Your logo and channel art are the first things your visitors see when they arrive to your YouTube page, so it’s important that they make a strong impression.
• To edit your logo, select “Customize Channel”. Use your mouse to hover over the logo icon and select the pencil to upload a new image. Your logo should be consistent across all of your school/college/department’s social media platforms to maintain brand recognition.
• To edit your channel art, select the pencil icon in the upper right corner of the long banner image. Good options for this include a panorama of campus, a candid of students, or another iconic shot. YouTube channel art dimensions are 2560 x 1440 pixels.
Featured Video/Trailer
This is a video that auto-plays for both new and repeat channel viewers. It can generate interest and lead visitors to explore more of your channel.
• To select your featured video, click “Customize Channel” at the top of your page, then “For New visitors.” Below this text, you should see an empty space prompting you to set a video.
• Select the pencil icon in the right corner and then “change trailer.”
• When choosing a video, it is important to think of content that best captures your college, school, or department. An introductory interview with a faculty member, school tour, or student-led content serve as strong examples.
Uploading YouTube Videos
• In the top right-hand corner of your channel select “Create” then “Upload videos.”
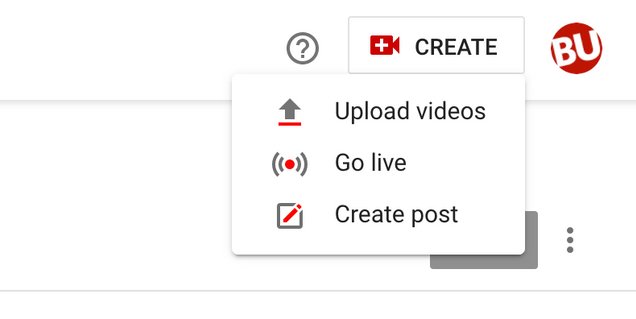
• While there are many video formats that can be uploaded to YouTube, an MP4 file is recommended. You may drag and drop video files from your computer to upload. All videos will be private until you choose to publish them.
• See all supported upload encoding settings here.
Video Playlists
• You are able to name every playlist, and re-arrange them on your channel’s homepage to your liking.
• To create a new playlist, select “Playlists” on the side of your screen in the YouTube studio, then “New playlist” at the top of the page.
• Playlist names and descriptions should be searchable for a broad YouTube audience. Please review our YouTube Search Engine Optimization (SEO) Best Practices document for tips on enhancing both elements of your playlist(s).
Video Comments
• In the YouTube studio space, select “Comments” on the left had side of the screen. From there you will see three tabs: “Published”, “Held for review” and “Likely spam”.

• To approve pending comments toggle to the “Held for review” tab. Under each comment YouTube gives you the option to approve, remove, or mark as spam/abuse.
• BU maintains set community standards when it comes to the YouTube comment section (as well as comments on our other social platforms) and reserves the right to remove any comments that violate these standards. For questions on this policy please contact pr@bu.edu or social@bu.edu.