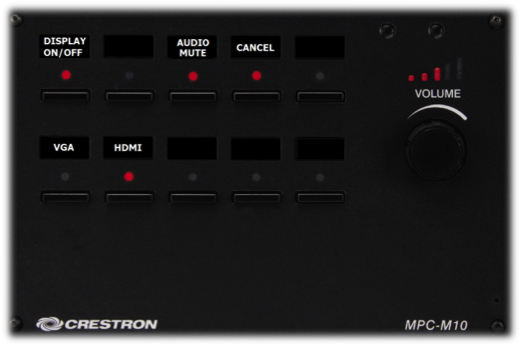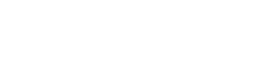Crestron MPC-M10 Control Panel
Quick Start Operating Instructions
1) TURN ON THE MEDIA SYSTEM:
- Press the DISPLAY ON/OFF button.
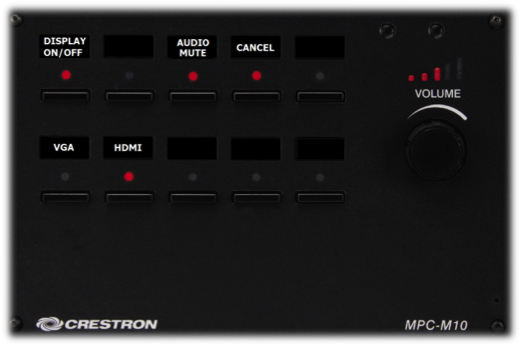
- The red light above the button will flash while system warms up.
2) SELECT A SOURCE:
- Press a source button (VGA or HDMI).
- Selection will remain illuminated.
- Connect laptop using appropriate (VGA or HDMI) cable.

Please contact CTS if there is no VGA or HDMI cable in the room.
3) ADJUST VOLUME:
- Turn VOLUME knob to raise or lower speaker volume.
The volume level is designated by the red LED bars above the volume knob. Please
ensure that your laptop volume is not muted and, if using VGA, that the 1/8” audio cable is
plugged into both your laptop and the AUDIO IN jack in the wall panel.
4) TURN OFF THE SYSTEM AFTER USE:
- Press and hold the DISPLAY ON/OFF button for three seconds.
- The red light above the button will flash while system cools down.
- Return the projection screen to the raised position.
During this cool-down process, system restart cannot occur.
5) QUESTIONS OR EQUIPMENT PROBLEMS?:
- For immediate assistance, please call CTS at (617) 353-3227
- Send an email to classrooms@bu.edu to report equipment issues
Detailed Operating Instructions
START UP
- Press and hold the DISPLAY ON/OFF button on the Crestron panel for three seconds. The red light above the button will flash while the projector warms up — this is normal. ALWAYS turn the system on at the panel — you will never need to touch the actual projector.
- Wait 40 – 60 seconds while the projector warms up. Do not press any buttons on the panel while the projector is warming up.
- Lower the projection screen at the front of the room.
SHUT DOWN
- Press and hold the DISPLAY ON/OFF button on the Crestron panel for three seconds. The red light above the button will flash while the projector cools down— this is normal. ALWAYS turn the system on at the panel — you will never need to touch the actual projector.
- Disconnect the 15pin VGA cable from your laptop and the input jack. Please return the cable to where you found it.
DISPLAY LAPTOP
VGA
- Locate the 15pin VGA cable in the room.
- Connect your laptop, using the cable, into the PC IN input jack. If using Computer Audio, please also connect the 1/8” stereo mini connector to both your laptop and the wall jack. If you are using a Mac laptop, you will need to provide your own VGA adapter, as Classroom Technology Services does not provide Mac adapters.
PC IN input is located on the North wall of the classroom, at the bottom right hand side of the input panel.
- Turn on your laptop.
- On the Crestron control panel, choose the VGA input button. Even if this button is already lit, deselect and then reselect it now.
HDMI
- Connect an HDMI cable to your laptop and the HDMI input jack (if you do not have your own HDMI cable, please contact Classroom Technology Services at (617) 353-3227).
- On the Crestron control panel, choose the HDMI input button. Even if this button is already lit, deselect and then reselect it now.
Both video and audio pass through the HDMI cable, so you will not be required to plug in a separate cable for audio.
DISPLAY DVD OR VCR
This classroom is not readily equipped for VHS projection. If you require projection of a VHS video tape, please contact Classroom Technology Services at (617) 353-3227.
DVD PROJECTION
- DVDs can be shown through your laptop. Please be sure to select the correct input (either VGA or HDMI, depending on which cable you are using) and follow the instructions to DISPLAY LAPTOP above.
- Adjust the volume level with the volume control knob on the Crestron control panel. Please ensure that your laptop volume is not muted and, if using VGA, that the 1/8” audio cable is plugged into both your laptop and the AUDIO IN jack in the wall panel.
AUDIO MUTE
- Pressing this button will mute the audio without having to shut down the projection system. Press the button again to restore the audio.