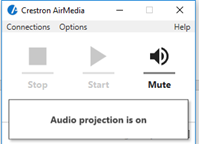AirMedia for Windows
NOTE: You must be connected to the eduroam wireless network to use AirMedia.
NOTE: AirMedia will only display your laptop to the room equipment. You will need to share your screen via Zoom or Teams if you are also meeting online.
Instructions
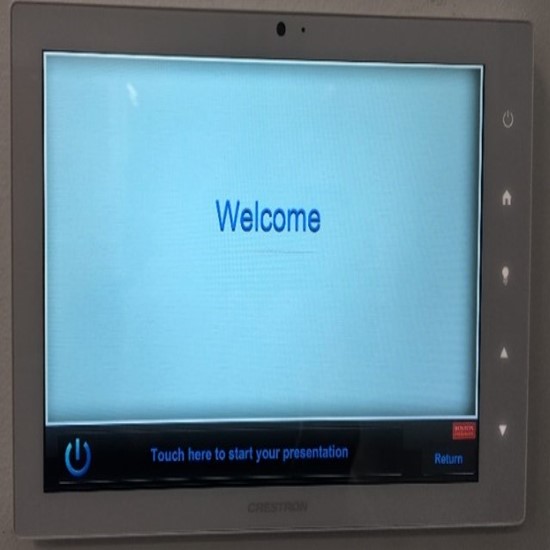
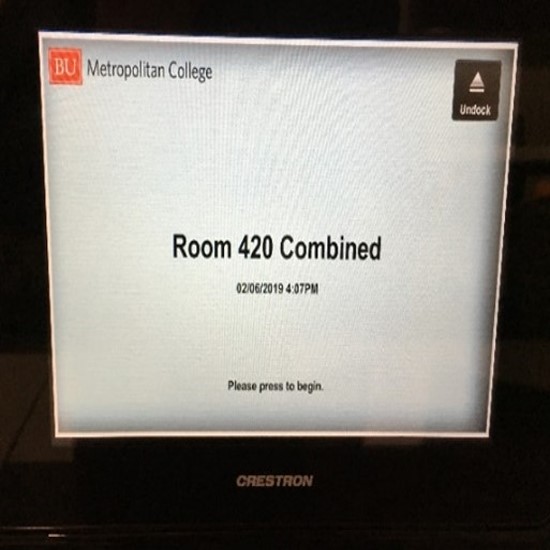


Crestron Displays for Room 101/122, Room 420, FLR 124, FLR 131
- Power on the room system using the appropriate control panel.
- Select AirMedia for the signal source.
- On the presenter laptop, open a new browser page and enter the IP address displayed on the screen.
- (OPTIONAL) Download and run the software installer.
- Login via the downloaded client or pop-up window by entering the passcode shown on the display screen.


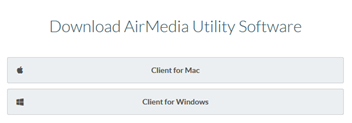
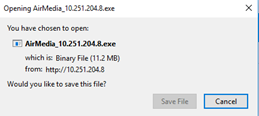

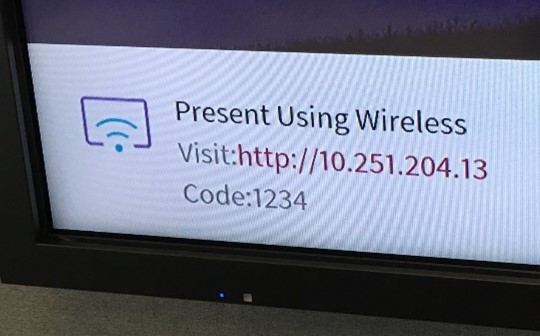
Wireless sharing should now be available. You can now start/stop/pause and mute your wireless sharing.
Remember to hit STOP when you are done sharing.