
Marketing/Web Specialist
jendj@bu.edu
Boston University Study Abroad
888 Commonwealth Avenue, 2nd Floor
Boston, MA 02215
T 617-353-9888 F 617-353-5402
bu.edu/abroad
These are instructions for using a signature like this one in your email messages, written for Microsoft Outlook 2011 on a Mac. The instructions for a PC are similar.
 |
Jennifer DiTomasso Jacobsen Marketing/Web Specialist jendj@bu.edu Boston University Study Abroad 888 Commonwealth Avenue, 2nd Floor Boston, MA 02215 T 617-353-9888 F 617-353-5402 bu.edu/abroad |
In Outlook, click on New, then E-mail Message.

In the menu at the top, click on Drafts, then Signatures, then Edit Signatures.

You could make a new signature if you prefer, or edit your 'standard' signature. Here I've made one named "BU Study Abroad." Click on the + icon to make a new one.
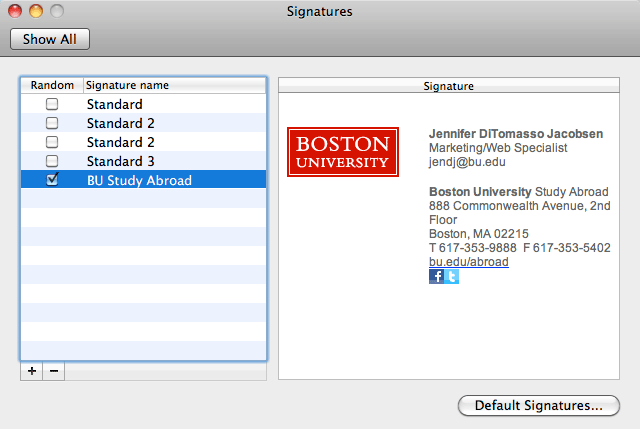
Next, copy the signature block shown on this page:
http://www.bu.edu/av/abroad/email-template/signature.html
And paste it into the signature box like I've done above.
Click on the red x to close the signature window.
![]()
Now, whenever you write a new message, you can insert the signature, here:
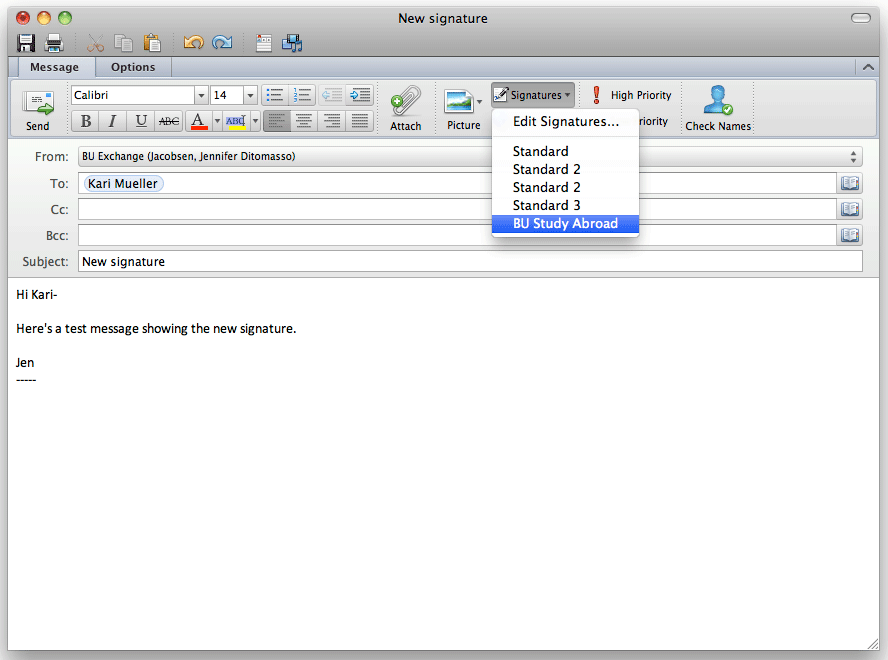
And it will put the signature in the message.
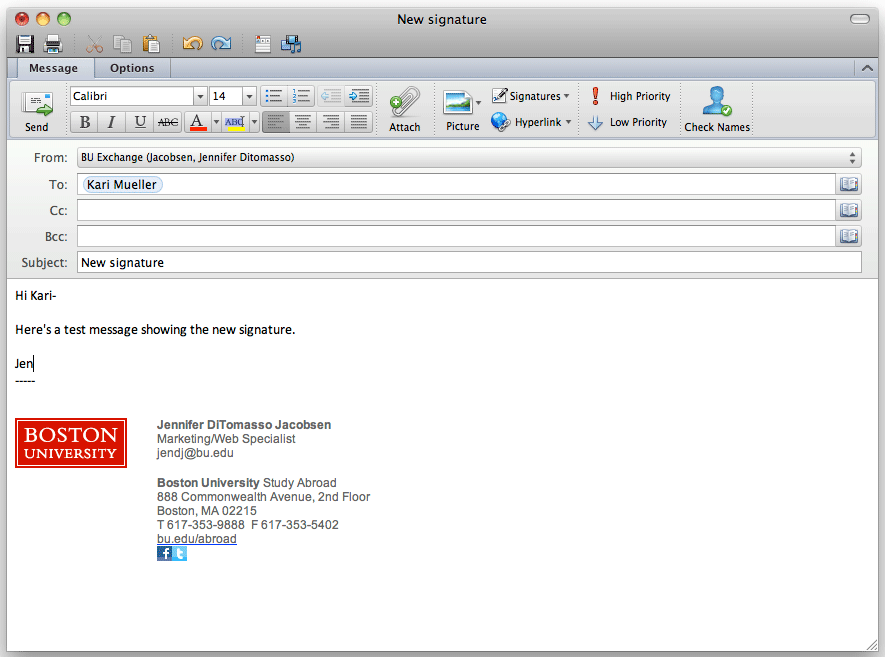
For Outlook on a PC, go to File > Options > Mail > Signatures. Then you can copy and paste the signature in and edit it with your information. Just note that you have to be using HTML format as opposed to the plain text format.