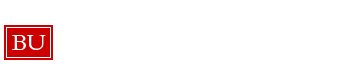Below are some of the most common Blackboard Learn issues we see at the beginning of a semester.
Students - I can't see my courses in Blackboard.
Students will report not seeing their course or some of their courses in Blackboard Learn. Not all professors use Blackboard Learn for their courses and not all professors open up their course prior to the first day of class so you¹ll need to get some more information from the student.
Question – Are you officially registered for the course?
Answer – NO
- Ask the client if they’ve tried registering through the Student Link?
- Go to http://www.bu.edu/link/
- Click on the Student Link link.
- Click the Academics tab.
- Click the Registration link.
- Click the Reg Options link.
- Select the class and enroll.
- If there are technical issues enrolling, create a ticket with as much detail as possible. If successful, note that in the ticket.
- Get the client’s BU login.
- Create the non-RESNET ticket, adding in as much detail as possible and leave it in the unassigned queue.
- Short Description: Blackboard Learn – Student not officially registered for the course
- Source: Phone
- Source Location: 179 Amory or Mugar (depending on your location)
- Type: Service Request
- Description:
Enter as much detail as you can into the ticket’s Description text box.
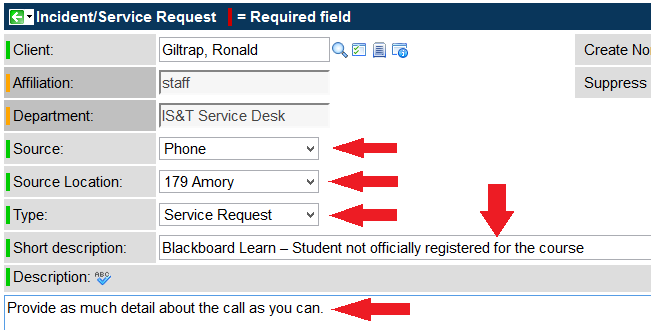
Answer – YES
- Get the client’s BU login as well as the course’s college, number and section.
- Ask a CSS the following;
- Is the student enrolled in the course? If the student is not in the course, ask the staff member to run a manual pull of the roster in the Courseware Manager (roster tool).
- Is the course listed as Available?
- Does the course have the correct Term (Fall 2015)?
Question – Is the course available?
Answer – No, the course is UNAVAILABLE
- Inform the client that they will need to contact their professor because the course is listed as unavailable and the professors are the only ones with the authority to open up courses.
- Create a non-RESNET ticket.
- Client Service: Learning Management Systems
- Service Component: Blackboard Learn
- Characteristic: Access
- Type: Service Request
- Short Description: Blackboard Learn – Student enrolled but course is unavailable
- Assign the ticket to yourself and resolve it.
- Client Communication:
Hello,
As we discussed today, your course is currently unavailable. Your instructor is the only person with the authority to open it up. You’ll need to contact your instructor asking that the course be opened.
After you have access to your course, feel free to contact us if you experience any technical issues or simply have a question.
[your name] - Resolution: The course is currently closed. I directed the student to contact the professor as professors are the only ones with the authority to open up Blackboard Learn courses.
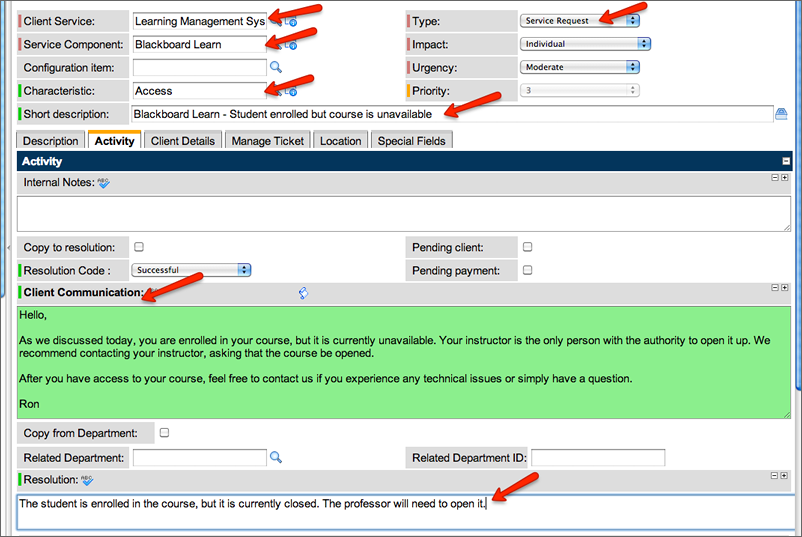
- Client Communication:
Answer – YES, the course is AVAILABLE
Error message? – Trouble-shoot the issue if you can. If not, make a non-RESNET ticket, including as much detail as possible – including the exact error message, and leave the ticket in the Unassigned queue.
Invalid username/password – The client needs to reset their password. They can do that at https://weblogin.bu.edu/accounts/forgot
Resolve the ticket with the following information.
- Client Service:Identity & Access Management
- Service Component:Authentication Services
- Short Description:Invalid username and password when attempting to access Learn
- Type:Service Request
- Client Communication:
Hello,
As we discussed today, you’ll need to reset your password at https://weblogin.bu.edu/accounts/forgot in order to be able to access Blackboard Learn or any other online resource at Boston University.
Once you have access to your course, don’t hesitate to contact us if you run into any technical difficulties.
[your name] - Resolution note: The student needs to reset their password. Link to do this has been provided.
Login screen keeps refreshing – The student has a rotating IP address. Ask if they are attempting to access Blackboard Learn from home or work. Then make a non-RESNET ticket and leave it in the Unassigned queue with as much detail as possible, including their location (home or work).
The course should be appearing within the My Courses list.
Possible Answer 1: Clear the browser cache
If the client visited the page before the course was opened up they may be looking at a cached version of the page. Ask the client to log out, clear their browser cache, and log back in.
Did clearing the cache work?
If this worked, you can resolve the ticket.
- Create a non-RESNET ticket.
- Client Service: Learning Management Systems
- Service Component: Blackboard Learn
- Characteristic: Access
- Type: Service Request
- Short Description: Blackboard Learn – Student seeing cached version of My Courses list
- Assign the ticket to yourself and resolve it.
- Client Communication:
Hello,
This email is to document the work we did today to make your course visible. As we discussed, you were viewing a cached version of your My Courses list within Blackboard Learn. Logging out of Blackboard Learn, clearing your browser’s cache and logging back in resolved the issue. You can find instructions on clearing your browser cache as well as a number of other things related to Blackboard Learn within the "How To…" section of Tech Web at http://www.bu.edu/tech/services/teaching/lms/blackboard/how-to/
As always, feel free to contact us with any questions or concerns.
[your name] - Resolution: The student was looking at a cached version of the Learn start screen. Clearing the browser’s cache resolved the issue.
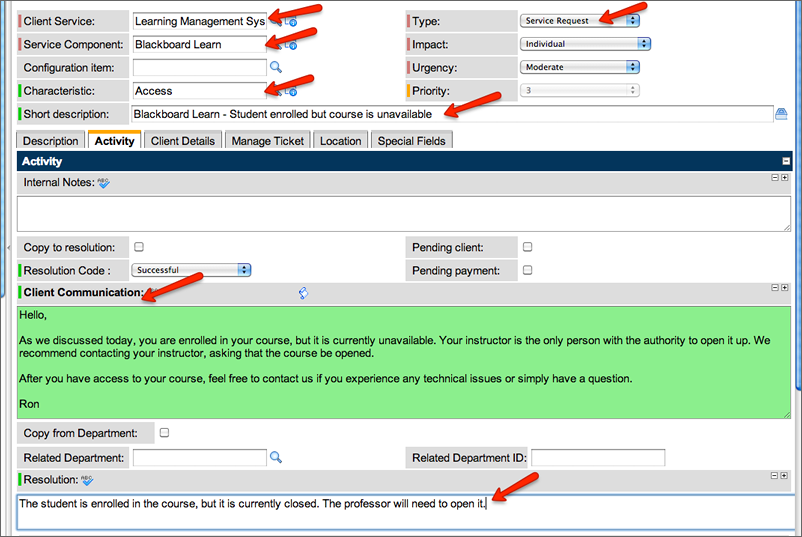
- Client Communication:
If this didn’t work try the Possible Answer 2: solution below.
Possible Answer 2: The Course Name checkbox in the My Courses personalization page may not be checked.
If a client can log into Blackboard Learn, is enrolled in the course and the course is available with the correct Term, but they still can’t see the course in their My Courses list after clearing their browser cache, there is a possibility that the Course Name check box on their Personalize My Courses screen isn’t checked.
Ask the student to check their My Courses settings by following the steps below.
- Click the spool icon located to the right of My Courses.
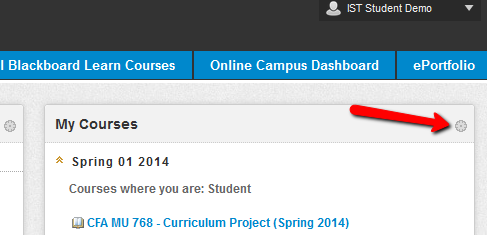
- Look for the missing course. If the check box in the Course Name column isn’t checked, check that check box and then click the green Submit button.
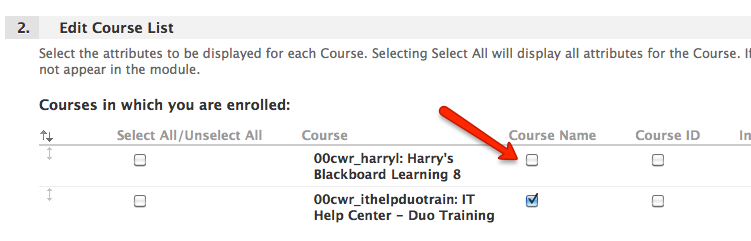
Did this resolve the issue?
- Get the client’s BU login name.
- Create a non-RESNET ticket.
- Client Service: Learning Management Systems
- Service Component: Blackboard Learn
- Characteristic: Access
- Type:Service Request
- Short Description: Blackboard Learn – My Courses list needed adjustment
- Assign the ticket to yourself and resolve it.
- Client Communication:
Hello,
This email is to document the work we performed today. We went into your My Courses list personalization options and checked the Course Name check box that corresponded to your missing course.
As always, feel free to contact us with any questions or concerns.
[your name] - Resolution: The Course Name check box in the student’s Personalize: My Courses screen wasn’t checked. The student can now see the course.
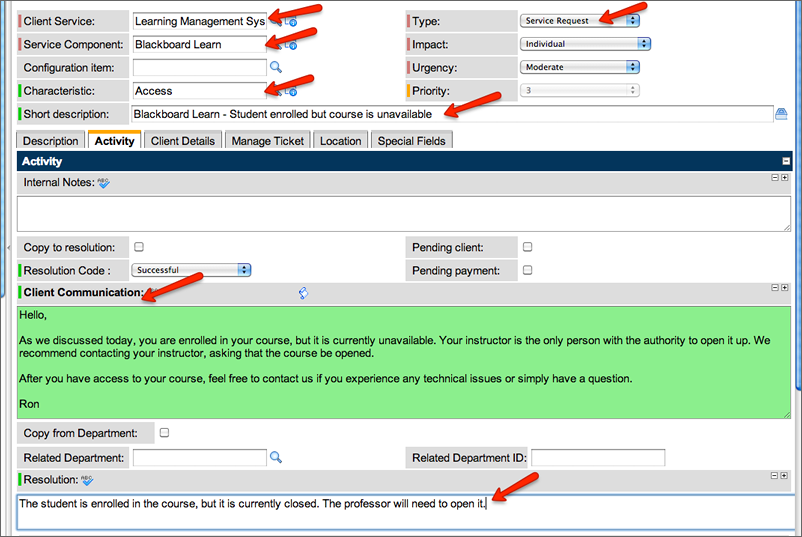
- Client Communication:
If the course in question already had a check in the check box within the Course Name column for the missing course tell the client that we will need to investigate this further.
- Get the client’s BU login name.
- Create a non-RESNET ticket.
- Client Service: Learning Management Systems
- Service Component: Blackboard Learn
- Characteristic: Access
- Type:Incident
- Short Description: Blackboard Learn – Student’s course not showing up in My Courses list
- Get the course name, number and section. Document the steps you took in an internal note and then assign the ticket to the CSS you worked with.
Please see the Client is seeing a strange Blackboard Learn page after logging in section below.
Faculty - How do I make my course available to students? OR My students can't see my course, but I can.
Answer: Open or closed, instructors can access and see all course content. The course needs to be opened in order for students to be able to access and see course content.
Please follow the steps below to make the course available to students
.- Log into Blackboard and under My Courses, click the link for the course you wish to enter.
- Go to the course’s Control Panel on the left.
- Click on Customizations.
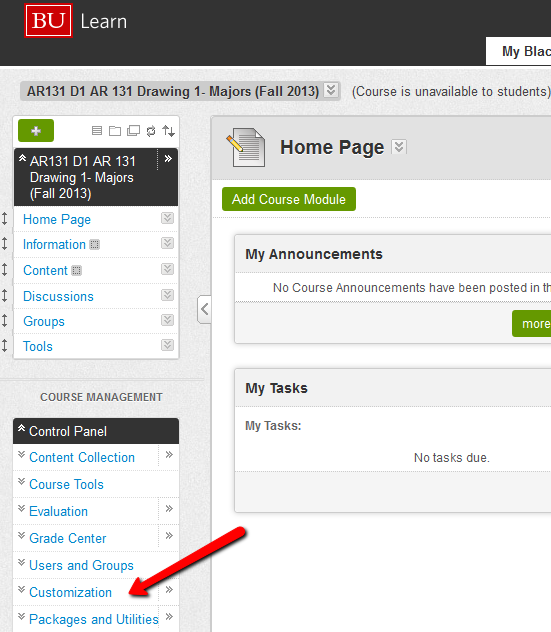
- Click on Properties.
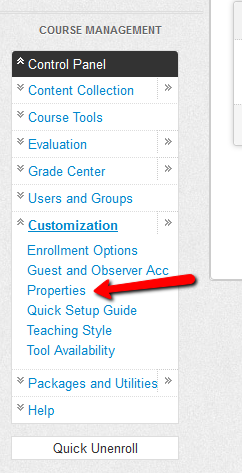
- For item number 3, Set Availability, set the radio button to Yes.
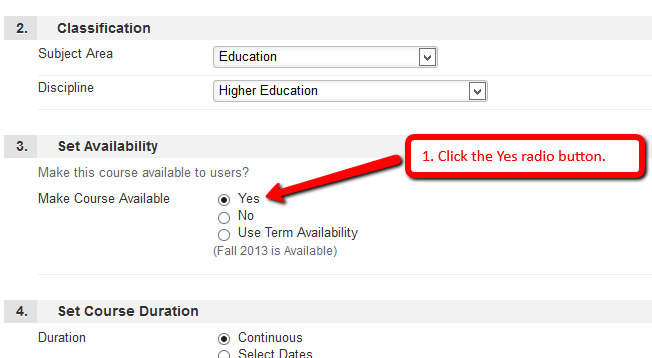
- Click the green Submit button (located at the top and bottom of the page).
There is also a video in our online documentation showing these steps under Check Your Course at http://www.bu.edu/tech/teaching/lms/blackboard/instructors/videos/getting-started/.
Resolving the ticket
- Client Service: Learning Management Systems
- Service Component: Blackboard Learn
- Type: Service Request
- Characteristic: Instructions
- Assign the ticket to yourself.
- Short Description: Blackboard Learn – course opening instructions
- Communication to client:
Hello,
This ticket is to confirm the work we did today regarding opening up your course. As stated, instructions can also be found under "Check Your Course" at http://www.bu.edu/tech/teaching/lms/blackboard/instructors/videos/getting-started/.
As always, feel free to contact us with any questions or concerns.
[your name] - Resolve the ticket with the Resolution note being “Instructions for opening course provided to the client.”
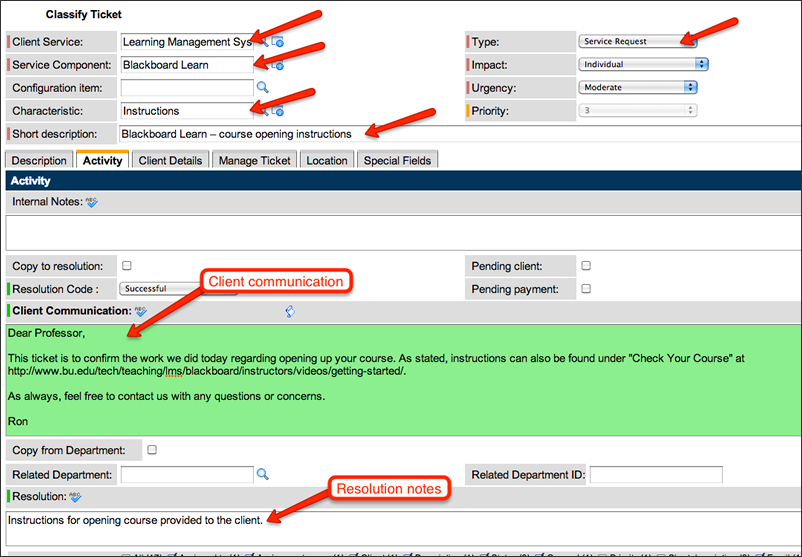
Faculty - How do I add an account to my course?
When students register for a course, BU automatically adds them to the Blackboard Learn course sites for their courses. Only enrolled students are added automatically. Teaching assistants and course builders have to be added manually. If the account already exists in Blackboard Learn, professors and course builders can manually add the account to their course through the Control Panel.
To manually enroll a user follow the steps below:
- Log in to learn.bu.edu using your BU login name and Kerberos password
- Enter the course using the My Courses widget.
- Expand the Users and Groups menu under Control Panel.
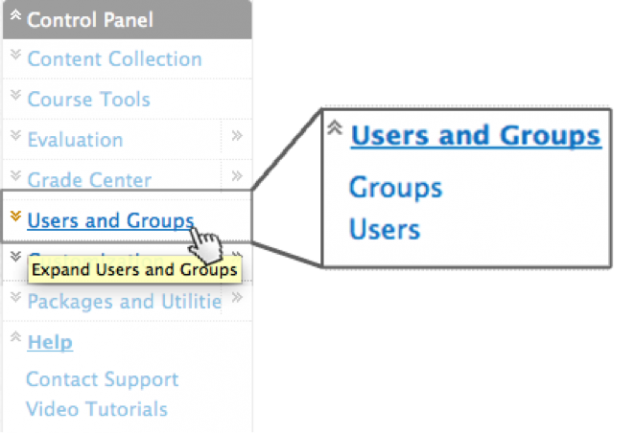
- Select Users.
- Click the Find Users To Enroll button on the right-hand side of the screen.
- On the resulting page, if you know his/her BU login name, enter it in the Username box. Multiple usernames can be entered at once, when separated by commas.
- Otherwise, click Browse to search the user by his/her name or email address.
- Select an appropriate role of the user from the drop-down menu.
- Select Yes for the Enrollment Availability.
- Click the Submit button.
- To check the new user’s enrollment status or his/her role:
- Go back to the Users page.
- Search the new user by using his/her username, email address, or first or last name.
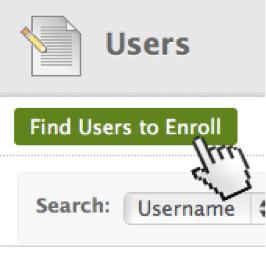
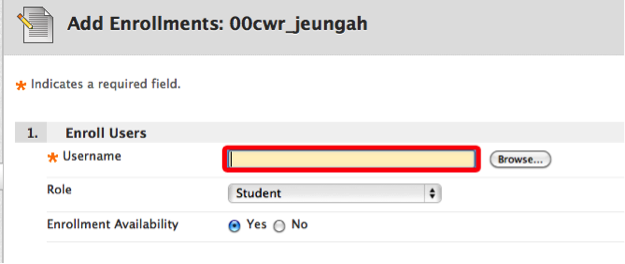

Resolving the ticket
- Client Service: Learning Management Systems
- Service Component: Blackboard Learn
- Type: Service Request
- Characteristic: Instructions
- Assign the ticket to yourself.
- Short Description: Blackboard Learn – enrolling users
- Communication to client:
Hello,
This ticket is to confirm the work we did today regarding enrolling users to your Blackboard course. As stated, instructions can also be found at http://www.bu.edu/tech/services/teaching/lms/blackboard/instructors/add-users/.
As always, feel free to contact us with any questions or concerns.
[your name] - Resolve the ticket with the Resolution note being “Instructions for enrolling users provided to the client.”
Faculty - Change a User's Role in your Course
Instructors can adjust the role of a user enrolled in a Blackboard Learn course. To change a user’s role:
- Log in to learn.bu.edu using your BU login name and Kerberos password
- Enter your course using the My Courses widget.
- Expand the Users and Groups menu under Control Panel.
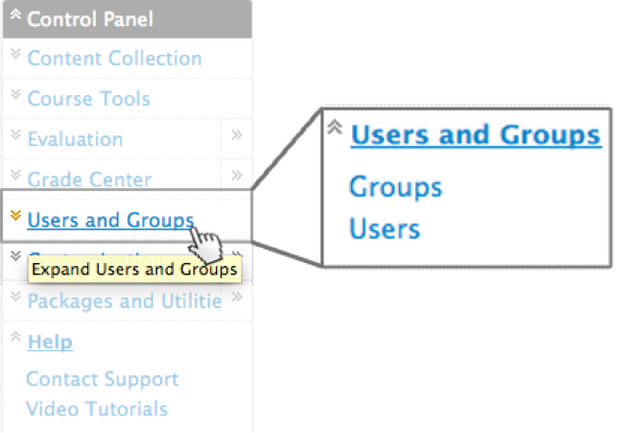
- Select Users.
- Locate the user whose role you wish to modify and select the drop down menu next to their name.
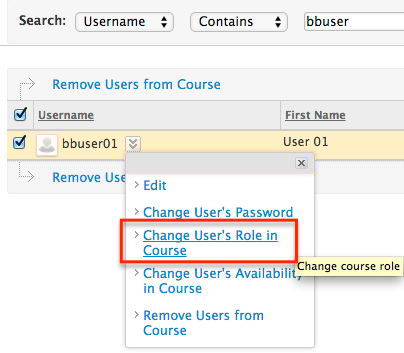
- Select Change User’s Role in Course from this menu
- On the resulting page, select the role you would like to grant the user.
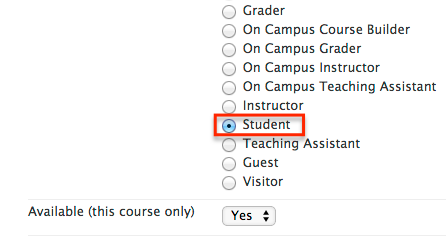
- Click the green Submit button to save your changes.
Resolving the ticket
- Client Service: Learning Management Systems
- Service Component: Blackboard Learn
- Type: Service Request
- Characteristic: Instructions
- Assign the ticket to yourself.
- Short Description: Blackboard Learn – course opening instructions
- Communication to client:
Hello,
This ticket is to confirm the work we did today regarding opening up your course. As stated, instructions can also be found under "Check Your Course" at http://www.bu.edu/tech/teaching/lms/blackboard/instructors/videos/getting-started/.
As always, feel free to contact us with any questions or concerns.
[your name] - Resolve the ticket with the Resolution note being “Instructions for opening course provided to the client.”
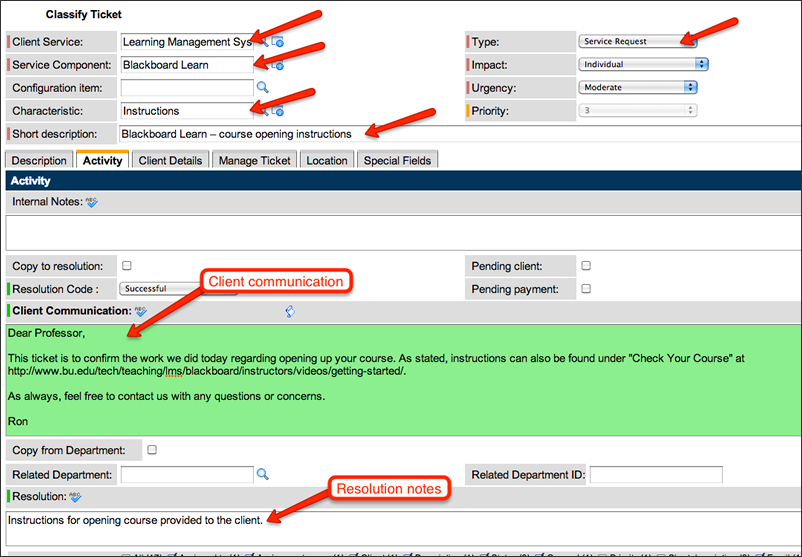
Faculty - Change a User's availability in your Course
When students drop your course, their Blackboard accounts will be made Unavailable within your course. Unavailable users cannot access your course or view it in their My Courses list. Instructors can adjust the availability of users enrolled in their Blackboard Learn courses. To change a user’s availability:
- Log in to learn.bu.edu using your BU login name and Kerberos password
- Enter your course using the My Courses widget.
- Expand the Users and Groups menu under Control Panel.
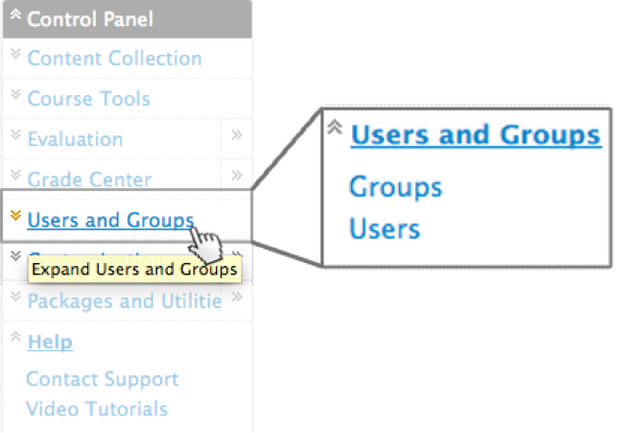
- Select Users.
- Click the Options menu located to the immediate right of the student’s username.
- Select Change User’s Availability in Course from this menu.
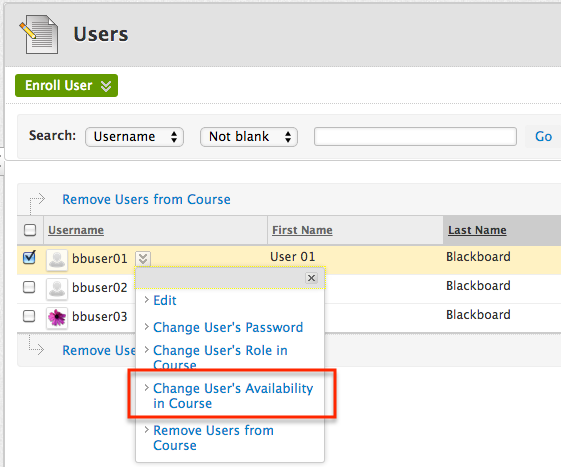
- On the screen that follows, within Option #1 Role and Availability, for the drop-down menu labeled Available (this course only) select either Yes or No.
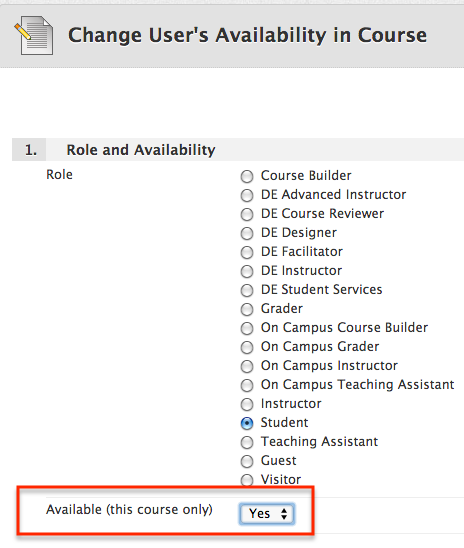
- Click the green Submit button to save your changes.
Resolving the ticket
- Client Service: Learning Management Systems
- Service Component: Blackboard Learn
- Type: Service Request
- Characteristic: Instructions
- Assign the ticket to yourself.
- Short Description: Blackboard Learn – course opening instructions
- Communication to client:
Hello,
This ticket is to confirm the work we did today regarding opening up your course. As stated, instructions can also be found under "Check Your Course" at http://www.bu.edu/tech/teaching/lms/blackboard/instructors/videos/getting-started/.
As always, feel free to contact us with any questions or concerns.
[your name] - Resolve the ticket with the Resolution note being “Instructions for opening course provided to the client.”
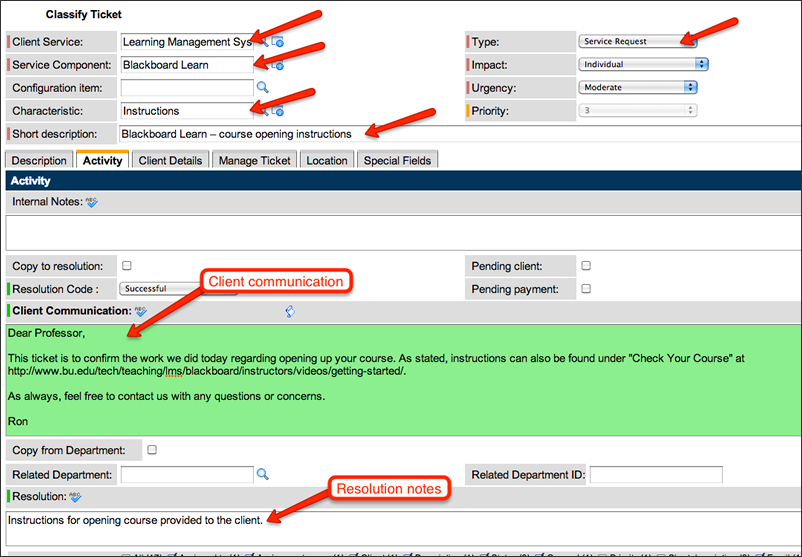
Client is seeing a strange Blackboard Learn page after logging in
If a client has a valid BU account and Kerberos password, but is not in the Blackboard Learn system and tries to log in they’ll see the login screen that comes by default with the Blackboard Learn software. The client can get through WebLogin without issues, but sees the screen below.
The client will see a red box toward the top of the screen containing the following text; No Learn account is available for your external credentials. You are accessing as a guest. Please contact your system administrator to reconcile your account..
For FACULTY seeing this screen
- Get the client’s BU login and and begin creating the non-RESNET ticket.
- Ask if the client just needs access to Blackboard Learn or is also looking to create a course site.
- If the client wants access to Blackboard Learn AND a course site, get the course’s semester, college, department, number and section.
- Ask a CSS to see if the client already has an account in Blackboard Learn.
- If the faculty member is NOT in Blackboard Learn and is looking for access and/or a course site to be created, let the instructor know that we have made a ticket for them and they will be informed via email once their account and/or course is set up. Completion is usually within one business day. Leave the ticket in the Unassigned queue.
- Ticket Type: Service Request
- Service Component: Blackboard Learn.
- If the faculty member IS already in Blackboard Learn, ask the client to clear their browser cache and/or try a different web browser.
- If the faculty member is NOT in Blackboard Learn and is looking for access and/or a course site to be created, let the instructor know that we have made a ticket for them and they will be informed via email once their account and/or course is set up. Completion is usually within one business day. Leave the ticket in the Unassigned queue.
- Did clearing the browser cache resolve the issue?
- If YES assign the ticket to yourself and resolve it. Resolution note is Client was seeing built-in Learn access screen. Clearing cache resolved the issue.
- If No tell the client that you’ll be making a ticket so that someone can investigate further. Document everything that you have done. Also include the client’s operating system and browser version.
For STUDENTS seeing this screen
1. Does the client need access to Blackboard Learn AND a course?
- Get the client’s BU login as well as the course’s college, number and section.
- Ask a CSS for the following;
- Is the student enrolled in the course? If not, ask the staff member to run a manual pull of the roster in the Courseware Manager (roster tool).
- Check the course’s availability
- Check the course’s Term
If the student is NOT in the Blackboard Learn system.
If the student is not in the Blackboard Learn system, inform the student that we ran a manual pull of the roster and that they should be enrolled in their course within 2 hours. They will want to clear their browser cache prior to attempting to log back into Blackboard Learn. If the course they wish access to is unavailable, include in your communication to the client that they will not see a course when they log in due to their course being unavailable and that they’ll need to contact their instructor directly about opening it up.
Resolve the ticket.providing the client with the same information you relayed over the phone.
- Client Service is Learning Management Systems
- Service Component is Blackboard Learn
- Type is Service Request
- Client Communication:
Hello,
As we discussed today, we have run a manual pull of the course roster. You should have access to Blackboard Learn within 2 hours. Additionally, course visibility is up to the instructor so please contact your instructor if you gain access to Blackboard Learn, but still don’t see your course.
[your name] - Resolution note: Client was not in Blackboard Learn. We ran a manual pull of the roster tool which should add the student to Blackboard Learn within 2 hours. It is up to the instructor to open up the course.
If the student IS in the Blackboard Learn system.
If the student is enrolled in a course in Blackboard Learn, ask the client to clear their browser cache and try again.
- If successful resolve the ticket.
Resolving the ticket – Student is now in Blackboard Learn and in the course
- Client Service is Learning Management Systems and the Service Component is Blackboard Learn.
- Assign the ticket to yourself.
- Ticket Type is Service Request and Short Description is Blackboard Learn – access to system and course needed.

- Communication to client:
Hello,
This ticket is to confirm the work we did today regarding access to Blackboard Learn and your course. You are now in the Blackboard Learn system and won’t see the screen you previously saw again. Each semester officially registered students are automatically enrolled in their courses. These automatic enrollments are performed at different times throughout the day.
If a course does not appear within your My Courses list it may not have been opened up yet by the professor. It is best to contact that professor first to see if Blackboard Learn is being used and if the course has been opened.
As always, feel free to contact us with any questions or concerns.
[your name] - Resolve the ticket with the Resolution note being A manual pull of the roster tool brought the client into Blackboard Learn and the course..
- If unsuccessful, leave the ticket in the unassigned queue with detailed notes on all actions performed.
2. Does the client ONLY need access to Blackboard Learn?
- Get the client’s BU login and BUID.
- Create a non-RESNET ticket with that information, let the client know that we’ll follow-up with them via email once the account has been created, create the ticket and leave it in the Unassigned queue.
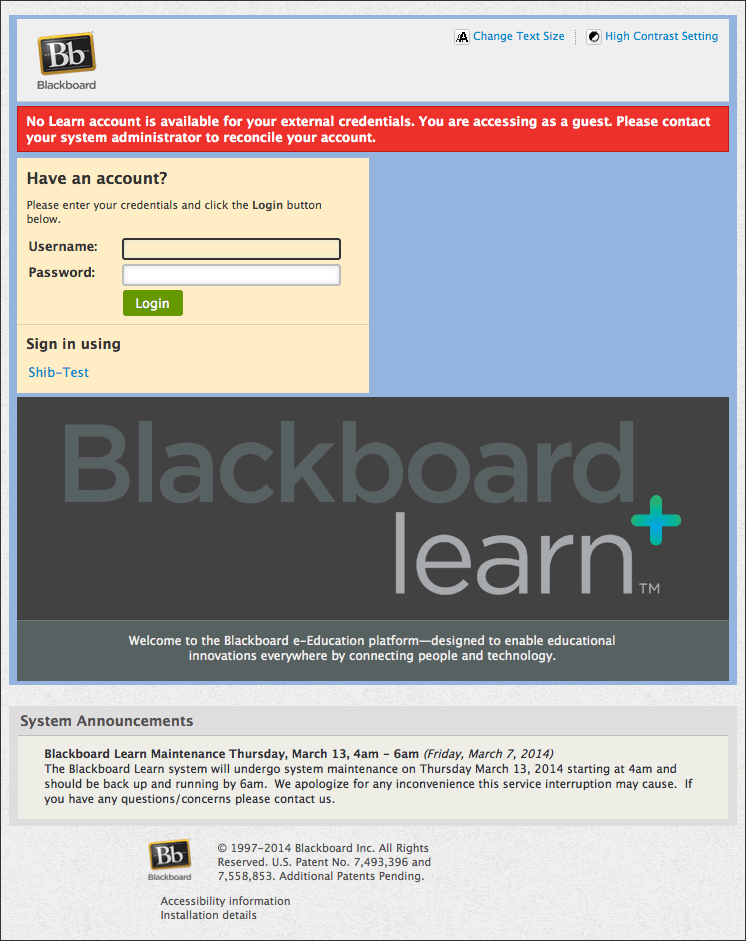
CADER courses
The Center for Aging & Disability Education & Research (CADER) hosts their courses on Blackboard Learn. Their students must sign up for web accounts prior to registering for, and accessing their courses. The CADER department has a video guide to walk clients through the process as well as PDFs containing step-by-step directions within their departmental site.
Below are the most common issues experienced by the CADER students
Login screen keeps refreshing
- Ask the client if they are attempting to log in from work or home. If they are attempting to log in from work, their company’s Internet connection is most likely going through a proxy server. This causes their IP address to change which causes issues with BU’s WebLogin. The client should speak to their local IT support about getting a static IP address or try from a different network/location. Create a non-Resnet ticket and leave it in the unassigned queue.
- If the client is doing this from home, they will need to speak with their Internet service provider. Resolve the ticket, again providing this information to the client.
Issues registering for a CADER course
CADER has a PDF documenting the steps within their departmental site.
PLEASE NOTE: Any issues with the discount code used during the registration process need to be referred to CADER. Provide the client with the cader@bu.edu email address as well as their departmental phone number, (617) 358-2626.
- Tell the client that issues with the discount codes are handled by the CADER office and provide the client with the CADER email and phone number over the phone. Also let the client know that we’ll provide the same CADER contact information in their support ticket that they’ll receive via email.
- Tell the client that we’ll be resolving the ticket and that CADER will be assisting them with the discount code, but they should call us back if they have any other issues.
- Resolve the ticket. Client Service is Learning Management Systems, Service Component is Blackboard Learn, Short Description is Issues with CADER discount codes and Type is Service Request.

Additional Locations
-
Questrom Federated Service Desk
- Main line: 3-9858
- Main line: 8-5555
LAW Federated Service Desk
Subscribe & Submit
All IT Help Center staff and students must subscribe to e-mail updates from this site.
You can also submit an article that you would like posted and sent to all staff and students.