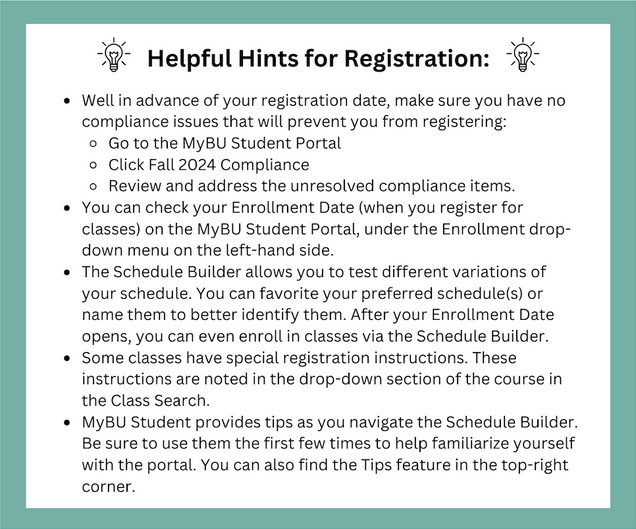Undergraduate CAS students register for each semester through the MyBU Student Portal. We’ve compiled tips, instructions, and resources below to help guide you through registration for the upcoming semester.
As we shift to the new MyBU Student Portal, be sure to review the resources in the MyBU Student Resources Guide.
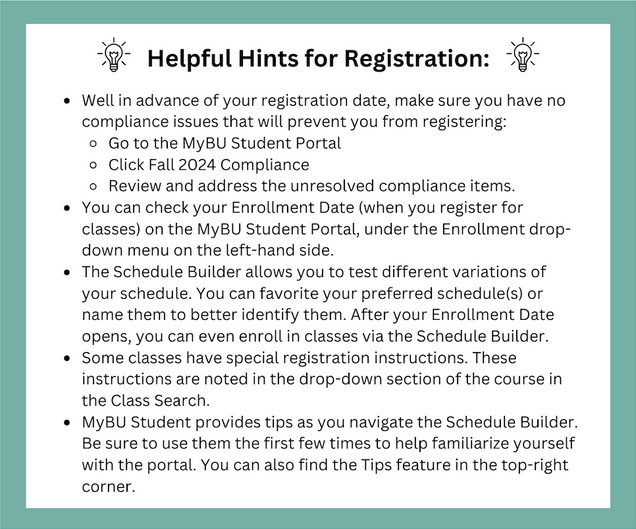
Preparing for an Advising Meeting
All CAS students should work with an academic advisor before registering for the next semester’s courses. These tips and guidelines will help you prepare for your upcoming advising appointment and registration time.
- Approximately 1-2 months before your registration period, check for an email from your advisor with instructions on how to meet with them for registration. If you cannot find any instructions, follow-up with your advisor via email.
- If you don’t know who your advisor is, locate their name and contact information on the MyBU Student Portal, under My Academics, and then under My Academic Advising. If no advisor is listed, please contact your major department. You can find all CAS departments here.
- Prior to meeting with your advisor, look over the major requirements of your current major or any majors/minors you are interested in. Especially if you are Undeclared, looking through major/minor requirements to see prerequisites or introductory courses can be very helpful.
- In addition, review your degree requirements and progress thus far by using your Degree Advice Report. Make sure to consider your general education requirements and the Second Language Requirement.
- Make a list of any courses – for major, minor, Hub, language, or electives – that interest you, and be prepared to discuss these with your advisor.
- Students are generally expected to take 16-18 credits per semester. You should plan to register for four academic courses, plus any 0, 1, or 2 credit courses (such as CAS FY 101, a PDP, or a Hub co-curricular) for personal enjoyment.
- You need a minimum of 128 credits to graduate. This amounts to 16 academic credits per semester, every fall/spring semester, for four years. If you have veered from this plan, that’s ok! Just make sure to work with your advisor to build a plan to catch up.
Schedule Building & Registration
Check out MyBU Student Portal’s new features: the Schedule Builder and the Shopping Cart. The Builder allows you to pilot multiple schedule variations where you can then favorite your top choices. The Shopping Cart allows you to save your final planned classes once it’s time to register.
Please note: This section includes a broad overview of how to plan courses through the Schedule Builder & Shopping Cart features on the MyBU Student Portal. For a step-by-step explanation of how to plan and register, please see ‘How to Register for Courses’ in the next section below.
As noted above, you should work with your advisor before you register for courses. Depending on your department, this could be through 1-on-1 advising appointments, departments’ drop-in advising, or group advising sessions. Be sure to read your advisor’s email for instructions on how to work with them for registration advising.
After planning potential courses with your advisor, you can use the Schedule Builder to draft possible schedules on the MyBU Student Portal. The Schedule Builder does not reserve seats in courses, but it does allow you to experiment with how different courses and sections fit together as you build your most ideal schedule. When building a schedule, make sure to add all required components of a course (lecture, discussion, lab, and/or pre-lab) if needed.
Once you’ve built your ideal schedule, you can next add it to the Shopping Cart. The Shopping Cart also does not reserve seats. Rather, it’s designed so you can quickly register for whichever courses are in your Shopping Cart when it’s your registration time, provided seats are still available. (You may need to make some adjustments at registration time if any planned courses are full, but you will have expedited the registration process.)
Check out these resources to navigate the new student information system (SIS).
How to Register for Classes
In the weeks before registration:
- Log into the MyBU Student Portal using your BU username and Kerberos password. Then complete the Duo two-step verification.
- Click My Academics
- Click Fall 2024 Registration Planning
- Click Enrollment on the left-hand side
- Click Schedule Builder
- Underneath the Course Selection header, select the Subject (e.g. CASAN – Anthropology) and Catalogue Number (e.g. 101 – Sociocultural Anthropology) of your first desired course.
- Read the course description to make sure this is your desired course. If it is, click Add Course. The course is now in your Schedule Builder and will be listed below your search.
- Now it’s time to pick your exact section(s) of this course. In addition to your lecture, you may also need to select a lab, discussion, and/or pre-lab, depending on the course.
- Next to the course you just added, choose Select Sections.
- Click the first check box on the right in the header row. This will de-select all sections.
- Manually select the section(s) you wish to add. Again, remember to select a lecture section as well as any lab, discussion, or pre-lab sections, if required.
- Click Ok, then Save.
- To add more courses, select Expand Filters. Then, Reset Filters.
- Follow steps 6-8 to add other courses to your Schedule Builder.
- Be sure to click Save.
- Once you’ve added all potential courses and their respective sections/components, click Build Schedule. You will be prompted if there are issues with your courses (e.g., time conflicts). You must resolve any issues prior to building your schedule.
- You can now test potential schedules to see how your courses fit together. If you like the schedule you just built, favorite it by selecting the heart and naming it. You can then explore other potential schedules by repeating the steps above to experiment with other courses and sections. You may continue to save schedules by favoriting and naming them.
- After identifying your most ideal schedule, you’re ready to add it to your Cart:
- Choose Favorites in the top right corner, then select the three vertical dots
- Click Add to Cart
- Check the boxes of the classes you wish to include in that schedule. Then select Add to Cart.
At your registration time:
- Open your Shopping Cart and select the checkbox of the course(s) you wish to enroll in.
- Click Enroll
- Adjust as needed, if any courses are full.
You can also watch this video that walks you through this process!
How to add one class:
- Log into the MyBU Student Portal using your BU username and Kerberos password. Then complete the Duo two-step verification.
- Click My Academics
- Click Fall 2024 Registration Planning
- Click Enrollment on the left-hand side
- Click Shopping Cart
- Select Add Class, then Class Search
- Select the Subject (e.g. CASAN – Anthropology) and Catalogue Number (e.g. 101 – Sociocultural Anthropology) of your first desired course.
- Read the course description to make sure this is your desired course. If it is, click Add to Cart. The course is now in your Shopping Cart.
Searching for Hub Classes
If you’d like to explore courses that would fulfill specific Hub requirements, you can now do so through the Class Search feature in the MyBU Student Portal.
- Log into the MyBU Student Portal using your BU username and Kerberos password. Then complete the Duo two-step verification.
- Click My Academics
- Click Fall 2024 Registration Planning
- Click Class Information on the left-hand side
- Click Class Search
- Select the drop down filter for Course Attribute, then choose Hub Requirement
- Select the Course Attribute drop down filter, then click the respective Hub requirement (e.g., HUB Creativity/Innovation)
- If you are searching for a course that could fulfill multiple Hub requirements, select the ‘+‘ symbol then repeat steps 6 and 7
- Click Search
You can then view the semester’s classes that may fulfill certain Hub requirements.