The default settings of the built-in Windows Firewall will not interfere with Blackboard Learn. Only if you have changed the settings on your Windows Firewall, or have installed another firewall, will you need to follow the instructions below to allow certain aspects of Blackboard Learn access to your computer.
Windows Vista to Widows 7
- Click the Start button in the lower left-hand corner of your screen.

- Click the Control Panel icon.
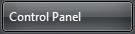
- Click on “strong>Security (Windows Vista) or System and Security (Windows 7) and then click Allow a program through Windows Firewall. The Windows User Account Control security feature may appear asking for permission to continue. If it does, click the "Continue" button, or "Change Settings".
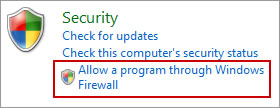

- Click on the Add port… button.

- In the “Name:” text box type Learn.
- In the “Port number” text box type 1935.
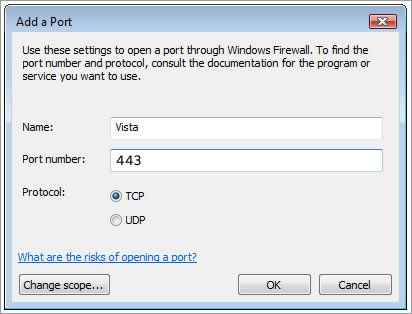
- Make sure the TCP radio button is checked.
- Click OK to save your changes.
Windows 8.1
- Click the Windows key on your keyboard or the Windows icon in the bottom left-hand corner of your Desktop app to be brought to the Windows 8 start screen.
- Type Firewall. You’ll see a search box appear, being filled in with what you are typing.
- Click the Windows Firewall icon that you see in the search results list.

- You’ll be brought into your Desktop and the Firewall section of the Control Panel.
- Click the Advanced settings link, located on the left-hand side of the Control Panel window.

- First, click the Inbound Rules link in the left frame of the window. Second, click the New Rules… link within the frame on the right side of the window.

- This will open up the New Inbound Rule Wizard.
- Select the Port radio button and then click the Next > button.

- Select the TCP and Specific local ports: radio buttons.
- In the text box on this screen put in 1935 for the port number. Then click the Next > button.

- Select the Allow the connection radio button and click the Next > button.

- Select the profile(s), Domain, Private, Public, that apply to you. If you are attempting to access videos from your work location, please contact your company’s IT department to allow TCP Port 1935 through the corporate Firewall.

- Put in a name and optionally, a description that will help you remember the reason for changing this port.

- Click the Finish button.
- You will be brought back to the Windows Firewall with Advanced Security window where you’ll see the new rule you created in the right frame. From here you can disable or delete this rule.

- Close the Windows Firewall with Advanced Security window.
Other Firewalls
If you are using a firewall that is not part of the native Windows operating system you may not be able to immediately access Blackboard Learn. You should look for pop-ups from your firewall asking if you want to allow Blackboard Learn access to your computer. In this case, you should click “Allow always” or the equivalent, which will keep the firewall from continually trying to block Blackboard Learn.
For more help on configuring commercially-available firewalls, please see your firewall manufacturer’s site.
