The default settings of the built-in Mac OS X Firewall will not interfere with Blackboard Learn. Only if you have changed the settings on your Mac OS X Firewall, or have installed another firewall, will you need to follow the instructions below to allow Blackboard Learn access to your computer.
Mac OS X 10.6 (Snow Leopard)
- Click the System Preferences icon from your Dock. Alternatively, you can click the Apple icon in the top left corner of your screen and then click System Preferences.

- Click on the Security icon.
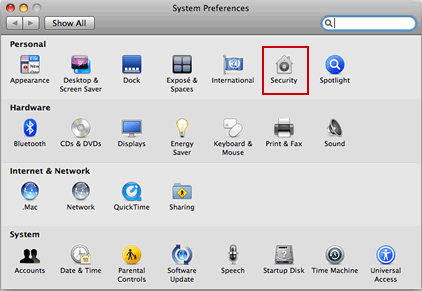
- Click the Firewall button. You may need to click the lock icon in the bottom left-hand corner to make adjustments to your Firewall. Put in your computer’s login name and password if prompted. Next, click the Advanced button.
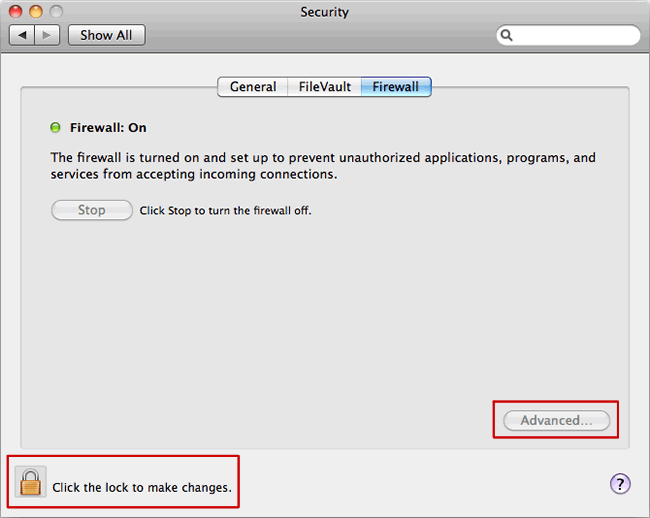
- Click the + button to bring up a new window.
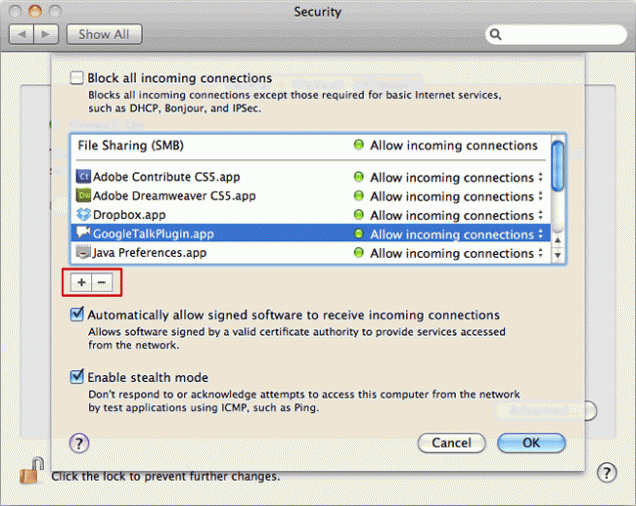
- Under Places in the first column select Applications, then Firefox, Safari or any other application you wish to allow access through your Mac OS X Firewall and then click the Add button. Perform this step for all applications that you wish to add to your Firewall’s permission list.
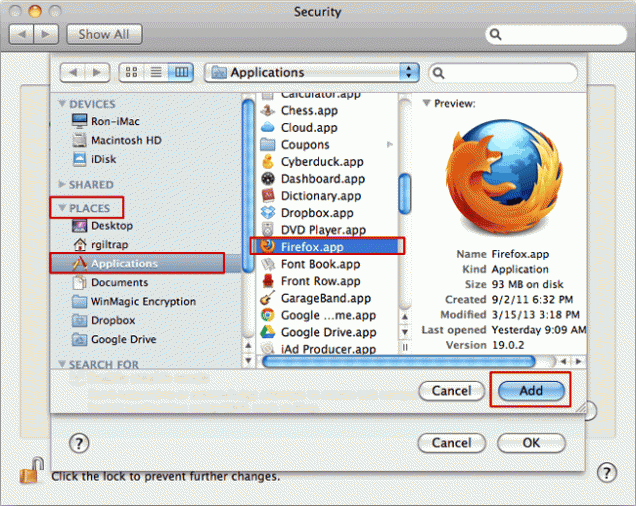
- You will see the application that you selected in your Firewall’s permission list. Click the OK button.
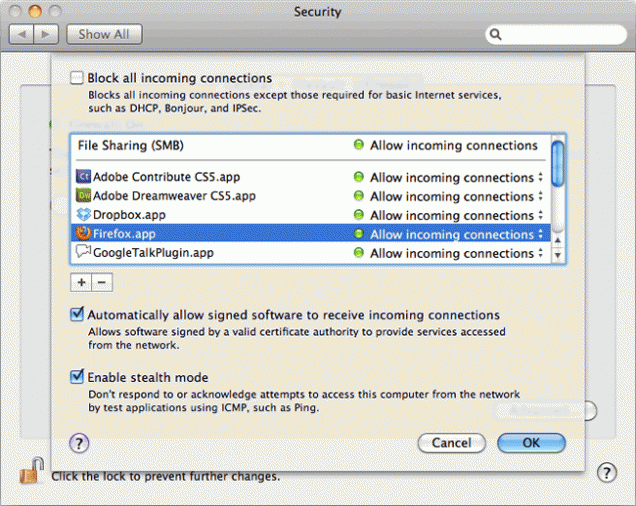
- Click the lock icon and close out this window when you have added all of the applications that you need.
Mac OS X 10.7 (Lion) to Mac OS X 10.9 (Mavericks)
- Click the System Preferences icon from your Dock. Alternatively, you can click the Apple icon in the top left corner of your screen and then click System Preferences.

- Click on the Security & Privacy icon.
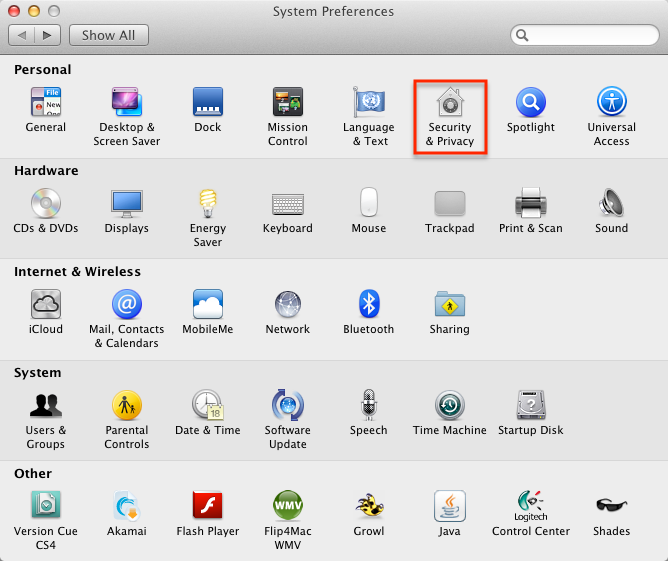
- Click the Firewall button. You may need to click the lock icon in the bottom left-hand corner to make adjustments to your Firewall. Put in your computer’s login name and password if prompted. Next, click the Firewall Options… button.
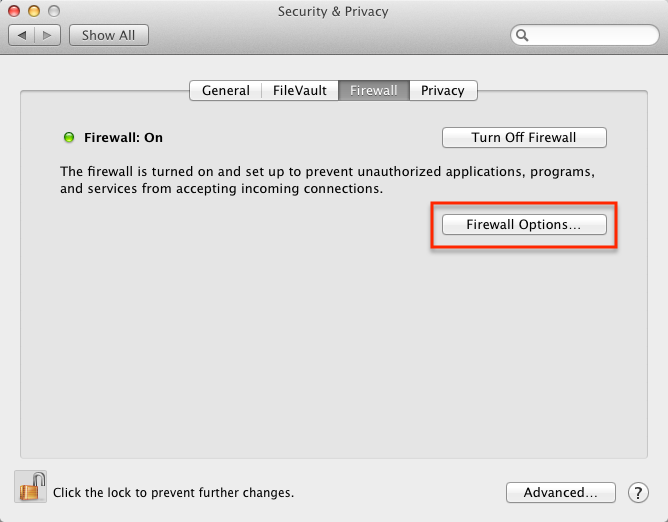
- Click the + button to bring up a new window.
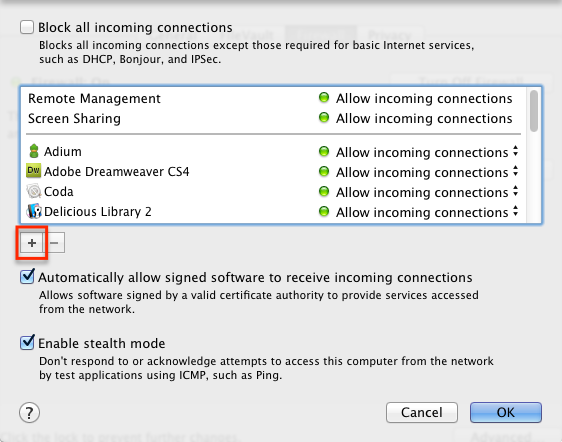
- Under Places in the first column select Applications, then Firefox, Safari or any other application you wish to allow access through your Mac OS X Firewall and then click the Add button. Perform this step for all applications that you wish to add to your Firewall’s permission list.
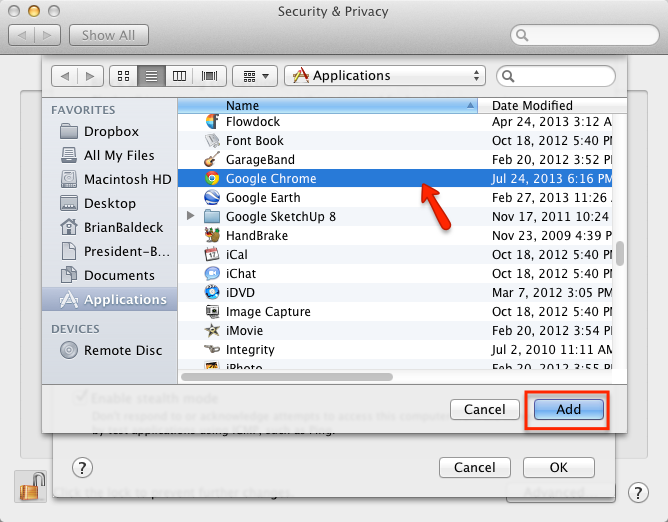
- You will see the application that you selected in your Firewall’s permission list. Click the OK button.
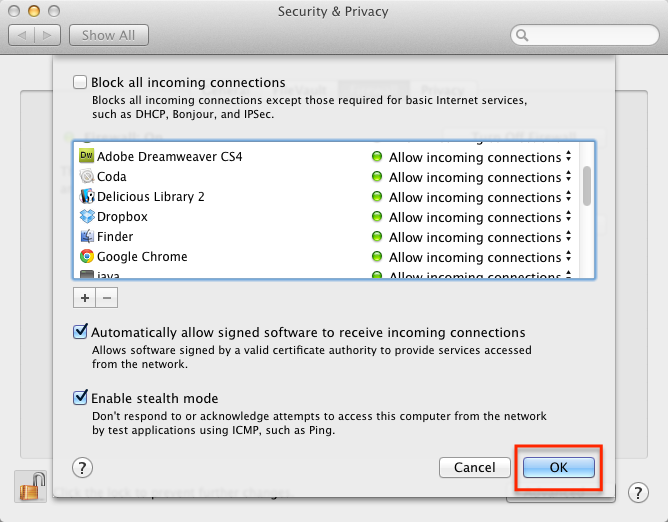
- Click the lock icon and close out this window when you have added all of the applications that you need.
Other Firewalls
If you are using a firewall that is not part of the native Mac OS X operating system, you may not be able to immediately access Blackboard Learn. You should look for pop-ups from your firewall asking if you want to allow Blackboard Learn access to your computer. In this case, you should click “Allow always” or the equivalent, which will keep the firewall from continually trying to block Blackboard Learn.
For more help on configuring commercially-available firewalls, please see your firewall vendor’s site.
